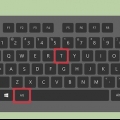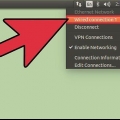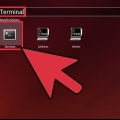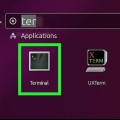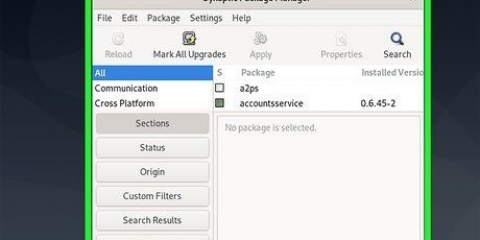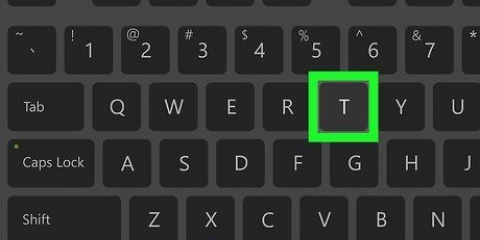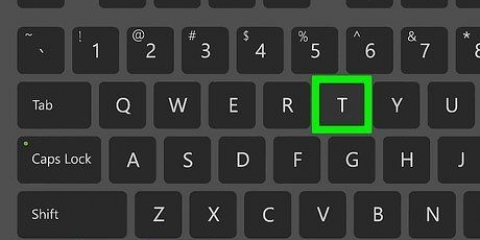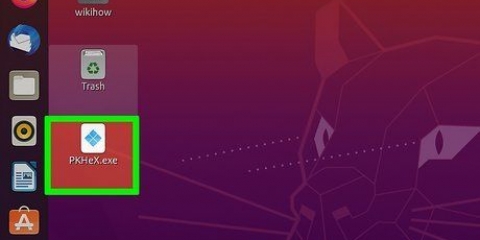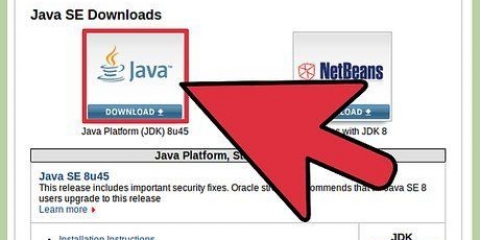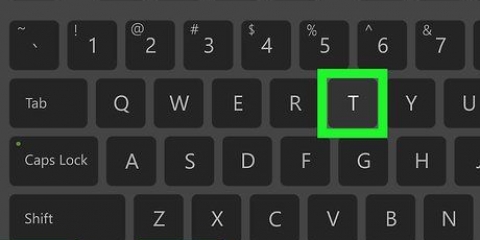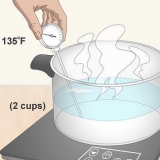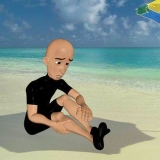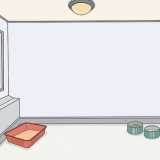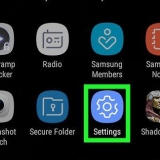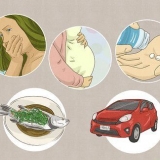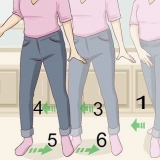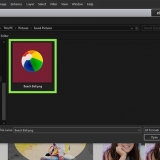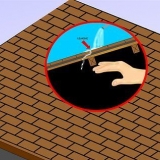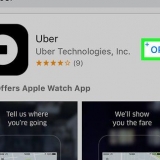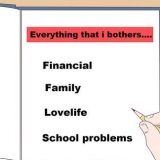Wenn Sie das Passwort falsch eingegeben haben, geben Sie bitte den Code ein Bei Passwörtern muss die Groß-/Kleinschreibung beachtet werden.













Stellen Sie sicher, dass Ihr Passwort aus 8 oder mehr Zeichen besteht und eine Mischung aus Buchstaben (Groß- und Kleinschreibung), Zahlen und Symbolen enthält. Um das Passwort eines anderen Benutzers zu ändern, verwenden Sie `su`, um das Root zu aktivieren, und geben Sie `passwd . ein
Root-passwort unter linux ändern
Um das Root-Passwort unter Linux zu ändern, benötigen Sie den Befehl `passwd` von einer Eingabeaufforderung auf Root-Ebene. Wenn Sie das aktuelle Root-Passwort kennen, können Sie mit `su` zum Root-Konto gelangen und `passwd` direkt aus einem Terminalfenster ausführen. Wenn Sie das Root-Passwort vergessen haben, müssen Sie zunächst im Einzelbenutzermodus booten, um die Berechtigung zum Ausführen von `passwd` zu erhalten. Erfahren Sie, wie Sie das Linux-Root-Passwort über die Befehlszeile oder im Einzelbenutzermodus ändern.
Schritte
Methode 1 von 2: Verwenden des aktuellen Root-Passworts

1. Drücken SieStrg+alt+T ein Terminalfenster öffnen. Solange Sie das aktuelle Root-Passwort kennen, können Sie es direkt vom Desktop aus ändern. Diese Tastenkombination öffnet ein neues Terminalfenster mit einer Eingabeaufforderung in allen Linux-Desktop-Umgebungen.
- Wenn Sie das aktuelle Root-Passwort nicht kennen, lesen Sie dieser Teil des Artikels.
- Wenn Sie keine Desktop-Umgebung verwenden, befinden Sie sich bereits an der Eingabeaufforderung und können einfach mit dem nächsten Schritt fortfahren.

2. Typ
su an der Eingabeaufforderung und drücken Sie↵ Enter. Unter der Eingabeaufforderung erscheint eine neue Zeile mit der Aufschrift `Passwort:`
3. Geben Sie das aktuelle Root-Passwort ein und drücken Sie↵ Enter. Wenn das Passwort akzeptiert wurde, kehren Sie als Root-Benutzer zur Eingabeaufforderung zurück.
su erneut eingeben und erneut versuchen.
4. Typ
passwd, und drücke↵ Enter. Unter dem Befehl erscheint eine neue Zeile mit der Aufforderung `Geben Sie ein neues UNIX-Passwort ein:`
5. Geben Sie ein neues Passwort ein und drücken Sie↵ Enter. Das von Ihnen eingegebene Passwort wird nicht auf dem Bildschirm angezeigt, Sie werden jedoch aufgefordert, es zur Bestätigung erneut einzugeben.

6. Geben Sie das neue Passwort erneut ein und drücken Sie↵ Enter. Sie sehen die Meldung "Passwort erfolgreich aktualisiert".

7. Typ
Ausfahrt und drücke↵ Enter. Dadurch werden Sie vom Root-Konto abgemeldet.Methode 2 von 2: Ohne das aktuelle Root-Passwort

1. Starten Sie den Computer und drücken SieE-drücken, wenn das Grub-Menü erscheint. Diese Methode funktioniert für die meisten gängigen Linux-Distributionen (Ubuntu, CentOS 7, Debian). Wenn Sie das Root-Passwort vergessen haben, können Sie es im Einzelbenutzermodus zurücksetzen. Das Grub-Menü erscheint nach dem Einschalten des Computers auf der rechten Seite des Bildschirms. In den meisten Fällen bleibt es nur kurze Zeit auf dem Bildschirm.
- Kann nicht pünktlich aufstehen E bevor das Grub-Menü wieder verschwindet, starten Sie Ihren Computer neu und versuchen Sie es erneut.
- Es gibt viele Linux-Distributionen, einige obskurer als andere. Wenn Sie mit dieser Methode nicht in den Einzelbenutzermodus gelangen können, suchen Sie auf der Website Ihrer Distribution nach spezifischen Anweisungen für Ihr System.

2. Mit den PfeiltastenHoch und Nieder Scrollen Sie zu der Zeile, die mit `linux /boot` beginnt. Dies ist die Regel, die Sie anpassen müssen, um im Einzelbenutzermodus zu booten.
In CentOS und einigen anderen Distributionen beginnt die Zeile manchmal mit `linux16` anstelle von `linux`.

3. Verwenden Sie die TastenRichtig, Links, Hoch und Nieder um den Cursor an das Ende der Zeile zu bewegen. Die Zeile endet mit
ro, also platziere den Cursor direkt dahinter.
4. Typ
init=/bin/bash am Ende der Zeile. Das Zeilenende sollte nun so aussehen: ro init=/bin/bash.Beachten Sie den Abstand zwischen
ro und init=/bin/bash.
5. Drücken SieStrg+x im Einzelbenutzermodus booten. Dies weist das System an, direkt auf der Root-Ebene und in das Befehlsfenster zu booten.

6. Typ
mount --o remount,rw / an der Eingabeaufforderung und drücken Sie↵ Enter. Dadurch wird das Dateisystem in den Lese-/Schreibmodus versetzt.
7. Typ
passwd an der Eingabeaufforderung und drücken Sie↵ Enter. Da Sie beim Booten im Einzelbenutzermodus Root-Zugriff erhalten, werden keine zusätzlichen Parameter für den Befehl `passwd` benötigt.
8. Geben Sie ein neues Passwort für den Root-Benutzer ein und drücken Sie↵ Enter. Die von Ihnen eingegebenen Zeichen sind auf dem Bildschirm nicht sichtbar. Das ist normal.

9. Geben Sie das neue Passwort erneut ein, wenn Sie dazu aufgefordert werden, und drücken Sie↵ Enter. Wenn das System bestätigt, dass Sie dasselbe Passwort eingegeben haben, wird die Meldung "Passwort erfolgreich aktualisiert" angezeigt.

10. Typ
Neustart –f und drücke↵ Enter. Mit diesem Befehl starten Sie das System ganz normal.Tipps
Оцените, пожалуйста статью