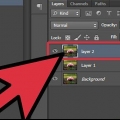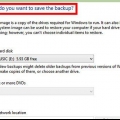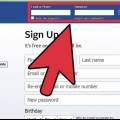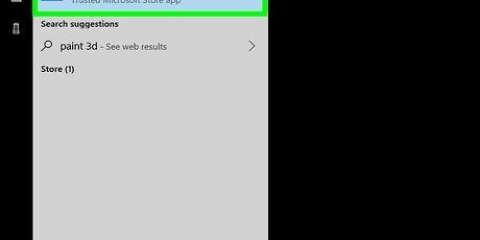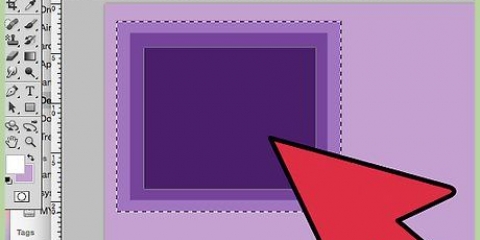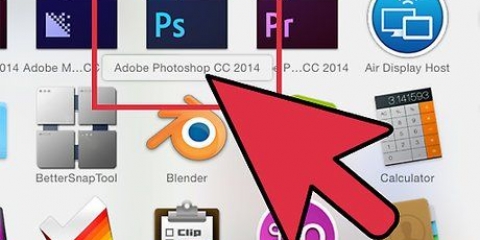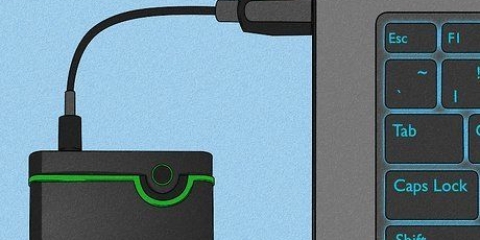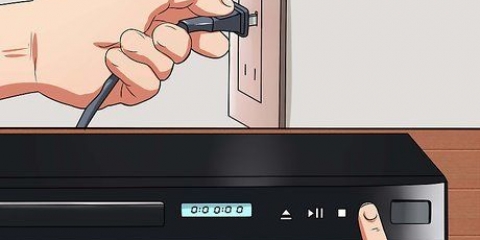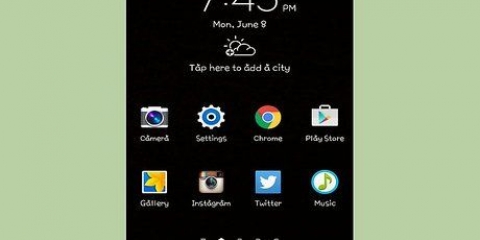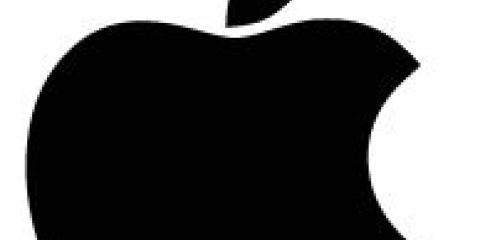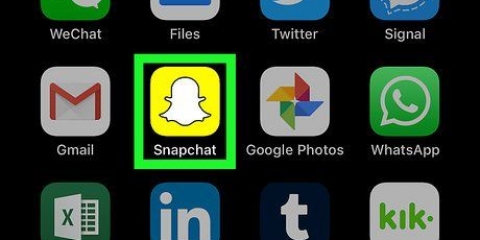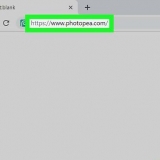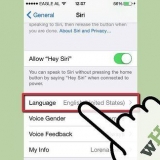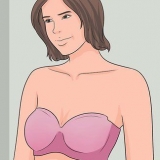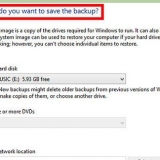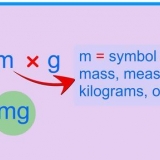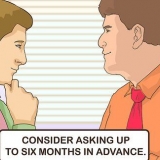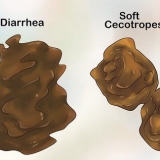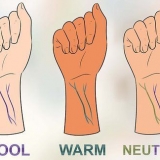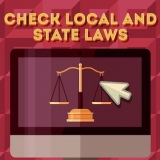Stellen Sie die Toleranz auf 20-30 . ein. Eine niedrige Toleranz verhindert, dass Teile des Originalbilds gelöscht werden, wenn dieses Werkzeug verwendet wird. Passen Sie die Toleranz an, um ein Niveau zu finden, das Ihnen gefällt. Anti-Alias prüfen. Aneinandergrenzend ankreuzen. Stellen Sie die Deckkraft auf 100 % ein














Entfernen sie einen hintergrund mit photoshop elements
Eine der nützlichsten Fähigkeiten, die Sie in Photoshop lernen können, ist das Entfernen des Hintergrunds aus einem Bild. Auf diese Weise können Sie das Motiv in einem Bild verwenden, ohne sich Gedanken über das Mischen von Hintergründen oder unansehnliche Bereiche mit glattem Weiß machen zu müssen. Es gibt verschiedene Möglichkeiten, den Hintergrund aus einem Bild zu entfernen, je nachdem, wie komplex dieser Hintergrund ist.
Schritte
Methode 1 von 2: Entfernen eines einfachen Hintergrunds

1. Öffnen Sie das Bild in Photoshop Elements. Diese Methode funktioniert am besten, wenn der Hintergrund eine Volltonfarbe ist oder nahe daran ist.

2. Gehe zum Ebenenfenster. Diese finden Sie normalerweise auf der rechten Seite des Bildschirms. Die meisten noch nicht bearbeiteten Bilder haben nur 1 Ebene, den „Hintergrund“. Klicken Sie mit der rechten Maustaste auf diese Ebene und wählen Sie "Ebene aus Hintergrund ...".
Dies öffnet das Fenster Neue Ebene. Lassen Sie die Optionen unverändert und drücken Sie OK. „Hintergrund“ wird in „Ebene 0“ geändert. Damit können Sie das Bild bearbeiten.

3. Wähle den magischen Radiergummi. Diesen finden Sie im Radiergummi-Menü (Radiergummi). Drücken und halten Sie das Radiergummi-Symbol. Wählen Sie das Magic Eraser Tool aus dem angezeigten Menü.

4. Passen Sie die Magic Eraser-Einstellungen an. Wenn Sie den Magic Eraser ausgewählt haben, sehen Sie im Hauptmenü eine Reihe von Einstellungen. Passen Sie diese so an, dass sie wie folgt aussehen:

5. Klick in den Hintergrund. Der Magic Eraser entfernt alle Farben, auf die Sie klicken, und verwandelt sie in einen transparenten Hintergrund. Toleranz bestimmt, wie viele ähnliche Farben entfernt werden (für Verlaufshintergründe).

6. Kleine Anpassungen vornehmen. Wenn Sie einen Hintergrund entfernen, der aus 1 Farbe besteht, sollte es nur 1 Klick dauern. Möglicherweise müssen Sie heranzoomen, um kleine, detailliertere Anpassungen mit dem Radiergummi-Werkzeug vorzunehmen.

7. Wählen Sie Ihr Thema. Wenn Sie mit dem Entfernungsergebnis zufrieden sind, können Sie mit dem Lasso einen groben Umriss um das Motiv ziehen. Drücken Sie Strg+Umschalt+J, um das Motiv in einer neuen Ebene zu platzieren. Sie können jetzt die Hintergrundebene löschen (Ebene 0).

8. Speichern Sie Ihr Bild. Sie haben jetzt ein Objekt mit transparentem Hintergrund, das Sie mit einem anderen Bild überlagern können.
Methode 2 von 2: Einen komplexeren Hintergrund löschen

1. Öffnen Sie das Bild, das Sie bearbeiten möchten. Mit dieser Methode können Sie komplexere Hintergründe entfernen.

2. Wählen Sie den Hintergrund-Radierer. Halten Sie das Radiergummi-Symbol gedrückt, bis das Radiergummi-Menü erscheint. Wählen Sie das Hintergrund-Radiergummi-Werkzeug.

3. Legen Sie die Pinseloptionen fest. Klicken Sie in der Symbolleiste oben im Fenster auf den Pfeil neben dem Pinsel. Stellen Sie die Härte auf 100 % ein, damit die Kanten des Pinsels genauso viel entfernen wie die Mitte. Stellen Sie den Durchmesser auf die Größe ein, die zum Bild passt. Du wirst mit dem Pinsel große, breite Striche machen.

4. Setzen Sie Grenzen auf zusammenhängend. Dadurch wird die im Kreis ausgewählte Farbe entfernt, jedoch nur, wenn sich die Farben berühren. Dadurch wird vermieden, dass Farben in Ihrem Motiv entfernt werden, während der Hintergrund gelöscht wird.
Wenn es Stellen gibt, an denen der Hintergrund durch das Motiv scheint (z. Haare oder Laub), verwenden Sie die Option Diskontinuierlich, um den Hintergrund von diesen unangenehmen Stellen zu entfernen.

5. Setzen Sie die Toleranz auf niedrig. Eine niedrige Toleranzgrenze entfernt Farben, die der Ausgangsfarbe sehr ähnlich sind. Eine hohe Toleranz entfernt mehr Farben. Stellen Sie Ihre Toleranz irgendwo zwischen 20-30 ein.

6. Bewegen Sie den Zeiger nahe an den Rand des Motivs. Du siehst einen kleinen Kreis mit einem Kreuz in der Mitte. Das Kreuz zeigt die "Hot-Spot" und entfernt diese Farbe dort, wo sie im Pinsel erscheint. Es passt auch die Randfarben aller Vordergrundobjekte so an, dass keine Farbhalos sichtbar sind, wenn das Vordergrundobjekt später in ein anderes Bild eingefügt wird.

7. Klicken und ziehen, um mit dem Löschen zu beginnen. Sie sollten den Kreis über das Motiv ziehen können, ohne dass etwas passiert, aber stellen Sie sicher, dass das Fadenkreuz das Motiv nicht berührt oder Sie beginnen, diese Farben zu entfernen.

8. Überprüfe deine Arbeit. Beim Löschen wird an den Stellen, an denen Sie den Hintergrund entfernt haben, ein Schachbrettmuster angezeigt. Dies zeigt an, welche Teile jetzt transparent sind.

9. Entfernen Sie weiterhin den Hintergrund um das Motiv herum. Manchmal müssen Sie die Größe des Pinsels ändern, um sicherzustellen, dass Sie nicht versehentlich Teile des Motivs löschen. In diesem Beispiel passen Sie beispielsweise die Größe des Radiergummis an, um den Hintergrund zwischen den Blütenblättern zu entfernen.

10. Versuchen Sie, den genauen Rand des Motivs zu entfernen. Nachdem Sie das Motiv definiert haben, können Sie jetzt breite Striche mit einem normalen Radiergummi löschen, um den Rest des Hintergrunds zu löschen.

11. Wischen Sie die Kanten aus. Wenn Sie die Kanten Ihres Motivs glätten möchten, damit es sich besser an den Hintergrund anpasst, den Sie platzieren, verwenden Sie das Werkzeug Verwischen. Stellen Sie ihn auf einen niedrigen Wert (etwa 20 %) ein und ziehen Sie am Rand des Motivs entlang. Das mildert harte Linien.
Tipps
Der Zauberstab funktioniert am besten, wenn der Hintergrund einfarbig ist und es keine ähnliche Farbe am Rand des Motivs gibt.
Warnungen
- Wenn Sie dies als JPEG speichern, war Ihre ganze Arbeit umsonst.
- Der Zauberstab kann einen Teil des Motivs entfernen, wenn der Hintergrund die gleichen Farben wie das Motiv hat.
Notwendigkeiten
- Photoshop-Elemente
"Entfernen sie einen hintergrund mit photoshop elements"
Оцените, пожалуйста статью