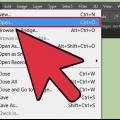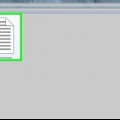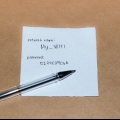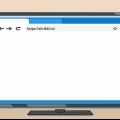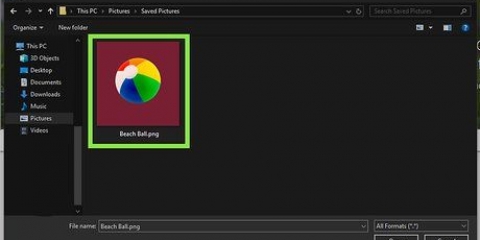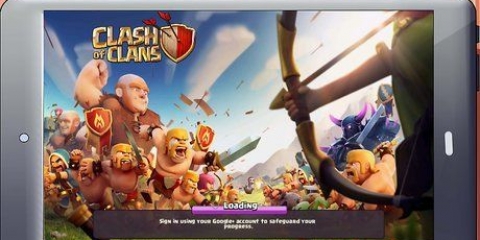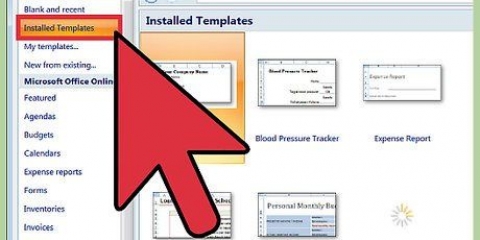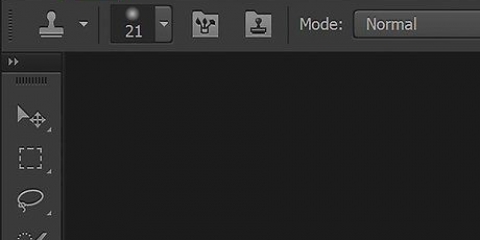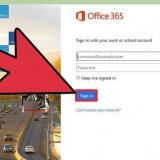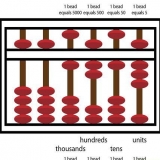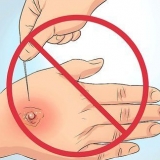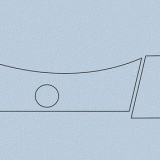In Bildbearbeitungssoftware ist der Farbverlauf eine allmähliche Änderung einer Farbe oder eines Farbtons über (einem Teil) eines Bildes. Der Verlauf kann verwendet werden, um einem Bild subtile Farbvariationen hinzuzufügen, die beispielsweise durch Schatten verursacht werden, und kann für interessante Effekte überlagert oder gemischt werden. Um in Photoshop einem (ausgewählten Teil einer) Ebene einen linearen, radialen, Ecken-, Spiegel- oder Rautenverlauf hinzuzufügen, müssen Sie das Verlaufswerkzeug verwenden. Ein Standardverlauf ist nicht schwer zu verwenden, und Sie können ihn jederzeit mit dem Verlaufseditor nach Ihren Wünschen anpassen. Bitte beachten Sie, dass es nicht möglich ist, einen Farbverlauf auf eine Bitmap oder ein Bild mit indizierter Farbe anzuwenden.
Schritte
Methode 1 von 2: Fügen Sie einfach Farbverläufe zu Ebenen hinzu
1.
Erstellen Sie die Form Ihres Farbverlaufs mit den Auswahlwerkzeugen. Dies sind die gepunkteten Werkzeuge, wie eine quadratische Auswahl oder das Lasso-Werkzeug, mit denen Sie einen kleinen Teil Ihres Bildes auswählen können. Wenn Sie nichts auswählen, füllt Ihr Farbverlauf die gesamte Ebene, an der Sie arbeiten.
- Sie können Farbverläufe in jeder beliebigen Form erstellen, solange Sie die Auswahl treffen können.
- Wenn du gerade nur Dinge testest, mach ein kleines Quadrat und arbeite damit.
- Farbverläufe füllen den Bereich, auf den sie angewendet werden. Wenn Sie also zuerst eine ohne die Auswahlwerkzeuge erstellen, füllen Sie die gesamte Ebene mit einem Farbverlauf.

2. Wählen Sie das Verlaufswerkzeug. Das sieht aus wie ein kleines Rechteck, das von Schwarz nach Weiß verschwindet. Wenn Sie es nicht sehen, halten Sie den Eimer gedrückt – sie sind oft übereinander gestapelt. Sobald Sie darauf klicken, werden Sie feststellen, dass das `Gradientenmenü` oben auf dem Bildschirm angezeigt wird. Hier können Sie das Aussehen Ihres Farbverlaufs bearbeiten.
3. Wählen Sie die Farben für Ihren Farbverlauf mithilfe der beiden Quadrate unten rechts aus. Dies sind die gleichen Quadrate, die Sie verwenden, um Farben für den Pinsel oder Bleistift auszuwählen, und sie befinden sich am unteren Rand Ihrer Symbolleiste. Doppelklicken Sie auf jedes Quadrat, wenn Sie die Farben ändern möchten.
Das vordere Quadrat ist die Farbe, mit der dein Farbverlauf beginnt. Wählen Sie beispielsweise Rot.Das hintere Quadrat ist die Farbe, in die Ihr Farbverlauf übergeht. Wählen Sie beispielsweise Weiß.Der Farbverlauf in der oberen linken Ecke gibt ein Beispiel dafür, wie es aussehen wird.4. Wählen Sie den gewünschten Verlaufstyp aus. Im Hauptmenü sehen Sie mehrere kleine Symbole. Diese sind für die verschiedenen Arten von Gradienten. Nicht alle Versionen von Photoshop verfügen über diese Stile – dies ist die neueste Version von 2015. Am besten lernst du sie kennen, indem du sie einfach alle testest!
Linear: Der klassische Parcours, der einem Abendhimmel gleicht. Nur ein sanfter Übergang zwischen zwei Farben entlang einer Linie. Radial: Eine Farbe beginnt in der Mitte, strahlt in eine Kugel aus und geht allmählich in die nächste Farbe über. Wie in die Sonne schauen. Die erste Farbe ist die `Sonne` und die zweite der `Himmel`.Ecke: Konkret drehen sich die Farben gegen den Uhrzeigersinn um Ihre Startpunkte. Dadurch entstehen oft zwei Volltonfarben mit einem Farbverlauf an den Rändern.Gespiegelt: Erzeugt ein Spiegelbild eines normalen linearen Farbverlaufs. Einfach ausgedrückt, wenn Sie eine `Linie` nach rechts zeichnen, wird der Verlauf nach links wiederholt. Sie erhalten einen gespiegelten Farbverlauf. In diesem Fall erhalten Sie drei `Balken`: weiß, rot und dann wieder weiß.Diamant: Wie bei einem radialen Farbverlauf, nur jetzt haben Sie eine Raute oder ein Quadrat in der Mitte, keinen Kreis. 5. Halten Sie die Maustaste gedrückt, um den Startpunkt des Farbverlaufs festzulegen. Betrachten Sie dies als den Ort, an dem die erste Farbe am stärksten ist. Hier hast du nur Rot. Denken Sie daran, dass der Farbverlauf die angegebene Form ausfüllt. Du musst nicht genau am Rand enden, damit es passt.
Sie müssen nicht einmal in Ihren Auswahlbereich oder Ihre Ebene klicken. Wenn Sie möchten, dass die Überblendung „außerhalb des Bereichs“ beginnt, klicken Sie außerhalb des Bereichs. Dies kann einen subtileren Farbverlauf erzeugen.Lassen Sie die Maustaste nicht los, bis Sie den Farbverlauf erstellen möchten.6. Bewegen Sie die Maus in Richtung des Farbverlaufs und lassen Sie dann los. Sie sehen eine Linie, der Sie von Ihrem Startpunkt aus folgen, und zeigt an, in welche Richtung die Farben verblassen. Lassen Sie die Maustaste los, um Ihren Farbverlauf zu erstellen.
Längere Linien sorgen für weichere Übergänge.Kürzere Linien erzeugen abruptere Wechsel zwischen den beiden Farben. 7. Verwenden Sie Farbverläufe, um überall Übergänge zu machen. Farbverläufe sind unglaublich leistungsstarke Werkzeuge in Photoshop. Sie sind nicht nur Möglichkeiten, praktische Verläufe zu erstellen, sondern Sie können damit auch alle Arten von Übergängen und Mischeffekten erstellen. Sie können sie mit transparenten Ebenen verwenden, um zwei Ebenen langsam miteinander zu vermischen. Verläufe können auf Text angewendet werden. Sie können Farbverläufe mit Transparenz verwenden, um Bilder künstlich zu färben, selbst wenn Sie von Schwarz zu Weiß übergehen. Vergessen Sie nicht, dass ein Farbverlauf auf jede Auswahl angewendet werden kann.
Methode 2 von 2: Farbverlauf anpassen
1. Klicken Sie im Werkzeugbedienfeld auf das Verlaufswerkzeug. Sie können genaue Farbkombinationen einstellen. Sie können sogar vorhandene Farbverläufe nach Ihren Wünschen anpassen. Wählen Sie wie gewohnt das Verlaufswerkzeug aus, um den Verlaufseditor-Dialog zu öffnen. Klicken Sie dann auf den im Hauptmenü angezeigten Vorschauverlauf. Sie sollten Folgendes sehen:
Verschiedene voreingestellte FarbverläufeEin Beispielverlauf mit einstellbaren Schiebereglern.Deckkraft und Schichtdaten.Optionen, um einen neuen Verlauf zu erstellen, alte zu laden oder eine Kreation zu speichern.2. Klicken Sie auf den Farbverlauf, den Sie bearbeiten möchten. Sie können auch die Voreinstellungen verwenden oder den aktuellen Verlauf ändern, den Sie haben. Ermöglicht es Ihnen, den Farbverlauf zu perfektionieren, bevor Sie ihn anwenden. Wenn Sie mehr als eine Ebene haben, stellen Sie sicher, dass Sie die Ebene mit dem Farbverlauf auswählen.
3. Ändern Sie die Farben, indem Sie auf die kleinen Stopper unter dem Vorschauverlauf klicken. Sie können mehr hinzufügen, indem Sie auf die Zeile klicken. Im Verlaufseditor-Dialog sehen Sie etwa auf halber Höhe eine Leiste mit einer Vorschau des Verlaufs. Darunter finden Sie zwei graue `Farbstopps`, auf die Sie klicken können, um die Farben zu ändern.
Doppelklicken Sie auf die Linie, um einen weiteren Farbstopp hinzuzufügen. Sie können so viele Farbstopps hinzufügen, wie Sie möchten.Klicken und ziehen Sie einen Farbstopp an den unteren Bildschirmrand, um ihn zu entfernen. Sie können auch darauf klicken und dann auf Entfernen klicken.4. Ändern Sie die Deckkraft, indem Sie auf die kleinen Deckkraftstopps über dem Vorschauverlauf klicken. Mit diesen kleinen Quadraten bestimmen Sie wie deckend die Farben sind und können nach Belieben verkleinert oder vergrößert werden. Sie sind standardmäßig auf 100 % Deckkraft eingestellt.
Neben den Farbstopps können Sie für komplexere Verläufe weitere Deckkraftstopps hinzufügen. Tun Sie dies mit einem Rechtsklick.
5. Passen Sie die Raute in der Mitte an, um den Mittelpunkt anzuzeigen. Hier kommen die beiden Farben zusammen, jeweils mit 50% Stärke. Sie können diese Raute zwischen zwei Farbstopps schieben, um den Mittelpunkt festzulegen.
6. Passen Sie die "Weichheit" des Farbverlaufs an, um regenbogenähnliche Farbübergänge zu erhalten. Ein `grober` Farbverlauf nimmt zufällige Farben für jeden Fleck mit den gleichen Werten wie die beiden Endfarben. Das Ergebnis ähnelt eher einem Bücherregal mit Balken für jede Farbe als einem glatten, fließenden Übergang.
Sie können dies weiter anpassen, indem Sie im Popup-Menü des Verlaufstyps auf "Rauschen" klicken.
7. Speichern Sie Farbverläufe, mit denen Sie sehr zufrieden sind, für später oder suchen Sie online nach kostenlosen Farbverläufen. Verlaufsvoreinstellungen können unglaublich mächtig sein. Also mach den Job nicht zweimal! Wenn du einen gemacht hast, den du liebst, rette ihn. Sie können auch online nach "Verlaufs-Preset-Paketen" suchen. Es gibt Tausende von Optionen und alles, was Sie tun müssen, ist die kleine Datei auf Ihren Desktop herunterzuladen. Laden Sie dies dann über die Schaltfläche im Verlaufseditor in Photoshop.
Tipps
Der beste Weg, um die Feinheiten von Photoshop kennenzulernen, besteht darin, einfach eine leere Seite zu öffnen und mit dem Tool zu spielen.
"Erstellen sie einen farbverlauf in photoshop"