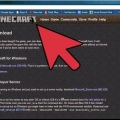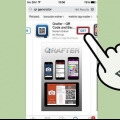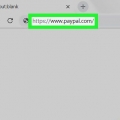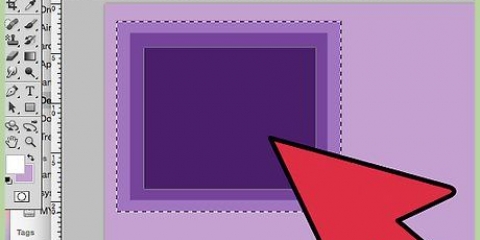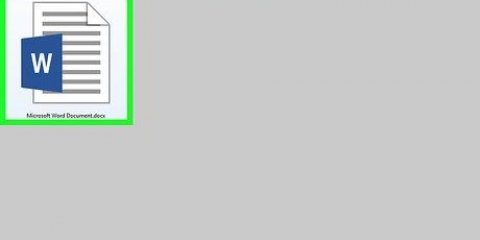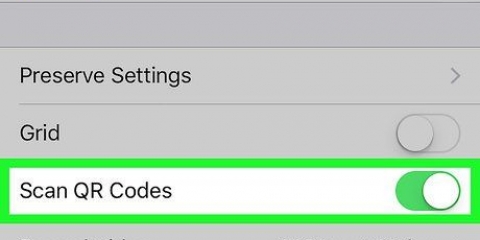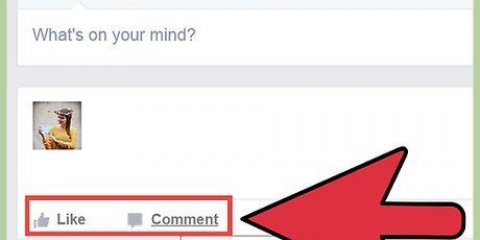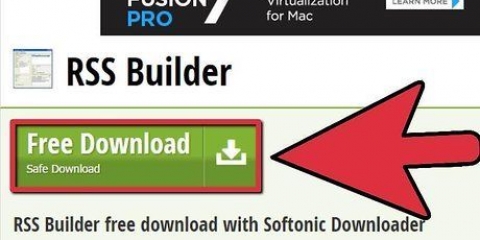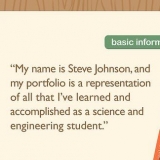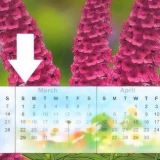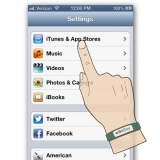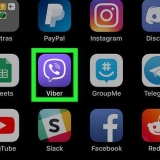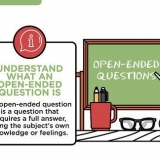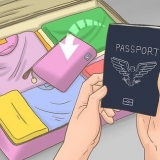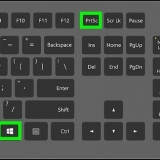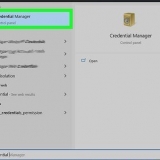Auf einem iPhone können Benutzer einfach die Kamera-App öffnen und das Telefon über den QR-Code halten. Eine Benachrichtigung mit "Wifi QR-Code" wird angezeigt. Wenn sie darauf drücken, wird die Option angezeigt, sich mit diesem WLAN-Netzwerk zu verbinden. Alles, was sie tun müssen, ist „Verbinden“ oder „Verbinden“ zu drücken. Einige Android-Telefone können auch QR-Codes mit der Kamera-App scannen. Einige Android-Benutzer müssen jedoch eine QR-Code-Scan-App herunterladen, um den QR-Code zu scannen. Diese Apps sind im Google Play Store erhältlich.
Erstellen sie einen qr-code, um ihr wlan-passwort zu teilen
Suchen Sie nach einer einfachen Möglichkeit, Ihre WLAN-Daten zu teilen? In diesem Artikel erfahren Sie, wie Sie einen QR-Code für Ihr WLAN erstellen und zu Hause anzeigen. Visit kann mit einer App QR-Codes scannen und die Daten schnell und sicher anzeigen.
Schritte

1. Notieren Sie Ihre WLAN-Informationen. Sie benötigen einen Netzwerknamen (SSID), einen Verschlüsselungstyp und ein Passwort.
- Wenn Sie das Netzwerk nicht selbst eingerichtet haben, können Sie diese Informationen auf Ihrem Modem/Router oder in den Papieren vermerken, die Sie bei der Installation Ihres Internets erhalten haben. Wenn Sie nicht sicher sind, wo Sie sie finden können, können Sie Überprüfen Sie Ihr Passwort auf dem PC oder Mac. Sie müssen auch aufschreiben, ob das Passwort WPA-, WPA2- oder WEP-Verschlüsselung verwendet. Sie können sich auch an den Kundenservice Ihres Internetanbieters wenden, um diese Informationen zu erhalten.

2. Gehe zuhttps://qifi.Organisation/. Dies ist eine Website, die speziell QR-Codes für Ihr WLAN-Passwort erstellt.
Dafür gibt es auch andere Seiten und Dienste. Andere Optionen sind `http://www.qrstuff.com` und `http://www.zxing.App-Spot.com/generator`.

3. Wählen Sie Ihren Verschlüsselungstyp. Verwenden Sie das Dropdown-Menü neben "Verschlüsselungstyp", um "WPA/WPA2", "WEP" oder "Keine" auszuwählen.

4. Geben Sie den Namen Ihres Netzwerks ein. Verwenden Sie die Leiste oben auf der Seite, um Ihren Netzwerknamen einzugeben. Diese Leiste heißt `SSID`.

5. Geben Sie Ihr WLAN-Passwort ein. Verwenden Sie das zweite Textfeld, um Ihr WLAN-Passwort einzugeben. Dieses Feld heißt `Schlüssel`.

6. klicke aufGenerieren. Dies ist der blaue Button unter den Textfeldern. Dadurch wird unten auf der Seite ein QR-Code angezeigt.

7. klicke aufZu drucken über dem QR-Code. Dadurch wird der QR-Code gedruckt. Besucher können QR-Code scannen mit ihrem Smartphone, um sich mit Ihrem WiFi-Netzwerk zu verbinden.
Wenn Sie nicht drucken können, drücken Sie stattdessen auf Exportieren, um die Bilddatei (PNG) auf Ihrem Computer zu speichern und später auszudrucken.

8. Zeigen Sie den QR-Code dort an, wo Sie ihn haben möchten. Wählen Sie einen Ort, der für Besucher sichtbar ist, denen Sie vertrauen, aber nicht für Personen, die nicht auf Ihr Netzwerk zugreifen möchten. Besucher können der QR-Code mit ihrem Smartphone scannen, um eine Verbindung zu Ihrem Wi-Fi-Netzwerk herzustellen.
"Erstellen sie einen qr-code, um ihr wlan-passwort zu teilen"
Оцените, пожалуйста статью