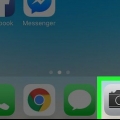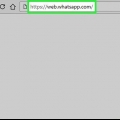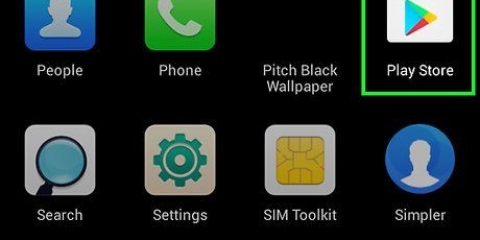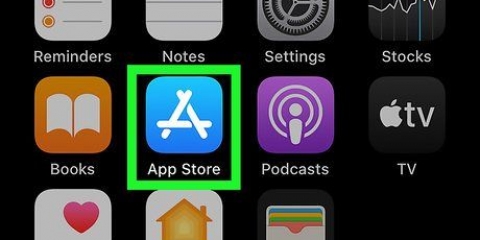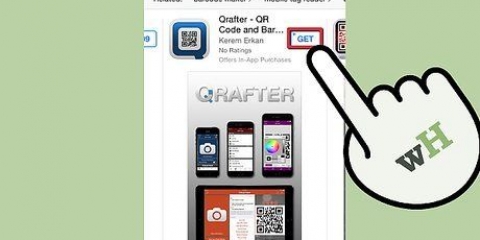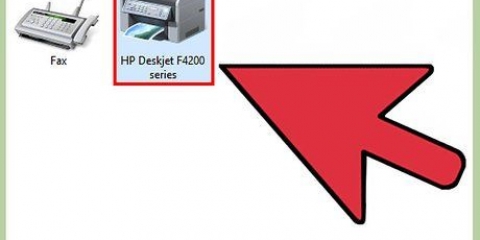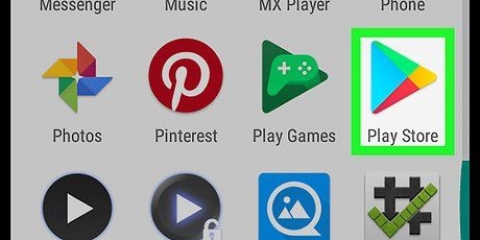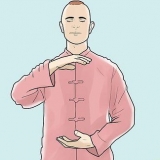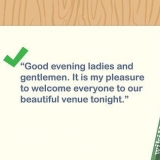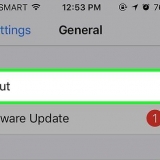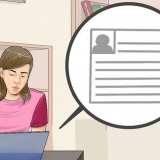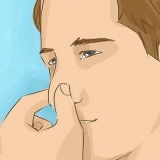Enthält der QR-Code beispielsweise einen Link zu einer Website, wird dieser Link im gerade geöffneten Fenster angezeigt. du kannst an Andere Klicken Sie in das Dropdown-Fenster und dann auf das kleine Ballonsymbol unten rechts im nächsten Fenster, um den Inhalt des QR-Codes in einem Browser zu öffnen.




Qr-code scannen
In diesem Artikel lesen Sie, wie Sie mit einem Smartphone, Tablet oder Computer einen QR-Code scannen können. QR-Codes sind schwarze und weiße Quadrate ähnlich wie Barcodes. Sie enthalten Informationen wie Telefonnummern, Bilder und Webadressen.
Schritte
Methode 1 von 4: Auf einem iPhone

1. Öffne die Kamera deines iPhones. Tippen Sie auf das Kamerasymbol. Es sieht aus wie eine schwarze Kamera vor einem grauen Hintergrund.

2. Richten Sie die Kamera auf den QR-Code. Wenn alles gut geht, zoomt Ihr Telefon schnell auf den QR-Code.
Wenn die Frontkamera Ihres Telefons eingeschaltet ist, tippen Sie zuerst auf das Kamerasymbol in der unteren rechten Ecke des Bildschirms, um die Kamera auf die Hauptkamera umzuschalten.

3. Stellen Sie sicher, dass Sie den QR-Code genau in der Mitte des Bildschirms Ihres iPhones sehen. Alle vier Kanten des QR-Codes müssen auf dem Bildschirm Ihres iPhones sichtbar sein.

4. Warten Sie, bis der Code gescannt wurde. Sobald sich der QR-Code genau in der Mitte des Bildschirms deines iPhones befindet, sollte er sofort gescannt werden.

5. Öffnen Sie den Inhalt des QR-Codes. Tippen Sie auf die Benachrichtigung von Safari, die oben auf dem Bildschirm angezeigt wird, um die Website oder andere Informationen über den QR-Code zu öffnen.
Methode 2 von 4: Auf einem Smartphone mit Android

1. Öffnen Sie auf Ihrem Tablet oder Telefon die
Android Google Play Store. Tippen Sie auf das Google Play Store-Symbol. Es sieht aus wie ein mehrfarbiges Dreieck.
2. Tippen Sie auf die Suchleiste. Er ist oben auf dem Bildschirm.

3. Typ QR-Scanner - keine Werbung in. Es erscheint dann ein Dropdown-Menü mit Suchergebnissen.

4. Tippen Sie aufQR-Scanner - keine Werbung. Es sollte eine der ersten Optionen im Dropdown-Menü sein. So öffnen Sie die Website der App.

5. Tippen Sie aufINSTALLIEREN. Diese Schaltfläche befindet sich auf der rechten Seite des Bildschirms.

6. Tippen Sie aufAKZEPTIEREN. Diese Option befindet sich in der Mitte des geöffneten Fensters. So laden Sie eine Software herunter, mit der Sie den QR-Code lesen können.

7. Tippen Sie aufÖFFNEN. Sie sehen diese Schaltfläche anstelle der Schaltfläche INSTALLIEREN, Sobald der Installationsvorgang der App abgeschlossen ist. Tippen Sie darauf, um die Software zu öffnen, mit der Sie den QR-Code lesen können.

8. Richten Sie die Kamera Ihres Android-Geräts auf den QR-Code. Er wird demnächst den Code vergrößern.

9. Stellen Sie sicher, dass sich der QR-Code genau in der Mitte des Bildschirms befindet. Der QR-Code soll sich genau zwischen den vier Klammern auf dem Bildschirm Ihres Smartphones oder Tablets mit Android befinden.

10. Warten Sie, bis der Code gescannt wurde. Sobald der Code gescannt wurde, wird ein Bild des QR-Codes auf Ihrem Bildschirm angezeigt, zusammen mit allem anderen im QR-Code (z. B. einem Link), das unter dem Bild aufgeführt ist.
Methode 3 von 4: Auf einem Windows-PC

1. Start öffnen
. Klicken Sie auf das Windows-Logo in der unteren linken Ecke des Bildschirms.
2. Typ Geschäft im Startmenü. Ihr Computer sucht dann nach dem Windows Software Store, der in alle Computer mit Windows 10 integriert ist.

3. klicke auf
Geschäft. Sie finden diese Option oben auf dem Startbildschirm. Das Fenster öffnet sich dann.
4. Klicken Sie auf die Suchleiste. Sie finden es oben rechts im Store-Fenster.

5. Typ QR-Scanner in. Eine Liste mit QR-Code-Scannern wird dann in einem Dropdown-Menü unterhalb der Suchleiste angezeigt.

6. klicke aufQR-Scanner. Es sollte die erste Option im Dropdown-Menü sein. So öffnen Sie die Seite des Programms.

7. klicke aufKaufen. Klicken Sie auf die blaue Schaltfläche auf der linken Seite des Fensters. Wenn Sie darauf klicken, wird der QR-Scanner auf Ihren Computer heruntergeladen.

8. Öffnen Sie den QR-Scanner. klicke auf Anfang
, Typ QR-Code rein, klick auf QR-Scanner und wenn Sie dazu aufgefordert werden, klicken Sie auf Dialog schließen.
9. Richten Sie die Webcam Ihres Computers auf den QR-Code. Der QR-Code sollte genau in der Mitte des Bildschirms sein.

10. Warten Sie, bis der QR-Code gescannt wurde. Sobald der QR-Code von der Software gescannt wird, erscheint ein Fenster mit einer Liste in der Mitte von allem, was sich im QR-Code befindet.
Methode 4 von 4: Auf einem Mac

1. Öffnen Sie einen Browser. Ihr Mac verfügt nicht über eine integrierte Funktion, mit der Sie einen QR-Code scannen können, und es gibt kein Programm, mit dem Sie dies tun können. Wenn Sie einen QR-Code scannen möchten, müssen Sie zunächst einen speziellen QR-Code-Scanner herunterladen.

2. Öffnen Sie die Web-QR-Website. Gehe zu https://webqr.com/. Auf dieser Website können Sie QR-Codes mit der integrierten Webcam Ihres Mac scannen.
In einigen Browsern (wie Google Chrome) werden Sie bei Aufforderung Erlauben müssen Sie klicken, um der Website Zugriff auf Ihre Kamera zu gewähren.

3. Halten Sie den QR-Code hoch und richten Sie ihn auf die Kamera. Der QR-Code soll sich genau gegenüber der Kamera Ihres Mac befinden. Sie sehen dann einen Code im Scanfenster in der Mitte der Seite.
Sie können auch einen QR-Code von Ihrem Computer laden, indem Sie auf das Kamerasymbol über der oberen rechten Ecke des Scanfensters klicken Datei wählen, dann auf das Bild des QR-Codes und schließlich auf Öffnen.

4. Stellen Sie sicher, dass sich der QR-Code genau in der Mitte des Scanfensters befindet. Stellen Sie sicher, dass sich alle vier Kanten und Ecken des QR-Codes auf der Innenseite des Scanfensters befinden.

5. Warten Sie, bis der Code gescannt wurde. Sobald die Kamera Ihres Mac den Code vergrößert hat, wird der Inhalt des Codes im Feld unten auf der Seite angezeigt. Dann können Sie auf den Inhalt zugreifen, indem Sie darauf klicken, wenn Sie möchten.
Tipps
Sie können auch QR-Codes in WhatsApp scannen oder den Messenger von Facebook verwenden, um Ihr Konto zu bestätigen oder Personen zu Ihrer Kontaktliste hinzuzufügen.
Warnungen
- QR-Codes können Sie zu bösartigen Websites oder Websites mit fragwürdigem Inhalt führen. Scannen Sie daher niemals einen QR-Code, dessen Quelle Sie nicht vertrauen.
Оцените, пожалуйста статью