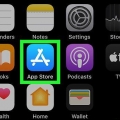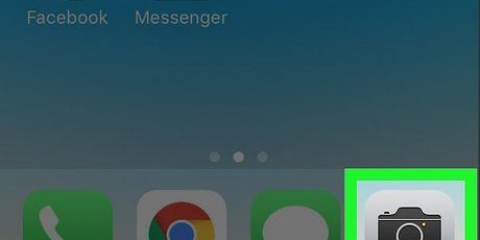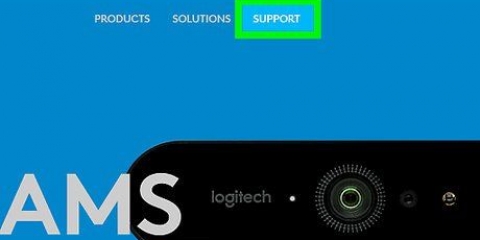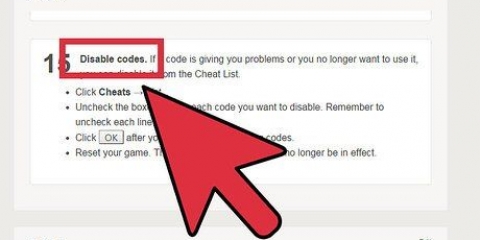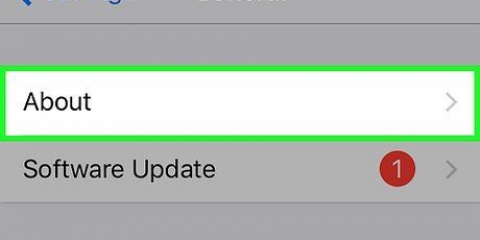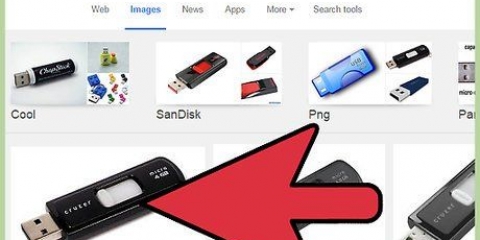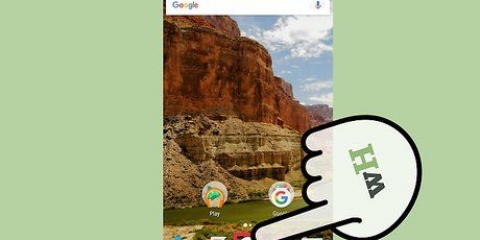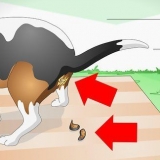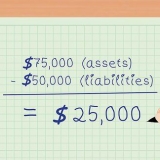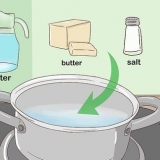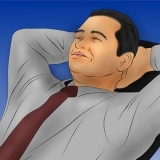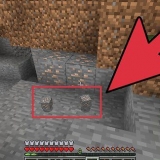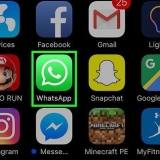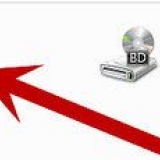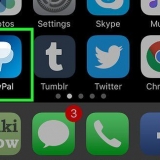Wenn der gescannte Code beispielsweise für die Adresse einer Website bestimmt ist, können Sie die Schaltfläche Öffnen drücken, um die Website in Ihrem Browser zu öffnen. Sie können auch auf die Schaltfläche zum Teilen drücken, um es an jemanden zu senden. Wenn Sie einen Kontakt scannen, können Sie ihn zur Kontaktliste hinzufügen oder teilen. Wenn Sie ein Produkt gescannt haben, können Sie manchmal nach dem Produkt oder im Internet suchen. Mit der Suche nach Produkt wird nach Geschäften gesucht, die dieses Produkt verkaufen. Wenn Sie ein Kalenderereignis gescannt haben, können Sie es Ihrem Kalender hinzufügen.
Barcodes mit einem android-smartphone-barcode-scanner scannen
Ihr Android-Gerät kann dank einer kostenlosen App aus dem Play Store jeden Barcode oder QR-Code scannen. Nachdem Sie die Barcode-Scan-App installiert haben, kann die Kamera des Geräts als Scanner verwendet werden. Danach können Sie je nach Inhalt des Barcodes verschiedene Aktionen durchführen.
Schritte
Teil 1 von 3: Barcode-Scanner installieren

1. Öffnen Sie den Play Store auf Ihrem Gerät. Du findest den Play Store in deiner App-Liste. Das Symbol ähnelt einer Einkaufstasche mit dem Google Play-Logo darauf.

2. Klicken Sie auf die Suchleiste. Sie finden dies oben auf dem Play Store-Bildschirm.

3. Typ Barcodelesegerät.

4. Klicken Sie auf QR & Barcode-Scanner von Gamma Play. Es gibt viele andere Scanner, die Sie auch ausprobieren können. Sie funktionieren alle ähnlich.

5. Klicken Sie auf Installieren.

6. Klicken Sie auf Akzeptieren.

7. Klicken Sie auf Öffnen. Diese Schaltfläche wird angezeigt, nachdem die App heruntergeladen und installiert wurde.
Teil 2 von 3: Scannen eines Barcodes

1. Richten Sie Ihre Kamera auf einen Strichcode.

2. Stellen Sie sicher, dass der Barcode gut beleuchtet ist. Der Scanner hat Schwierigkeiten, den Barcode zu lesen, wenn er zu dunkel ist.

3. Stellen Sie sicher, dass der vollständige QR-Code im Sucher sichtbar ist. Stellen Sie sicher, dass der gesamte quadratische Code in das Quadrat auf Ihrem Bildschirm passt.

4. Lassen Sie traditionelle Barcodes in Ihrem Sucher erscheinen. Beim Scannen eines herkömmlichen Strichcodes sollte der Sucher senkrecht zu den Strichen des Strichcodes stehen.

5. Passen Sie den Abstand zwischen der Kamera und dem Barcode an. Dies kann helfen, sich zu konzentrieren, wenn der Barcode unklar ist.

6. Halten Sie das Gerät ruhig, während der Barcode gescannt wird. Wenn der Scan erfolgreich ist, vibriert das Gerät und Sie hören einen Piepton.
Teil 3 von 3: Maßnahmen ergreifen

1. Zeigen Sie die Barcode-Informationen an. Nachdem Sie einen Code gescannt haben, sehen Sie die Art der darin enthaltenen Informationen. Dies kann von Text bis hin zu URLs von Websites reichen. Der Inhalt wird oben auf dem Bildschirm angezeigt.

2. Klicken Sie auf eine Aktionsschaltfläche, um eine Aktion auszuführen. Die verfügbaren Aktionen hängen von der Art des gescannten Codes ab.

3. Fehler bei Codes beheben, die nicht funktionieren. QR-Codes können verschiedenste Links und Inhalte enthalten. Herkömmliche Barcodes enthalten nur eine Zahl. Diese Nummer kann einem Produkt zugeordnet werden, wenn es beliebt ist. Wenn der Barcode für ein bestimmtes Geschäft oder ein lokales Unternehmen entwickelt wurde, enthält er normalerweise nur bedeutungslose Zahlen.
Tipps
Herkömmliche Strichcodes enthalten in der Regel nur grundlegende Informationen, die Speicher verwenden, um Details in ihrer eigenen Datenbank nachzuschlagen. Dies bedeutet, dass Sie ein Produkt in einem Geschäft nicht scannen und den Preis in diesem Geschäft sehen können. Sie können auch keine anderen detaillierten Informationen anfordern. Im besten Fall können Sie die Produktnummer dank einer Internetsuche mit dem Produkt verknüpfen.
Warnungen
- Seien Sie vorsichtig, wenn Sie Links von QR-Codes folgen. Es ist möglich, dass jemand einen Aufkleber mit einem gefährlichen Link über einem harmlosen Code angebracht hat.
"Barcodes mit einem android-smartphone-barcode-scanner scannen"
Оцените, пожалуйста статью