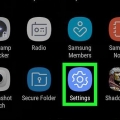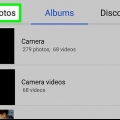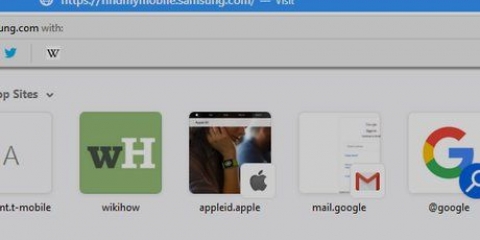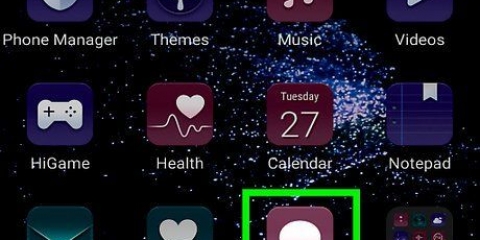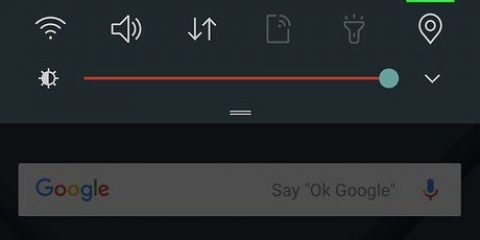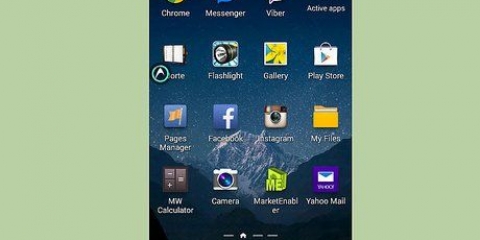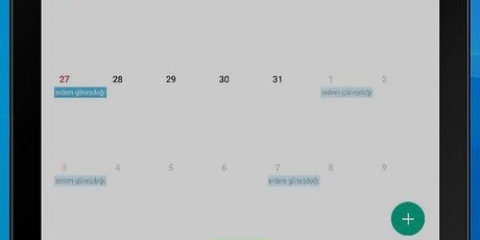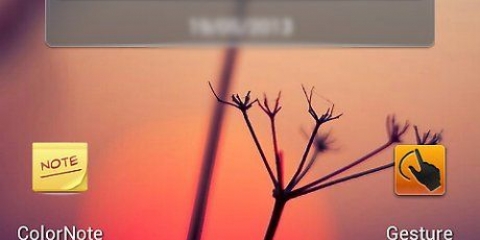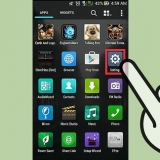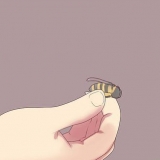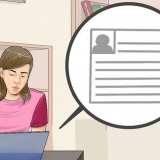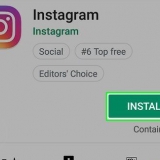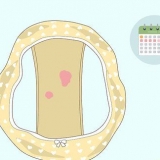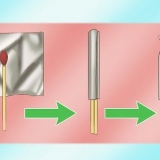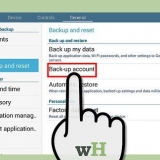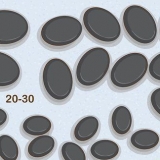Wenn du das Video jetzt nicht ansehen möchtest, tippe stattdessen auf NAH DRAN. Wenn Sie das gerade aufgenommene Video nicht speichern möchten, tippen Sie auf LÖSCHEN.
öffne dich Einstellungen. Scrolle nach unten und tippe auf Erweiterte Funktionen. Tippen Sie auf Spiele. Schieben Sie „Game Launcher“ auf Ein . Schieben Sie „Spieltools“ auf ein . 







Nehmen sie ihren bildschirm auf samsung galaxy auf
In diesem Tutorial erfahren Sie, wie Sie den Bildschirm Ihres Samsung Galaxy-Telefons oder -Tablets mit Mobizen oder Samsung Game Tools aufnehmen.
Schritte
Methode 1 von 2: Den Bildschirm mit Mobizen aufnehmen

1. Laden Sie Mobizen aus dem Play Store herunter. Sie erhalten diese kostenlose App wie folgt:
- Öffnen Sie den Play Store .
- Typ mobizen in der Suchleiste.
- Tippen Sie auf Mobizen Screen Recorder – Aufnehmen, Aufnehmen, Bearbeiten. Dies hat ein orangefarbenes Symbol mit einem weißen „m“ darin.
- Tippen Sie auf INSTALLIEREN und akzeptiere die Berechtigungen, wenn nötig. Die App wird installiert.

2. Öffne Mobizen auf deinem Galaxy. Das rot-weiße „m“-Symbol erscheint jetzt in der App-Schublade. Tippen Sie darauf, um die App zu öffnen.

3. Tippen Sie aufHerzlich willkommen.Dies ist die orangefarbene Schaltfläche auf dem Startbildschirm.

4. Befolgen Sie die Anweisungen auf dem Bildschirm, um Ihre Einstellungen anzupassen. Nachdem Sie die Einführungsschritte abgeschlossen haben, wird ein schwebendes „m“-Symbol auf der rechten Seite des Bildschirms angezeigt, wenn die App ausgeführt wird.

5. Tippe auf das `m`-Symbol. Dies öffnet das Mobizen-Menü.

6. Tippen Sie auf das Aufnahmesymbol. Dies ist die rot-weiße Videokamera oben im Menü. Es erscheint eine Bestätigungsmeldung, die besagt, dass alles auf Ihrem Bildschirm aufgezeichnet wird.
Wenn Sie Mobizen zum ersten Mal verwenden, sollten Sie auf . klicken DÜRFEN Tippen Sie auf , um der App zu erlauben, aufzunehmen und auf Ihrem Galaxy zu speichern. Dann sehen Sie die Bestätigungsnachricht.

7. Tippen Sie aufJETZT ANFANGEN. Nach einem kurzen Countdown beginnt Mobizen mit der Aufnahme des Bildschirms.

8. Höre auf, aufzunehmen. Wenn Sie fertig sind, tippen Sie erneut auf das Mobizen-Symbol und dann auf die Stopptaste (das Quadrat). Eine Bestätigungsnachricht wird angezeigt, in der Sie gefragt werden, was Sie tun möchten.
Tippen Sie auf die Pause-Taste, wenn Sie dort weitermachen möchten, wo Sie aufgehört haben.

9. Tippen Sie aufANSEHEN. Das öffnet das Video.
Methode 2 von 2: Spiel mit Samsung Game Tools aufnehmen

1. Aktiviere die Spieltools auf deinem Galaxy. Wenn Sie sich selbst beim Spielen eines Videospiels aufzeichnen möchten, müssen Sie Game Tools aktivieren. Dies machst du wie folgt:

2. Öffne Game Launcher auf deinem Galaxy. Das ist in der App-Schublade. Suchen Sie nach dem Symbol mit drei Kreisen in verschiedenen Farben und einem X darin.

3. Starte ein Spiel. Auf deinem Samsung Galaxy installierte Spiele werden im Hauptmenü von Game Launcher angezeigt. Tippe auf ein Spiel, um es zu starten.

4. Auf dem Bildschirm nach oben wischen. Dies öffnet die Game Launcher-Symbole unten.
Wenn Sie ein Spiel im Breitbildmodus spielen, wischen Sie von der rechten Seite des Bildschirms.

5. Tippen Sie auf das Symbol für die Spieltools. Das Symbol für die Spieltools hat ein + und ein Symbol mit vier Punkten, das dem D-Pad und den Tasten eines Gamecontrollers ähnelt. Es ist die erste Registerkarte am unteren Bildschirmrand.

6. Tippen Sie aufAufzeichnen.Dies ist die Registerkarte mit einem Symbol, das einer Videokamera ähnelt. Es befindet sich in der unteren rechten Ecke des Spieltools-Fensters. Dies beginnt mit der Aufnahme deines Spiels.

7. spiel dein Spiel. Game Tools zeichnet den Bildschirm auf, bis Sie die Aufnahme beenden.

8. Wischen Sie vom unteren Bildschirmrand nach oben. Dadurch wird die Stopp-Schaltfläche am unteren Bildschirmrand angezeigt.
Wischen Sie von der rechten Seite des Bildschirms, wenn Sie im Breitbildmodus spielen.

9. Drücken Sie das Stopp-Symbol. Das Stoppsymbol hat einen Kreis mit einem Quadrat darin. Dadurch wird die Aufnahme Ihres Videos beendet. Das Stopp-Symbol befindet sich unten links auf dem Bildschirm.
Um das Video anzusehen, öffnen Sie die Galerie, Tippen Sie auf den Ordner mit dem Namen des Spiels und tippen Sie auf das Video. Sie können Videos auch in der Video Launcher-App ansehen, indem Sie oben auf das Profilsymbol tippen und dann Aufgenommene Videos tippen.
"Nehmen sie ihren bildschirm auf samsung galaxy auf"
Оцените, пожалуйста статью