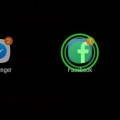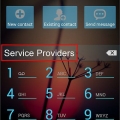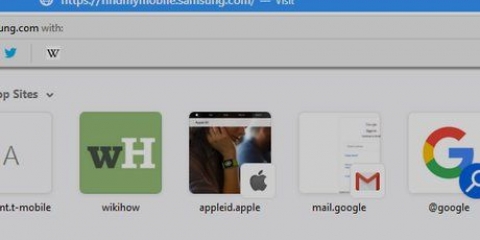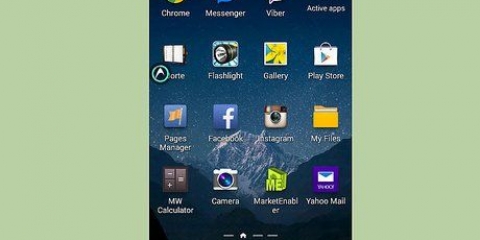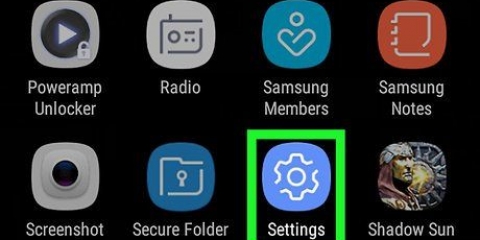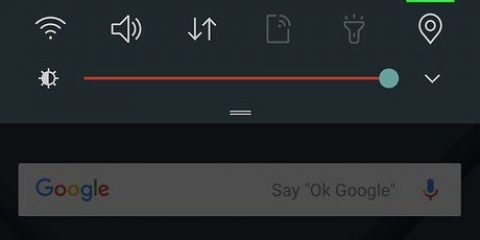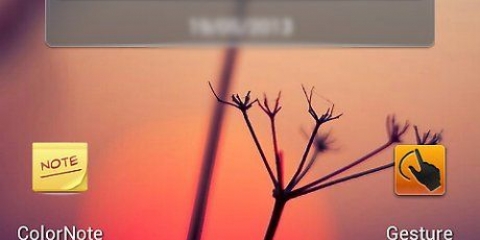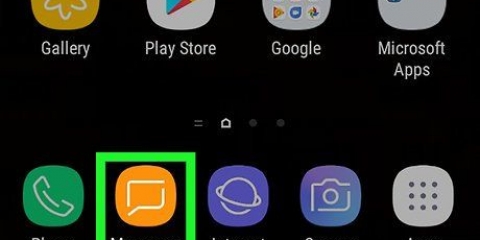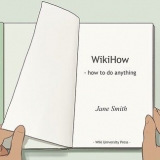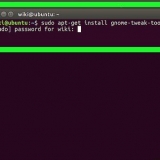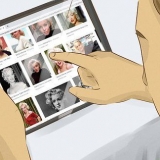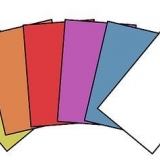Offen Einstellungen Tippen Sie auf Apps Scrollen Sie nach unten und tippen Sie auf die App, die Sie entfernen möchten. Tippen Sie auf Löschen (Wenn es sich bei der App um eine System-App handelt, tippen Sie stattdessen auf Ausschalten). Tippen Sie auf Löschen oder OK wenn Sie dazu aufgefordert werden.
Dies funktioniert nicht immer, wenn Ihr Tablet eingefroren ist. Wenn Ihr Tablet nicht innerhalb von 30 Sekunden neu startet, fahren Sie mit dem Rest dieser Methode fort. 




Offen Einstellungen Tippen Sie auf Apps Scrollen Sie nach unten und tippen Sie auf die App, die Sie entfernen möchten. Tippen Sie auf Löschen (Wenn es sich bei der App um eine System-App handelt, tippen Sie stattdessen auf Ausschalten). Tippen Sie auf Löschen oder OK wenn Sie dazu aufgefordert werden.
Wenn sich Ihr Tablet auf diese Weise nicht ausschalten möchte, halten Sie die Ein-/Aus-Taste gedrückt, bis sich das Tablet ausschaltet. Sie können auch den Akku aus Ihrem Tablet entfernen, um das Ausschalten zu erzwingen. 




Es wird empfohlen, vor dem Zurücksetzen auf die Werkseinstellungen Daten auf einer externen Speicherkarte zu sichern, um Datenverlust zu vermeiden. Wenn das Tab auch nach dem Zurücksetzen auf die Werkseinstellungen weiterhin einfriert, gehen Sie zum nächsten Samsung Service Center, um Ihr Gerät überprüfen zu lassen.
So reparieren sie ein festsitzendes samsung galaxy tab
In diesem Tutorial erfahren Sie, wie Sie das Einfrieren Ihres Samsung Galaxy Tab beheben können. Die meisten Tablets stürzen ab, weil eine App nicht geladen wird oder nicht ordnungsgemäß ausgeführt wird. Schließen Sie die angehaltene App oder starten Sie Ihr Tablet neu, um den Absturz zu beheben. Wenn Ihr Tablet nach der Deinstallation problematischer Apps und mehreren Neustarts immer noch nicht reagiert, müssen Sie das Tablet möglicherweise auf die Werkseinstellungen zurücksetzen.
Schritte
Methode 1 von 3: Schließen Sie eine App

1. Drücken Sie die Home-Taste. Es ist der Knopf an der Unterseite der Tablet-Hülle. Dies sollte die App minimieren, damit Sie den Startbildschirm sehen können.

2. Warten Sie, bis die App minimiert ist. Wenn die App eingefroren ist, kann es einige Sekunden dauern, bis die App minimiert wird.
Wenn die App nach etwa einer Minute nicht minimiert wird, sollten Sie stattdessen .

3. Versuchen Sie, die App zu schließen. Drücken Sie die App-Ansichtstaste, die zwei Kästchen in der unteren linken Ecke des Tablets ähnelt, und tippen Sie dann auf x in der oberen rechten Ecke der App-Seite. Wenn die App nicht zu sehr abgestürzt ist, um sie auf diese Weise zu beenden, sollte die App geschlossen werden.
Wenn die App darauf nicht reagiert, können Sie mit dem Rest dieser Methode fortfahren, um das Schließen der App zu erzwingen.

4. Einstellungen öffnen. Tippen Sie in der App-Schublade Ihres Tablets auf das Einstellungssymbol, das wie ein Zahnrad aussieht.
Sie können auch vom oberen Bildschirmrand nach unten wischen und dann auf das Schnellsymbol „Einstellungen“ tippen.

5. Tippen Sie aufApps. Dies befindet sich am unteren Rand des Bildschirms "Einstellungen". Dadurch wird eine Liste der auf Ihrem Tablet installierten Apps geöffnet.

6. Wählen Sie die App. Scrollen Sie durch die Liste der Apps, bis Sie die abgestürzte App finden, und tippen Sie dann auf ihren Namen, um die Seite zu öffnen.

7. Tippen Sie aufStopp erzwingen. Diese Option befindet sich oben auf der Seite. Dadurch wird die App geschlossen, aber Sie können eventuell nicht gespeicherte Fortschritte in der App verlieren (falls zutreffend).
Möglicherweise werden Sie aufgefordert, zu bestätigen, dass Sie das Beenden der App erzwingen möchten.

8. Ziehen Sie in Erwägung, die App zu deinstallieren. Wenn Ihre App immer wieder abstürzt, können Sie sie von Ihrem Tablet entfernen:
Methode 2 von 3: Starten Sie Ihr Tablet neu

1. Versuchen Sie, das Tablet neu zu starten. Halten Sie die Ein-/Aus-Taste und die Leiser-Taste etwa sieben Sekunden lang gedrückt, um das Tablet neu zu starten.

2. Halten Sie die Power-Taste gedrückt. Wenn Ihr Tablet nicht wie gewohnt neu startet, müssen Sie das Ausschalten des Tablets erzwingen und dann manuell neu starten.
Diese Methode wird am besten auf einem Tablet verwendet, das nicht reagiert oder langsam ist.

3. Warten Sie, bis sich Ihr Tablet ausschaltet. In den meisten Fällen müssen Sie den Netzschalter nur einige Sekunden lang gedrückt halten. Wenn Ihr Tablet jedoch eingefroren (eingefroren) ist, müssen Sie möglicherweise die Ein-/Aus-Taste bis zu zwei Minuten lang gedrückt halten.
Sie können auch den Akku aus Ihrem Tablet entfernen, um das Ausschalten zu erzwingen.

4. Lassen Sie den Netzschalter los. Sobald sich Ihr Tablet ausschaltet, können Sie den Netzschalter loslassen und das Tablet wie gewohnt ausschalten.

5. Schalten Sie das Tablet nach einer Minute wieder ein. Nachdem das Tablet eine Minute lang ausgeschaltet war, können Sie das Tablet wieder einschalten, indem Sie den Netzschalter drücken (oder einige Sekunden lang gedrückt halten). Sobald das Tablet den Neustart abgeschlossen hat, sollte es wieder normal funktionieren.

6. Deinstallieren Sie ggf. eine problematische App. Wenn Ihr Tablet aufgrund einer geöffneten oder zu lange laufenden App eingefroren ist, können Sie die App auch vollständig deinstallieren:
Methode 3 von 3: Setzen Sie Ihr Tablet auf die Werkseinstellungen zurück

1. Schalten Sie Ihr Tablet aus. Halten Sie die Ein-/Aus-Taste gedrückt und tippen Sie dann auf die Option Ausschalten im erscheinenden Menü.

2. Öffnen Sie den Wiederherstellungsbildschirm. Halten Sie nach dem Ausschalten des Tablets die Ein-/Aus-Taste und die Lauter-Taste gleichzeitig gedrückt, lassen Sie die Ein-/Aus-Taste los, wenn das Samsung-Logo angezeigt wird, und lassen Sie die Lauter-Taste los, wenn das Android-Logo angezeigt wird.

3. WählenDaten löschen/Werksreset. Drücken Sie die Leiser-Taste, bis diese Option markiert ist, und drücken Sie dann die Ein-/Aus-Taste, um darauf zuzugreifen.

4. WählenJa – alle Benutzerdaten löschen. Diese Option befindet sich in der Mitte des Menüs. Dadurch wird Ihr Tablet gelöscht.

5. Warten Sie, bis das Zurücksetzen auf die Werkseinstellungen abgeschlossen ist. Dies kann von wenigen Minuten bis zu mehr als einer halben Stunde dauern.

6. Richten Sie Ihr Tablet ein. Sobald das Zurücksetzen abgeschlossen ist, können Sie Ihr Tablet wieder als neu einrichten und die Apps und/oder Einstellungen, die das Tablet zum Einfrieren gebracht haben, sind verschwunden.
Tipps
Warnungen
- Fast alle widrigen Umstände (z. B. übermäßige Hitze oder Kälte, Speicherkapazität überschritten, physische Schäden usw.) kann dazu führen, dass Ihr Tablet einfriert.
"So reparieren sie ein festsitzendes samsung galaxy tab"
Оцените, пожалуйста статью