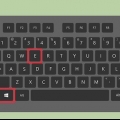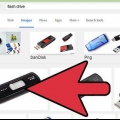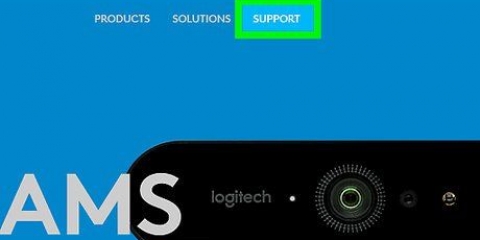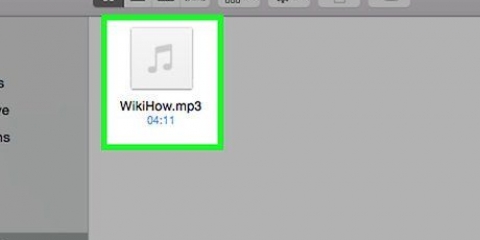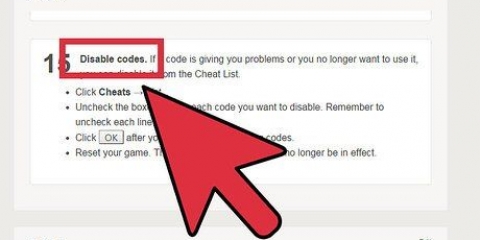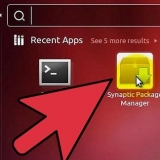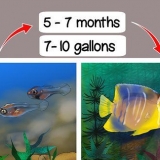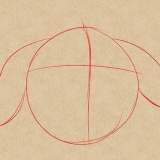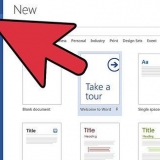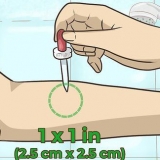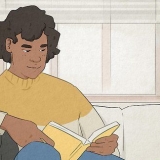Die Control-Taste hat manchmal ein Caret (Caret oder Zirkumflex) als Symbol auf der Taste. Die Wahl-/Alt-Taste befindet sich oft neben beiden Befehlstasten. Die Umschalttaste wird für die Großschreibung und auch als Tastenkombination verwendet. Es kann sich auch auf beiden Seiten der Tastatur befinden. Die Function- oder Fn-Taste ist eine Modifikatortaste für voreingestellte Funktionen. 





Platzieren Sie Ihren Cursor in der oberen linken Ecke der Karte. Halten Sie die rechte Maustaste gedrückt und ziehen Sie sie in die rechte untere Ecke. Alle Dateien, Ordner und Bilder dazwischen werden ausgewählt. 
Klicken Sie auf das erste Element oder die erste Nummer aus der Liste. Drücken Sie die Umschalttaste. Klicken Sie auf das letzte Element in der Liste. Die gesamte Liste zwischen dem ersten und letzten Element sollte hervorgehoben und ausgewählt werden. Klicken und ziehen Sie die Dateien, kopieren oder schneiden Sie sie aus, um sie zu ändern.
Alles auf einem mac auswählen
Wenn Sie Ihren Apple-Computer schon lange verwenden, können Sie Verknüpfungen lernen, um effizienter zu arbeiten. Shortcuts oder Hotkeys sind Tastenkombinationen, die eine bestimmte Aktion ausführen, die Sie normalerweise über ein Menü steuern. Um schnell ausschneiden, kopieren und einfügen zu können, müssen Sie lernen, wie Sie alles auf Ihrem Mac auswählen.
Schritte
Teil 1 von 3: Erlernen der Modifikatortasten auf Ihrem Mac

1. Finden Sie die Befehlstaste. Dies ist die Taste am unteren Rand der Tastatur mit einem Schmetterling als Symbol.
- Die Befehlstaste ist die Taste, die Sie normalerweise zum Kopieren und Auswählen verwenden.
- Viele Apple-Tastaturen haben auf beiden Seiten der Leertaste eine Befehlstaste.

2. Manchmal wird das Apple-Logo auch verwendet, um die Befehlstaste anzuzeigen. Wenn Sie einen Apfel und dann einen Buchstaben sehen, ist dies der Code für eine bestimmte Verknüpfung.

3. Finde die anderen Modifikatortasten. Die folgenden Tasten sind andere Zusatztasten, die in Tastenkombinationen verwendet werden:
Teil 2 von 3: Alles auf Ihrem Mac auswählen

1. Klicken Sie auf die Finder-Anwendung. Diese finden Sie normalerweise im Dock.
- Wenn Sie es nicht finden können, gehen Sie zum Anwendungsmenü und wählen Sie `Finder` aus den Optionen.

2. Klicken Sie auf einen beliebigen Ordner oder ein beliebiges Laufwerk, um den Finder zu öffnen.
Wenn Sie einen Ordner oder ein Gerät auf Ihrem Desktop haben, können Sie ein Finder-Fenster öffnen, indem Sie darauf klicken und seinen Inhalt erkunden.

3. Navigieren Sie zu dem Ordner, den Sie auswählen möchten. Scrollen Sie durch die Menüs im Finder, bis Sie den richtigen Ordner erreichen.

4. Drücke gleichzeitig die Befehlstaste und `A`. Alles im Finder-Fenster sollte ausgewählt sein.
Sie können auch auf dem Desktop gleichzeitig Command und A drücken, um Bilder, Dateien und Ordner auszuwählen.

5. Wählen Sie aus, ob Sie den Inhalt in einen anderen Ordner ziehen oder kopieren möchten, um ihn an einem anderen Ort zu verwenden.
Teil 3 von 3: Alle Alternativen auswählen

1. Verwenden Sie Ihre Maus, um alle auszuwählen. Öffnen Sie Ihr Finder-Fenster und maximieren Sie es, damit Sie alles sehen können.

2. Wählen Sie alle Elemente aus der Liste aus. Öffnen Sie eine Anwendung, die anstelle von Miniaturansichten eine Übersicht über den Inhalt einer Liste bietet, z. B. iTunes.
Notwendigkeiten
- Klaviatur
- Maus
Оцените, пожалуйста статью