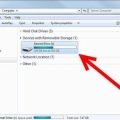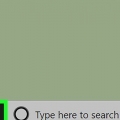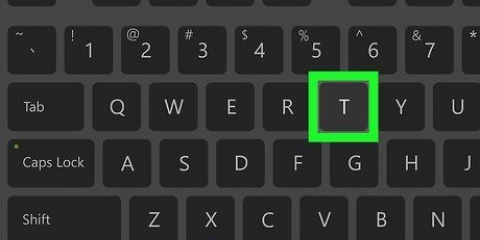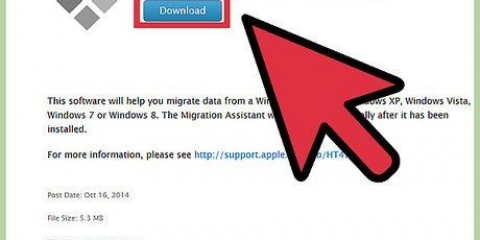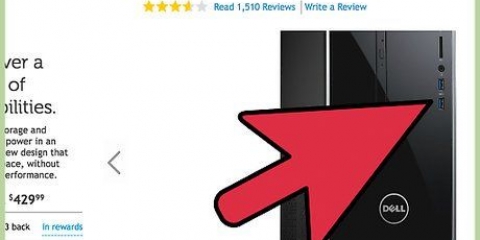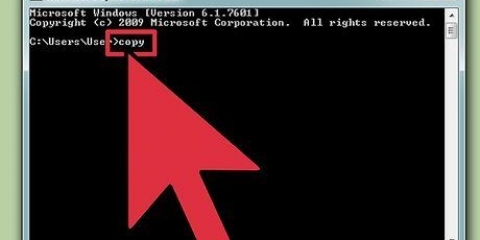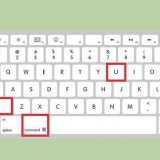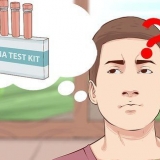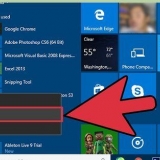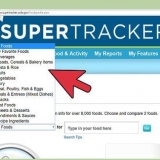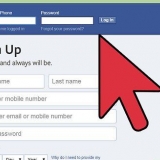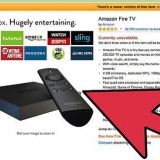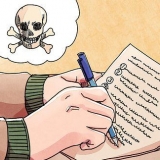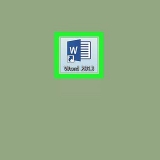Ihr System wird wahrscheinlich kurz nach dem Einstecken des Sticks ein Dialogfeld anzeigen. Eine der Optionen sollte "Ordner öffnen und Dateien anzeigen" sein. Klicken Sie auf den Link, um zum Root (Root-Ordner) Ihres USB-Sticks zu gelangen. Dateien können direkt in diesen Ordner oder in einen der Ordner kopiert werden, die Sie hier sehen. Wenn kein Fenster angezeigt wird, drücken Sie ⊞ gewinnen+E um ein neues Explorer-Fenster zu öffnen, und doppelklicken Sie auf den Namen Ihres USB-Sticks auf der linken Seite des Bildschirms. Es heißt so etwas wie "USB-Laufwerk" oder "Wechselspeicher" oder vielleicht der Name des Herstellers (z. B., `Sandisk`). Erstellen Sie einen neuen Ordner mit einem Namen, den Sie sich merken können, um alles organisiert zu halten. Erstellen Sie einen neuen Ordner auf Ihrem USB-Stick, indem Sie drücken Strg+⇧Umschalten+n, und geben Sie dann einen Namen für den Ordner ein (z., „Privat“, „Fotos“ usw.). Drücken Sie ↵ Enter. Doppelklicken Sie auf den neuen Ordner, um ihn zu öffnen.
Um mehrere Dateien gleichzeitig zu kopieren, halten Sie die Strg und klicke einmal auf jede Datei. Wenn alle Dateien ausgewählt sind, klicken Sie auf eine beliebige Stelle im ausgewählten Bereich und ziehen Sie die Dateigruppe auf den USB-Stick. Sie können auf die gleiche Weise auch ganze Ordner auf Ihren Computer ziehen.

Unten rechts auf dem Bildschirm neben der Uhr sehen Sie das USB-Symbol (je nach Windows-Version kann dies ein grünes Häkchen sein). Klicken Sie mit der rechten Maustaste auf das Symbol und wählen Sie `Sicher auswerfen`. Wenn Sie die Bestätigung sehen, dass Sie Ihr Gerät sicher trennen können, können Sie den USB-Stick aus dem Anschluss entfernen.

Unten in diesem Fenster sehen Sie auch, wie viel Speicherplatz auf dem USB-Stick zur Verfügung steht. Sie können auch über den Finder auf den USB-Stick zugreifen und dann den USB-Stick unter „Geräte“ auf der linken Seite des Bildschirms auswählen.
Wenn sich das Dateifenster des USB-Sticks öffnet, drücken Sie ⇧Umschalten+⌘ Befehl+n einen neuen Ordner erstellen. Geben Sie einen Namen für den Ordner ein und drücken Sie ⏎ Zurück.

Nachdem Sie einen neuen Ordner für die zu kopierenden Dateien erstellt haben, ziehen Sie diese Dateien direkt in diesen Ordner. Wenn Sie mehrere Dateien gleichzeitig auswählen möchten, halten Sie Kontrolle gedrückt halten, während Sie auf jede Datei klicken, die Sie kopieren möchten, und dann die ausgewählten Dateien an den neuen Speicherort ziehen.
Wenn Sie den USB-Stick nach dem Einstecken nicht im Datei-Explorer finden, können Sie versuchen, ihn zu entfernen und erneut einzustecken. Stellen Sie sicher, dass Ihr USB-Stick über genügend Speicherplatz verfügt. Ein 2 GB (Gigabyte) USB-Stick sollte für die meisten Schulaufgaben oder die Übertragung von Dokumenten ausreichen. Wenn Sie Musik und/oder Fotos auf dem Gerät speichern möchten, ziehen Sie 64 GB oder 128 GB in Betracht. Experten zufolge wird die Hälfte aller gefundenen USB-Sticks verwendet, oft von böswilligen Parteien. Ziehen Sie in Erwägung, die Daten auf Ihrem USB-Stick zu verschlüsseln, um sich vor Daten- oder Identitätsdiebstahl zu schützen.
Dateien auf und von einem usb-stick kopieren
USB-Sticks machen es einfach, häufig verwendete Dateien für die Verwendung auf einem Computer mit USB-Anschluss griffbereit zu halten. Diese raffinierten kleinen Speicher können bis zu einem Terabyte an Daten in einem Gerät speichern, das nicht größer als fünf Zentimeter ist, obwohl sie in einer kleineren Speicherkapazität häufiger (und kostengünstiger) sind. Das Kopieren Ihrer Dateien auf einen USB-Stick ist unglaublich einfach, selbst wenn Sie es zum ersten Mal tun.
Schritte
Methode 1 von 2: Verwenden von Windows

1. Navigieren Sie zu dem Ordner, der die Dateien enthält, die Sie kopieren möchten. Öffnen Sie den Datei-Explorer (Windows Explorer), indem Sie drücken ⊞ gewinnen+E drücken. Scrollen Sie durch die Liste der Laufwerke und Ordner auf der linken Seite, bis Sie dasjenige finden, das die Dateien enthält, die Sie auf Ihrem USB-Stick speichern möchten.
- Private Dateien werden oft im Ordner "Dokumente" (auch "Eigene Dateien" oder "[Benutzername] Dokumente" genannt) gespeichert.
- Wenn Sie nach Fotos oder Musik suchen, die auf Ihrem Computer gespeichert sind, suchen Sie in den Ordnern „Fotos“ und „Musik“.

2. Verbinden Sie den USB-Stick mit dem USB-Port Ihres Computers. USB-Anschlüsse befinden sich je nach Computer an verschiedenen Stellen. Desktop-Computer haben diese Anschlüsse oft an der Vorderseite des Gehäuses, obwohl sie auch auf der Rückseite des Monitors zu finden sind. Laptops haben normalerweise USB-Anschlüsse auf beiden Seiten des Geräts.

3. Suchen Sie einen Platz auf Ihrem USB-Stick, um die kopierten Dateien abzulegen. Sie können Dateien in einen beliebigen Ordner auf dem USB-Stick kopieren.

4. Ziehen Sie die Dateien vom USB-Stick auf den Computer. Stellen Sie sicher, dass zwei Explorer-Fenster geöffnet sind (eines vom Computer und das andere vom USB-Stick) und ziehen Sie eine Datei vom Computer auf den USB-Stick. Durch Ziehen einer Datei auf den USB-Stick wird eine neue Kopie der Datei erstellt, ohne das Original auf dem USB-Stick zu löschen.

5. Speichern Sie eine geöffnete Datei direkt auf einem USB-Stick. Wenn Sie eine Datei in einem Programm wie Microsoft Word oder Photoshop geöffnet haben, können Sie sie direkt auf einem USB-Stick speichern, ohne sie zwischen Explorer-Fenstern ziehen zu müssen. Klicken Sie auf „Datei“, dann „Speichern unter“ und wählen Sie einen Speicherort auf dem USB-Stick.

6. USB-Stick sicher entsorgen. Damit Sie die Daten auf dem USB-Stick nicht beschädigen, sollten Sie den Stick sicher entfernen.
Methode 2 von 2: Verwenden eines Mac

1. Verbinden Sie den USB-Stick mit einem USB-Port. Wenn Sie einen Laptop verwenden, finden Sie die USB-Anschlüsse an den Seiten des Geräts. Auf einem Desktop-Mac befinden sich die Anschlüsse normalerweise auf der Rückseite des Monitors. Der Stick wird automatisch auf dem Computer gemountet, und wenn dies geschieht, sehen Sie auf dem Desktop ein neues Symbol, das wie eine kleine weiße Festplatte aussieht.

2. Sehen Sie sich die Dateien auf Ihrem USB-Stick an. Doppelklicken Sie auf das neue USB-Stick-Symbol auf Ihrem Desktop. Der Inhalt des USB-Sticks wird in einem neuen Fenster angezeigt. Sie können Dateien direkt in das Stammverzeichnis oder in einen anderen Ordner im rechten Fenster kopieren.

3. Erstellen Sie einen neuen Ordner, um die Dateien zu kopieren. Manchmal ist es sinnvoll (aber nicht unbedingt notwendig), auf dem USB-Stick einen neuen Ordner für die zu kopierenden Dateien anzulegen. Indem Sie Dateien hinsichtlich ihres Inhalts entsprechend benennen, können Sie die Dinge besser in Ordnung halten.

4. Suchen Sie die Dateien, die Sie von Ihrem Computer kopieren möchten. Öffnen Sie den Finder und navigieren Sie zu dem Ordner mit den Dateien, die Sie auf den USB-Stick kopieren möchten.

5. Ziehen Sie Ihre Datei(en) auf den USB-Stick. Um eine Datei zu kopieren, ohne sie von Ihrem Computer zu löschen, ziehen Sie sie in den geöffneten Ordner auf dem USB-Stick.

6. Werfen Sie den USB-Stick aus. Vergessen Sie nicht, Ihren USB-Stick auszuwerfen, bevor Sie ihn aus dem USB-Port Ihres Computers entfernen. Dies verhindert Datenschäden. Gehen Sie zum Desktop und ziehen Sie das Symbol vom USB-Stick in den Papierkorb (der Papierkorb verwandelt sich beim Ziehen in ein Symbol zum Auswerfen). Dann können Sie den USB-Stick sicher entfernen.
Tipps
"Dateien auf und von einem usb-stick kopieren"
Оцените, пожалуйста статью