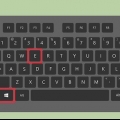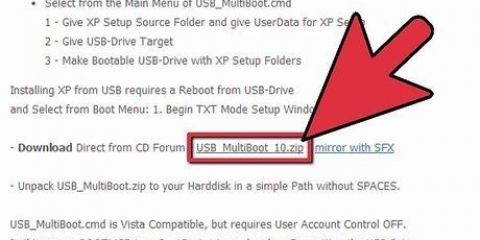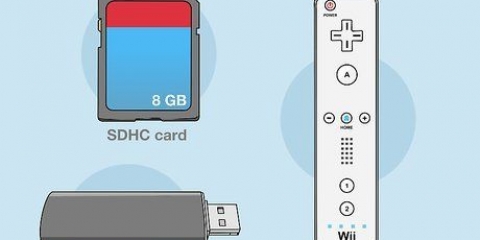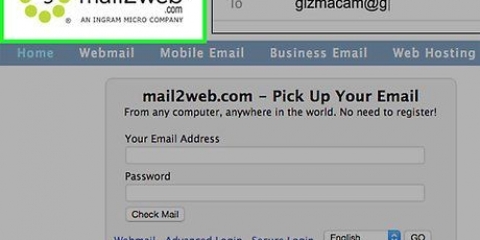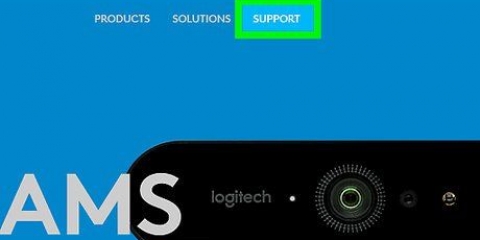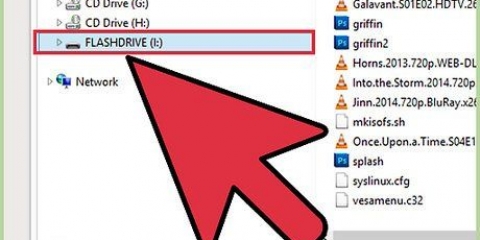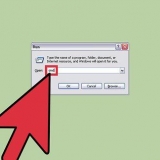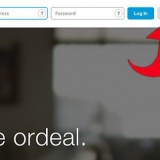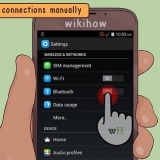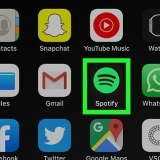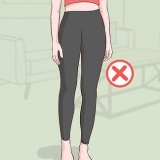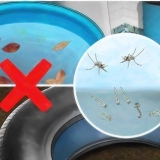Wenn Sie beispielsweise Ubuntu Linux vom USB-Stick installieren oder verwenden möchten, fügen Sie die Ubuntu-ISO-Datei in das Fenster des USB-Sticks ein. Überspringen Sie diesen Schritt, wenn Sie mit dem Installationstool von Windows 7 oder 10 einen bootfähigen USB-Stick erstellt haben.
















Wenn Sie nicht die Eingabeaufforderung verwenden möchten, um den USB-Stick bootfähig zu machen, können Sie stattdessen ein kostenloses Programm wie Live Linux USB Creator verwenden. In einigen Fällen erkennt Ihr Computer den USB-Stick nicht als bootfähigen Speicherort, wenn er an den falschen USB-Port angeschlossen ist. Sie können dies beheben, indem Sie einen anderen USB-Port ausprobieren.
Booten von einem usb-stick
In diesem Tutorial erfahren Sie, wie Sie auf einem Windows 7-Computer von einem USB-Stick statt von der Festplatte Ihres Computers booten. Das Booten von einem USB-Stick ermöglicht Ihnen alles, von der Ausführung eines leichten Betriebssystems bis hin zur Verwendung der Befehlszeile mit Programmen wie Clonezilla. Du kannst sogar Windows mit einem USB-Stick installieren, Falls benötigt.
Schritte
Teil 1 von 4: Vorbereitung zum Booten

1. Verstehen Sie, wie das Booten von einem USB-Stick funktioniert. Standardmäßig startet Ihr Computer, indem er die Betriebssysteminformationen von der eingebauten Festplatte liest. Sie können dies ändern, indem Sie den Computer anweisen, angeschlossenen USB-Medien Vorrang vor der integrierten Festplatte zu geben.
- Die Einstellungen für das Startverhalten Ihres Computers sind in einem Menü namens BIOS enthalten. Dabei handelt es sich um ein Vorstartmenü, auf das Sie zugreifen können, indem Sie bei eingeschaltetem Computer eine für Ihr Computermodell spezifische Taste drücken.
- Um von einem USB-Stick zu booten, muss dieser als bootfähiges Gerät eingerichtet sein und eine Disk-Image-Datei (ISO) haben, auf der ein Betriebssystem oder ein ähnlicher Dienst installiert ist.

2. Finden Sie heraus, was der BIOS-Schlüssel Ihres Computers ist. Die Taste, die Sie drücken, um auf das BIOS zuzugreifen, hängt vom Hersteller und Modell Ihres Computers ab. Sie können den BIOS-Schlüssel Ihres Computers finden, indem Sie den Hersteller und das Modell Ihres Computers zusammen mit dem "BIOS-Schlüssel" in eine Suchmaschine eingeben und die Ergebnisse anzeigen, oder Sie können im Handbuch Ihres Computers nachschlagen, wie Sie es noch haben.
Die meisten Computer verwenden eine der Funktionstasten (z. F12) als BIOS-Schlüssel, obwohl einige Computer dies nicht tun Esc-Schlüssel oder die del-schlüssel benutzen.

3. Verbinden Sie Ihren USB-Stick mit Ihrem Computer. Der USB-Stick sollte in einen der rechteckigen USB-Anschlüsse am Gehäuse Ihres Computers gesteckt werden.
Bei einem Laptop befinden sich die USB-Anschlüsse normalerweise an der Seite des Gehäuses, während Desktop-Computer die USB-Anschlüsse normalerweise an der Vorder- oder Rückseite des Towers haben.

4. Machen Sie den USB-Stick bootfähig. Wenn Ihr USB-Stick noch nicht bootfähig ist, verwenden Sie die Eingabeaufforderung oder einen der Windows-Installer, um dies zu erledigen.

5. Fügen Sie die Datei hinzu, die Sie vom USB-Stick booten möchten. Kopieren Sie die ISO-Datei, von der Sie booten möchten, indem Sie einmal darauf klicken Strg+C drücken. Öffnen Sie dann Ihren USB-Stick und drücken Sie Strg+V um die Datei einzufügen.

6. Speichern und schließen Sie Ihre Arbeit. Bevor Sie das BIOS aufrufen, speichern Sie alle geöffneten Arbeiten und schließen Sie dann alle geöffneten Programme, um einen Verlust Ihres Fortschritts zu vermeiden.
Teil 2 von 4: So greifen Sie auf das BIOS zu

1. Start öffnen
. Klicken Sie auf das mehrfarbige Windows-Logo in der unteren linken Ecke des Bildschirms.
2. klicke aufBlockieren. Diese Option befindet sich auf der rechten Seite des Startmenüs. Dies fordert den Computer zum Herunterfahren auf.
Möglicherweise müssen Sie diese Entscheidung bestätigen.

3. Warten Sie, bis Ihr Computer heruntergefahren ist. Sobald Ihr Computer vollständig heruntergefahren ist, können Sie fortfahren.

4. Drücken Sie den Netzschalter Ihres Computers
. Ihr Computer wird neu gestartet.
5. Beginnen Sie sofort mit dem Tippen auf die BIOS-Taste. Tun Sie dies, sobald Sie den Netzschalter loslassen, und hören Sie nicht auf, bis der BIOS-Bildschirm angezeigt wird.

6. Hören Sie auf, die BIOS-Taste zu drücken, wenn die BIOS-Seite geladen wird. Die BIOS-Seite sieht normalerweise aus wie ein blauer Bildschirm mit weißen Buchstaben, aber Ihr BIOS sieht möglicherweise anders aus. An dieser Stelle können Sie die Startreihenfolge Ihres Computers ändern.
Teil 3 von 4: Ändern der Bootreihenfolge

1. Suchen Sie im BIOS den Abschnitt "Boot-Reihenfolge". Möglicherweise sehen Sie diese Option im Haupt-BIOS-Bildschirm, aber Sie müssen wahrscheinlich nach links oder rechts (mit den linken und rechten Pfeiltasten) durch die Registerkarten oben auf dem Bildschirm scrollen, bis Sie die "Boot-Reihenfolge" finden.
Sie werden diesen Abschnitt wahrscheinlich in der Registerkarte finden Fortschrittlich, obwohl viele BIOS-Varianten auch eine Registerkarte für Bootsbestellung in sich haben.

2. Öffnen Sie das Menü `Boot Order`. Wenn der Abschnitt `Boot Order` ein Menüeintrag und kein Titel ist, wählen Sie ihn mit den Pfeiltasten aus und drücken Sie dann ↵ Enter.

3. Wählen Sie die `USB`-Option. Suchen Sie in der Liste der Startspeicherorte nach der Option „USB“ und scrollen Sie nach unten.

4. Suchen Sie nach der angegebenen Funktion der Tasten. Diese finden Sie normalerweise unten rechts auf dem Bildschirm, aber es kann auch unten auf dem Bildschirm sein.

5. Entscheiden Sie, mit welcher Taste die ausgewählte Option nach oben verschoben werden soll. Normalerweise drückst du die +-Taste, um die ausgewählte Option um eine Stelle nach oben zu verschieben, aber überprüfen Sie die Legende der Taste, um sicherzustellen, dass.

6. Verschieben Sie die Option `USB` an den Anfang der Liste. Drücken Sie die entsprechende Taste, bis `USB` oben in der `Boot Order`-Liste steht. Dadurch wird sichergestellt, dass der Computer beim Neustart Ihres Computers nach einer bootfähigen USB-Option anstelle der Festplatte sucht.
Teil 4 von 4: Booten von USB

1. Speichern Sie Ihre Änderungen und verlassen Sie das BIOS. Drücken Sie die Taste `Speichern und beenden`, wie in der Legende des Schlüssels angegeben, und drücken Sie dann die Taste `Bestätigen`, wenn Sie dazu aufgefordert werden.
Zum Beispiel müssen Sie möglicherweise Esc Drücken Sie , um Ihre Änderungen zu speichern und dann Ja um zu bestätigen, dass Sie speichern und beenden möchten.

2. Starten Sie Ihren Computer bei Bedarf neu. Wenn Ihr Computer beim ersten Mal nicht vom USB-Stick bootet, hat er möglicherweise bereits Ihre Festplatte als bootfähiges Medium ausgewählt. In diesem Fall müssen Sie Ihren Computer (mit eingestecktem USB-Stick) neu starten, bevor Sie fortfahren können.

3. Warten Sie, bis Ihr USB-Programmmenü angezeigt wird. Sobald Ihr Computer den USB-Stick als bootfähiges Medium erkennt, sollten Sie das installierte Programm, den Dienst oder das Menü des USB-Sticks sehen.

4. Befolgen Sie alle Anweisungen auf dem Bildschirm. Wenn das Menü erscheint, können Sie das Programm oder den Dienst von Ihrem USB-Stick weiter ausführen und/oder installieren.
Tipps
Warnungen
- Wenn Sie Ihren USB-Stick bootfähig machen, wird der Inhalt des USB-Sticks gelöscht.
Оцените, пожалуйста статью