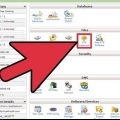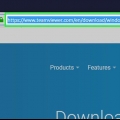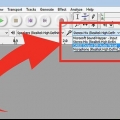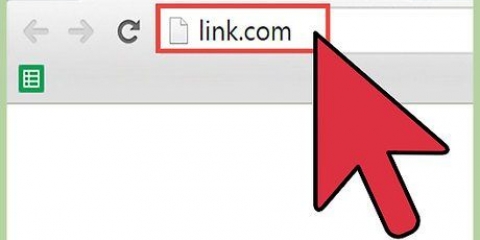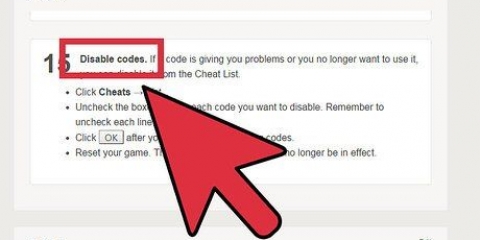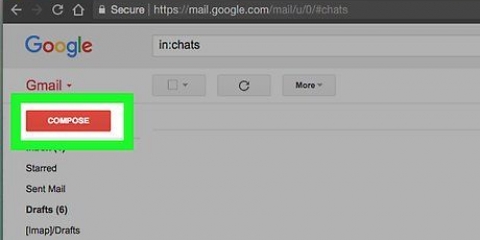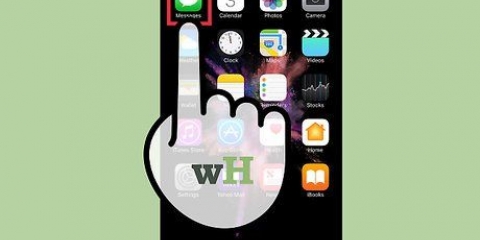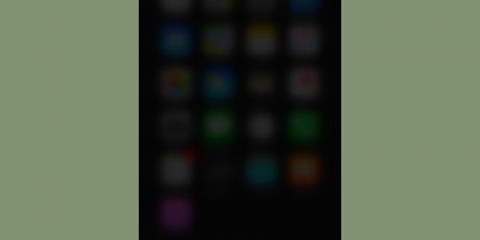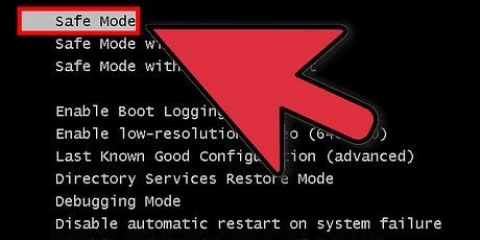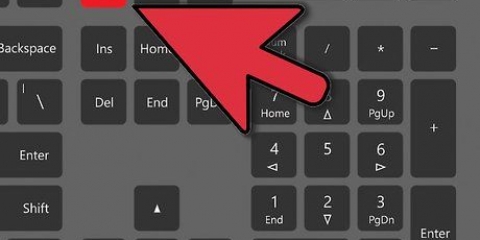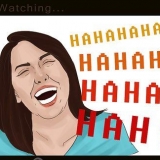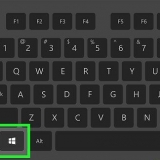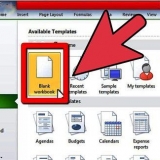einfach senden Name - Sie können einen Benutzernamen oder Computernamen in Ihrem Netzwerk eingeben, um die Nachricht an eine Person zu senden. Wenn der Name ein Leerzeichen enthält, schließen Sie den gesamten Namen in Anführungszeichen ein (z. net sende `Piet Jansen`). Netto senden * - Sendet die Nachricht an alle Benutzer innerhalb der aktuellen Domäne oder Arbeitsgruppe. net send /domain:Name - Sendet die Nachricht an alle in der angegebenen Domäne oder Arbeitsgruppe. net send /users - Dadurch wird die Nachricht an alle Benutzer gesendet, die derzeit mit dem Server verbunden sind.



Windows Vista und 7 - Eingabeaufforderung über das Startmenü öffnen. Windows 8.1 und 10 - Klicken Sie mit der rechten Maustaste auf die Startschaltfläche und wählen Sie `Eingabeaufforderung`. Windows 8 - Drücken Sie ⊞ gewinnen+x und wählen Sie `Eingabeaufforderung`.

Nachricht Nutzername - Geben Sie einen Benutzernamen der Person in Ihrem Netzwerk ein, an die Sie die Nachricht senden möchten. Nachricht Sitzung - Geben Sie den Namen einer bestimmten Sitzung ein, an die Sie die Nachricht senden möchten. Nachricht Sitzungsnummer - Geben Sie die Nummer der spezifischen Sitzung ein, an die Sie die Nachricht senden möchten. Nachricht @Dateinamen - Geben Sie den Namen der Datei ein, die eine Liste mit Benutzernamen, Sitzungen und/oder Sitzungsnummern enthält. Praktisch für Abteilungslisten. Nachricht * - Sendet die Nachricht an alle Benutzer auf dem Server.




`msg` wird nicht als interner oder externer Befehl, lauffähiges Programm oder Batch-Datei erkannt. - Wenn diese Meldung angezeigt wird, verfügen Sie über eine Windows-Version, die Nachricht unterstützt nicht. Sie müssen auf die Professional Edition aktualisieren, um auf den Befehl zugreifen zu können. Fehler 5 beim Abrufen von Sitzungsnamen oder Fehler 1825 beim Abrufen von Sitzungsnamen - Bei der Kommunikation mit dem Empfänger ist ein Problem aufgetreten. Einige Benutzer haben dieses Problem gelöst, indem sie den Registrierungseditor auf dem Computer des Empfängers geöffnet haben (geben Sie `regedit` ein, um dieses Programm zu öffnen), dann zu `HKEY_LOCAL_MACHINESYSTEMCurrentControlSetControlTerminal Server` navigieren und dann den Wert bei `AllowRemoteRPC` ändern. von `0` bis `1`.
Verwenden von net send
Net Send ist ein Eingabeaufforderungsprogramm, das in Windows XP verwendet wird, um Nachrichten an andere Benutzer und Computer in einem lokalen Netzwerk zu senden. Ab Windows Vista wurde Net Send durch msg ersetzt.exe, ein Eingabeaufforderungsprogramm mit ähnlicher Funktionalität und Syntax. Mit Net Send können Sie keine Nachrichten von einem Computer mit Windows XP an einen Computer mit einer neueren Windows-Version senden.
Schritte
Methode 1 von 2: Windows XP

1. Eingabeaufforderung öffnen. Sie können den Befehl verwenden einfach senden um Nachrichten an andere Computer in Ihrem Netzwerk zu senden. Der Befehl wird mit dem Eingabeaufforderungsprogramm ausgeführt. Sie können die Eingabeaufforderung über das Startmenü oder durch Drücken von öffnen ⊞ gewinnen+R und dann `cmd` eingeben.
- Wenn Sie Windows Vista, 7, 8, 8 . haben.1 oder 10 können Sie die Schritte im nächsten Abschnitt befolgen. Der Befehl einfach senden war unter Windows Vista nicht mehr verwendbar und wurde durch den ähnlichen Befehl ersetzt Nachricht.

2. Führen Sie den Befehl aus. Typ einfach senden und drücke die Leertaste. Sie werden jetzt nach dem Befehl Informationen hinzufügen, um anzugeben, wohin die Nachricht geht und was sie enthält.

3. Definieren Sie, an wen Sie die Nachricht senden. Sie haben mehrere Möglichkeiten, die Nachricht an eine Person oder eine ganze Gruppe zu richten:

4. Nachricht hinzufügen. Geben Sie die Nachricht ein, die Sie hinter den angegebenen Empfängern senden möchten. Die Nachricht kann bis zu 128 Zeichen lang sein.
Zum Beispiel - net send `Piet Jansen` Bis in 10 Minuten.

5. Senden Sie die Nachricht. Wenn Sie die Nachricht eingegeben haben, drücken Sie ↵ Geben Sie ein, um es zu senden. Der Empfänger sieht die Nachricht in einem Windows-Dialogfeld, wenn der Empfänger angemeldet und mit dem Netzwerk verbunden ist.
Methode 2 von 2: Windows Vista und höher

1. Überprüfen Sie, ob Ihre Windows-Version den Befehl hat Nachricht unterstützt. Der Befehl Nachricht ersetzt einen Großteil der Befehlsfunktionalität einfach senden. Leider lautet der Befehl Nachricht nur verwendbar für die Professional- und Enterprise-Editionen von Windows. Wenn Sie die Home-Edition haben, müssen Sie auf Professional oder Enterprise aktualisieren, bevor Sie den Befehl verwenden Nachricht Kann benutzen.
- Sie können Ihre Windows-Version herausfinden, indem Sie drücken ⊞ gewinnen+Pause oder indem Sie mit der rechten Maustaste auf `Computer` klicken und dann `Eigenschaften` auswählen. Ihre Windows-Version ist im Abschnitt `Windows-Edition` aufgeführt.

2. Eingabeaufforderung öffnen. Der Befehl Nachricht wird, genau wie der Befehl einfach senden über das Eingabeaufforderungsprogramm ausführen. Je nach Windows-Version gibt es verschiedene Möglichkeiten, das Programm zu öffnen. Für alle Versionen können Sie drücken ⊞ Win und dann `cmd` eingeben.

3. Führen Sie den Befehl aus. Typ Nachricht und drücke die Leertaste. Am Ende des Befehls stehen die Empfänger und die Nachricht selbst.

4. Definieren Sie, an wen Sie die Nachricht senden. Auf Befehl Nachricht Die Adressierung funktioniert anders als mit dem alten Befehl einfach senden:

5. Definieren Sie den Server, auf dem Sie nach Empfängern suchen möchten. Wenn Sie die Nachricht an jemanden auf einem anderen Server senden möchten, geben Sie bitte die Serverdetails nach den Empfängerdetails ein. Wenn Sie keinen Server angeben, wird die Nachricht auf dem aktuellen Server gesendet.
Nachricht */Server:Servername

6. Setze dir ein Zeitlimit. Du kannst deinem Beitrag bei Bedarf ein Zeitlimit hinzufügen. Die Zeit wird in Sekunden angegeben. Das Zeitlimit wird nach den Serverdetails (falls vorhanden) angegeben.
Nachricht */Uhrzeit:Anzahl der Sekunden (z.B. 300 Sekunden, wenn Sie ein Zeitlimit von 5 Minuten festlegen möchten)

7. Nachricht hinzufügen. Wenn Sie alle Optionen eingestellt haben, können Sie die Nachricht am Ende des Befehls hinzufügen. Sie können auch drücken ↵ Geben Sie ein, ohne eine Nachricht einzugeben, dann können Sie sie in einer separaten Zeile eingeben.
Zum Beispiel msg @salesteam /server:MAIN BRANCH /time:600 Herzlichen Glückwunsch an alle, das Umsatzziel wurde in diesem Quartal erreicht!

8. Senden Sie die Nachricht. Drücken Sie ↵ Geben Sie ein, um die Nachricht zu senden. Die anderen Benutzer erhalten die Nachricht sofort.
Der Befehl Nachricht wurde entwickelt, um Befehle an Benutzer der Eingabeaufforderung zu senden, nicht unbedingt an verschiedene Windows-Computer im selben Netzwerk.

9. Fehler beheben. Es gibt mehrere Fehler, die bei der Verwendung des Befehls auftreten können Nachricht:
"Verwenden von net send"
Оцените, пожалуйста статью