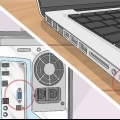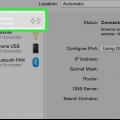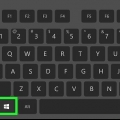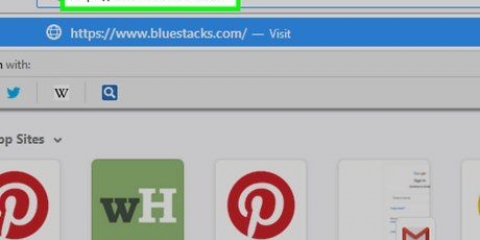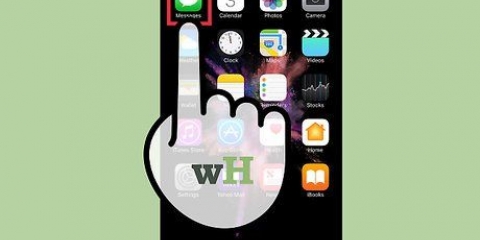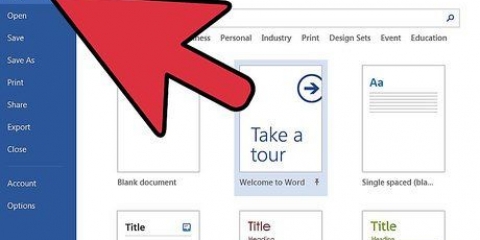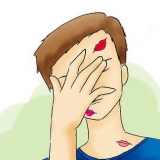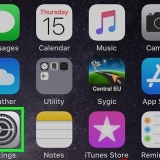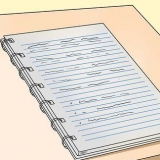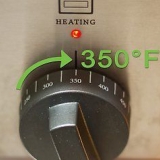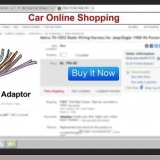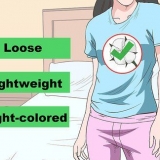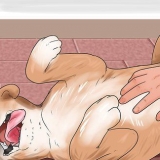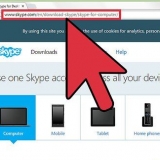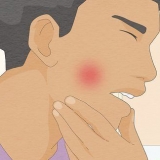`Windows` – Aktivieren Sie das Kontrollkästchen `Installieren, um diesen Computer fernzusteuern`, aktivieren Sie das Kontrollkästchen `Persönliche / Nicht-kommerzielle Nutzung`, deaktivieren Sie das Kontrollkästchen `Erweiterte Einstellungen anzeigen`, falls erforderlich, klicken Sie auf `Akzeptieren – Fertig stellen` und klicken Sie auf `Ja` wenn Sie dazu aufgefordert werden. „Mac“ – Doppelklicken Sie auf das kastenförmige Symbol in der Mitte des TeamViewer-Fensters und befolgen Sie dann die Anweisungen auf dem Bildschirm.










































Verwenden von team viewer
- Schritte
- Teil 1 von 6: TeamViewer auf einem Desktop installieren
- Teil 2 von 6: TeamViewer auf einem iPhone installieren
- Teil 3 von 6: TeamViewer auf Android installieren
- Teil 4 von 6: Herstellen einer Verbindung zu einem Desktop
- Teil 5 von 6: Verbindung mit einem Mobilgerät herstellen
- Teil 6 von 6: Dateien übertragen
- Tipps
- Warnungen
In diesem Artikel erfahren Sie, wie Sie TeamViewer auf Windows, Mac, iPhone und Android herunterladen und installieren. Sobald TeamViewer installiert ist, können Sie es verwenden, um sich mit einem anderen Computer mit aktiviertem TeamViewer zu verbinden und ihn aus der Ferne zu steuern. Sie können TeamViewer auch verwenden, um Dateien zwischen Computern zu übertragen.
Schritte
Teil 1 von 6: TeamViewer auf einem Desktop installieren

1. Öffnen Sie die TeamViewer-Website. Gehe zu https://www.Teamviewer.com/de/herunterladen/ in deinem Browser.

2. Wählen Sie ein Betriebssystem aus. Wenn Ihr Betriebssystem beim Laden der Website nicht richtig ausgewählt ist, müssen Sie auf Ihrem System ganz oben auf der Seite sein (z. `Mac`) klicken.

3. Scrollen Sie nach unten und klicken SieTeamViewer herunterladen. Dies ist ein grüner Button in der Mitte der Seite.

4. Warten Sie, bis TeamViewer den Download abgeschlossen hat. Dies sollte nur ein paar Minuten dauern.

5. Doppelklicken Sie auf die TeamViewer-Installationsdatei. Diese Datei, bei der es sich um eine EXE für Windows und eine DMG für Mac handelt, befindet sich im Downloads-Ordner Ihres Computers. Das Installationsfenster wird geöffnet.

6. TeamViewer installieren. Dazu müssen Sie:

7. Warten Sie, bis die TeamViewer-Installation abgeschlossen ist. Sobald dies der Fall ist, können Sie mit der Steuerung eines anderen Computers mit aktiviertem TeamViewer fortfahren.
Teil 2 von 6: TeamViewer auf einem iPhone installieren

1. Öffnen Sie den App Store
auf deinem iPhone. Drücken Sie auf das App Store-App-Symbol. Dieses sieht aus wie ein weißes `A` auf blauem Hintergrund.
2. Drücken SieSuchen. Dies ist ein Lupensymbol am unteren Bildschirmrand.

3. Drücken Sie die Suchleiste oben auf dem Bildschirm. Dadurch wird die Tastatur deines iPhones angezeigt.

4. TeamViewer suchen. Typ Teamviewer und drücken Sie dann die blaue Schaltfläche "Suchen" in der unteren rechten Ecke der Tastatur.

5. TeamViewer suchen. Das App-Symbol ähnelt einem horizontalen Doppelpfeil auf weißem Hintergrund.

6. Drücken SieABHOLEN. Diese Option befindet sich rechts neben dem Symbol der TeamViewer-App.

7. Geben Sie Ihre Touch ID oder Apple ID ein, wenn Sie dazu aufgefordert werden. Scannen Sie Ihren Finger nach Touch ID oder drücken Sie „Installieren“ und geben Sie Ihr Apple ID-Passwort ein.

8. Warten Sie, bis die TeamViewer-Installation abgeschlossen ist. Sobald die TeamViewer-App heruntergeladen wurde, können Sie fortfahren mit .
Teil 3 von 6: TeamViewer auf Android installieren

1. Öffne das
Google Play Store. Drücken Sie das Symbol der Google Play Store App. Dieses sieht aus wie ein buntes Dreieck auf weißem Hintergrund.
2. Drücken Sie die Suchleiste oben auf dem Bildschirm. Ihre Android-Tastatur wird angezeigt.

3. Typ Teamviewer. Dadurch werden mehrere Suchergebnisse unter der Suchleiste angezeigt.

4. Drücken SieTeamViewer zur Fernsteuerung in der Suchergebnisliste. Dadurch gelangen Sie zur TeamViewer App-Seite.

5. Drücken SieINSTALLIEREN. Diese grüne Schaltfläche befindet sich oben rechts auf der Seite.

6. Drücken SieAKZEPTIEREN wenn Sie dazu aufgefordert werden. Dadurch wird TeamViewer auf Ihrem Android installiert.

7. Warten Sie, bis die TeamViewer-Installation abgeschlossen ist. Sobald die TeamViewer-App heruntergeladen wurde, können Sie fortfahren mit .
Teil 4 von 6: Herstellen einer Verbindung zu einem Desktop

1. TeamViewer öffnen. Das App-Symbol ähnelt einem Doppelpfeil auf weißem Hintergrund.

2. Schließen Sie den Assistenten "Unbeaufsichtigte Installation", wenn Sie dazu aufgefordert werden. Wenn Sie TeamViewer zum ersten Mal öffnen, werden Sie aufgefordert, den Assistenten für die unbeaufsichtigte Installation zu durchlaufen. Klicken Sie in diesem Fall einfach auf „Abbrechen“.

3. Aktivieren Sie die neue Benutzeroberfläche. Klicken Sie oben im TeamViewer-Fenster auf die Schaltfläche „Jetzt testen“, falls verfügbar. Dadurch wird sichergestellt, dass Ihr TeamViewer-Dashboard auf dem neuesten Stand ist.

4. Öffnen Sie TeamViewer auf dem Computer, den Sie verbinden möchten. Sobald TeamViewer auf beiden Computern geöffnet ist, können Sie eine Verbindung herstellen.

5. Überprüfen Sie die ID und das Passwort des zweiten Computers. Links neben dem TeamViewer-Fenster des Computers sollten Sie eine `ID`-Nummer und eine `Passwort`-Nummer oder ein Wirrwarr von Zeichen sehen.

6. Geben Sie die ID des zweiten Computers in TeamViewer auf dem ersten Computer ein. Geben Sie die `ID`-Nummer in das Textfeld `Partner ID` auf der rechten Seite des TeamViewer-Fensters auf dem Computer ein, den Sie verbinden möchten.

7. Stellen Sie sicher, dass "Fernbedienung" aktiviert ist. Dieses Feld befindet sich unter dem Textfeld "Partner-ID".

8. klicke aufANSCHLIESSEN. Dies ist ein blauer Button unter dem Textfeld. Dadurch versucht Ihr Computer, sich mit dem anderen Computer zu verbinden.

9. Geben Sie das Passwort des zweiten Computers ein, wenn Sie dazu aufgefordert werden. Geben Sie den `Passwort`-Wert des zweiten Computers in das angezeigte Textfeld ein.

10. klicke aufAnmeldung unten im Textfeld. Sie sollten jetzt den Bildschirm des zweiten Computers auf Ihrem Computer sehen.

11. Überprüfen Sie den angeschlossenen Computer. Sobald Sie mit dem Computer verbunden sind, können Sie ihn so steuern, als ob Sie davor sitzen würden.
Die Verbindung wird unterbrochen, wenn Sie die Sitzung oder das TeamViewer-Programm schließen.
Teil 5 von 6: Verbindung mit einem Mobilgerät herstellen

1. Öffnen Sie die TeamViewer-App. Tippen Sie auf das Symbol der TeamViewer-App. Dieser sieht aus wie ein doppelter blauer Pfeil auf weißem Hintergrund.
- Wenn Sie TeamViewer zum ersten Mal auf einem Mobilgerät öffnen, müssen Sie möglicherweise einige Einführungsseiten durchgehen.

2. auf einem Computer. Sobald TeamViewer sowohl auf Ihrer mobilen Plattform als auch auf Ihrem Computer geöffnet ist, sollten Sie beide verbinden können.

3. Überprüfen Sie die ID und das Passwort des Computers. Links vom TeamViewer-Fenster auf Ihrem Computer sollten Sie eine `ID`-Nummer und eine `Passwort`-Nummer oder ein Wirrwarr von Zeichen sehen.

4. Geben Sie die ID des Computers ein. In der TeamViewer App müssen Sie das Textfeld `TeamViewer ID` drücken und dann die `ID` Nummer eingeben.

5. Drücken SieAus der Ferne bedienen unter dem Textfeld. Dadurch versucht Ihr Mobilgerät, eine Verbindung zu Ihrem Computer herzustellen.

6. Geben Sie das Passwort des Computers ein, wenn Sie dazu aufgefordert werden. Geben Sie in das Textfeld neben dem Popup-Fenster die Nummer des `Passworts` oder ein Wirrwarr von Zeichen ein.

7. Drücken SieOK unter dem Passwortfenster.

8. Drücken SieFortfahren unten auf der `Operation`-Seite.
Vielleicht möchten Sie zuerst diese Seite überprüfen, um zu sehen, wie Sie die Computermaus mit Ihrem Telefon oder Tablet steuern können.

9. Überprüfen Sie den angeschlossenen Computer. Sobald Sie mit dem Computer verbunden sind, können Sie ihn so bedienen, als würden Sie davor sitzen.
Die Verbindung wird unterbrochen, wenn Sie die Sitzung oder die App schließen.
Teil 6 von 6: Dateien übertragen

1. Stellen Sie sicher, dass Ihr Computerüber TeamViewer mit einem anderen Computer verbunden. Sie müssen auch mit dem anderen Computer verbunden sein, um Dateien zu übertragen.
- Wenn Sie nicht verbunden sind, müssen Sie stattdessen das Kontrollkästchen "Datei übertragen" aktivieren, die ID des anderen Computers eingeben, auf "VERBINDEN" klicken, dann das Passwort des anderen Computers eingeben und auf "Anmelden" klicken.
- Sie können keine Dateien von Ihrem mobilen TeamViewer auf einen Computer übertragen (oder umgekehrt).

2. Klicken Sie auf die RegisterkarteDateien & Extras oben im Fernbedienungsfenster. Eine Symbolleiste wird angezeigt.
Überspringen Sie diesen und den nächsten Schritt, wenn Sie das Feld `Datei übertragen` verwendet haben.

3. klicke aufDateiübertragung öffnen. Dies ist in der Symbolleiste. Es öffnet sich ein Fenster.

4. Wählen Sie eine zu übertragende Datei aus. Auf der linken oder rechten Seite des Fensters müssen Sie zu einer Datei gehen, die Sie von einem Computer auf einen anderen übertragen möchten, und dann auf die Datei klicken, um sie auszuwählen.
Auf der linken Seite des Fensters wird Ihr aktueller Computer angezeigt. Die rechte Seite zeigt den ferngesteuerten Computer.

5. Wählen Sie einen Ordner als Ziel aus. Auf der anderen Seite des Fensters müssen Sie auf den Ordner klicken, in den Sie die Datei übertragen möchten.

6. Klicken Sie auf das Symbol
`Senden` in der Mitte des Fensters. Die Datei wird auf den anderen Computer kopiert. Wenn Sie eine Datei vom Remote-Computer auf Ihren Computer übertragen möchten, wird das Symbol „Senden“ nach links ausgerichtet.

7. Wiederholen Sie dies mit anderen Dateien, die Sie senden möchten. Sobald Sie mit der Übertragung der Dateien fertig sind, können Sie auf „Schließen“ klicken, um das Dateiübertragungsfenster zu schließen.
Tipps
Wenn Sie sich an einem Ort mit Internetbeschränkungen befinden (z. einer Schule) dann können Sie sich über TeamViewer mit Ihrem Heimcomputer verbinden und von dort aus uneingeschränkt das Internet nutzen.
Warnungen
- TeamViewer ist sicher, aber Sie sollten Ihre TeamViewer-ID oder Ihr Passwort nicht preisgeben, wenn Sie der betreffenden Person nicht vertrauen.
- Schließen Sie TeamViewer, wenn Sie das Programm nicht verwenden.
Оцените, пожалуйста статью