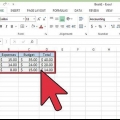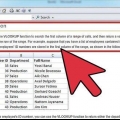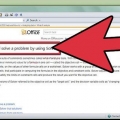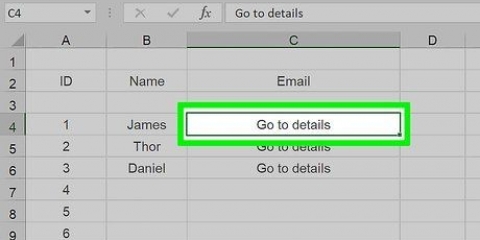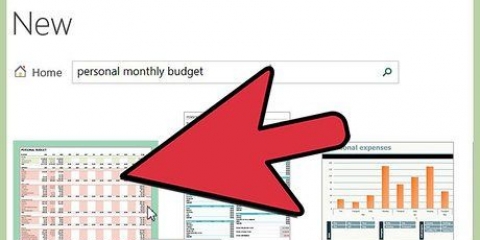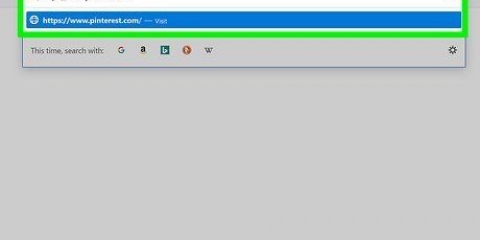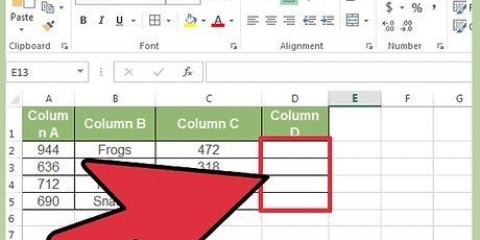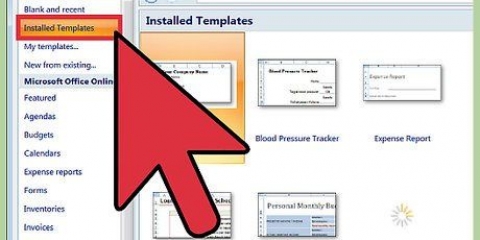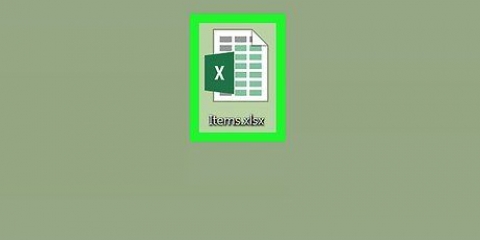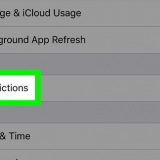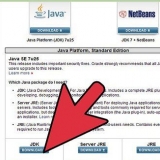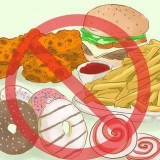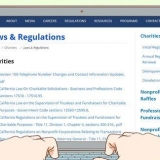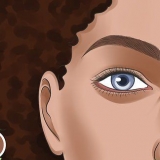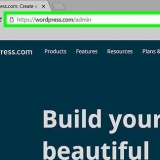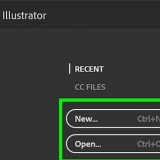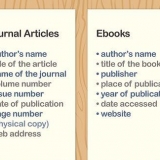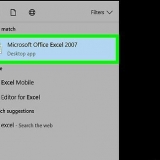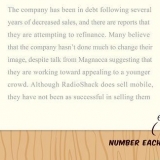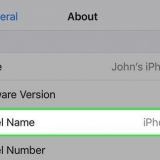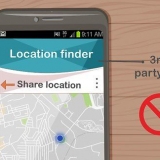3. Wählen Sie eine Zelle auf einem Arbeitsblatt in einer anderen Arbeitsmappe aus. Angenommen, Sie möchten eine Zelle aus Sheet1 in einer Arbeitsmappe namens BUCH2 auswählen.XLS. Eine dieser beiden Möglichkeiten sollte funktionieren: 4. Wählen Sie eine Zelle relativ zu einer anderen Zelle aus. Sie können VB verwenden, um eine Zelle basierend auf ihrer Position relativ zur aktiven (oder einer anderen) Zelle auszuwählen. Stellen Sie einfach sicher, dass die Zelle existiert, um Fehler zu vermeiden. Das geht so: Wählen Sie die Zelle drei Zeilen darunter und vier Spalten links von der aktiven Zelle aus: Wählen Sie die Zelle fünf Zeilen darunter und vier Spalten rechts von Zelle C7 aus: 3. Wählen Sie einen Zellbereich aus einem Arbeitsblatt in einer anderen Arbeitsmappe aus. In beiden Beispielen sollten die Zellen E12:F12 auf Blatt1 einer Arbeitsmappe namens BUCH2 ausgewählt werden.XLS: 4. Wählen Sie einen benannten Bereich aus. Wenn Sie einem Zellbereich einen Namen zugewiesen haben, verwenden Sie dieselbe Syntax wie in den Schritten 4-6, aber ersetzen Sie die Adresse des Bereichs (z. `E12`, `F12") mit dem Namen der Serie (z.B. `Der Umsatz"). Hier sind einige Beispiele:
Auf dem aktiven Arbeitsblatt: Ein weiteres Arbeitsblatt derselben Arbeitsmappe: Anderes Arbeitsbuch: Wenn der Bereich, den Sie auswählen möchten, die gleiche Größe wie ein Würfel hat Test5 aufgerufen wird, aber um vier Zeilen nach unten und drei Spalten nach rechts verschoben wird, verwenden Sie dann den folgenden Code: Wenn sich der Bereich auf Blatt 3 derselben Arbeitsmappe befindet, aktivieren Sie zuerst dieses Arbeitsblatt und wählen Sie dann den Bereich wie folgt aus: 7. Wählen Sie die Vereinigung zweier benannter Reihen. Wenn Sie zwei überlappende benannte Bereiche haben, können Sie VB verwenden, um die Zellen in diesem überlappenden Bereich auszuwählen (die `Union"). Die Einschränkung besteht darin, dass Sie dies nur auf dem aktiven Arbeitsblatt tun können. Nehmen wir an, Sie haben die Vereinigung eines Bereichs namens Gut und einer rief Schlecht auswählen möchten: Wenn Sie anstelle des überlappenden Bereichs die Teilmenge von zwei benannten Bereichen auswählen möchten, ersetzen Sie einfach Anwendung.Union mittels Anwendung.Schneiden.
3. Wählen Sie die erste leere Zelle unter einer Spalte mit angrenzenden Zellen aus. Im folgenden Beispiel wird A5 basierend auf der obigen Tabelle ausgewählt: 4. Wählen Sie eine Reihe aufeinanderfolgender Zellen in einer Spalte aus. In den beiden folgenden Beispielen ist der Bereich A1:A4 ausgewählt: 5. Wählen Sie einen ganzen Bereich nicht aufeinanderfolgender Zellen in einer Spalte aus. Unter Verwendung der Datentabelle oben in dieser Methode wird in den beiden folgenden Beispielen A1:A6 ausgewählt: Die Eigenschaften `ActiveSheet` und `ActiveWorkbook` können normalerweise weggelassen werden, wenn das aktive Blatt und/oder die Arbeitsmappe(n) impliziert werden.
Verwenden von visual basic zum auswählen von daten in microsoft excel
In diesem Tutorial erfahren Sie, wie Sie mit Visual Basic Daten in Microsoft Excel auswählen. Solange Sie mit den Grundlagen von VB-Skripten vertraut sind und erweiterte Funktionen von Excel verwenden, werden Ihnen die Auswahlskripte recht leicht fallen.
Schritte
Methode 1 von 3: Auswählen einzelner Zellen
1. Wählen Sie eine Zelle im aktuellen Arbeitsblatt aus. Angenommen, Sie möchten Zelle E6 mit Visual Basic auswählen. Dies können Sie mit einem der folgenden Befehle tun:
ActiveSheet.Zellen(6, 5).Wählen
ActiveSheet.Palette("E6").Wählen2. Wählen Sie eine Zelle in einem anderen Arbeitsblatt derselben Arbeitsmappe aus. Nehmen wir an, unsere Beispielzelle E6 befindet sich auf einem Blatt namens Sheet2. Sie können es mit einer der folgenden Methoden auswählen:
Anwendung.Gehe zu aktives Arbeitsbuch.Blatt("Blatt2").Zellen(6, 5)Anwendung.Gehe zu (Aktive Arbeitsmappe.Blatt("Blatt2").Palette("E6"))Anwendung.Gehe zu Arbeitsmappen ("BUCH2.XLS").Blatt("Blatt1").Zellen(2,1)Anwendung.Gehe zu Arbeitsmappen ("BUCH2.XLS").Blatt("Blatt1").Palette("A2")Aktive Zelle.Versatz(3, -4).Wählen
ActiveSheet.Zellen(7, 3).Versatz(5, 4).Wählen
Methode2 von 3:Bereiche auswählen
1. Wählen Sie einen Zellbereich auf dem aktiven Arbeitsblatt aus. Wenn Sie die Zellen C1:D6 im aktuellen Arbeitsblatt auswählen möchten, verwenden Sie bitte eine der folgenden drei Methoden:
ActiveSheet.Reichweite(Zellen(1, 3), Zellen(6, 4)).Wählen
ActiveSheet.Palette("C1: D6").WählenActiveSheet.Palette("C1`, `D6`").Wählen2. Wählen Sie eine Serie aus einem anderen Arbeitsblatt in derselben Arbeitsmappe aus. Sie können eines dieser Beispiele verwenden, um die Zellen C3:E11 auf einem Blatt namens Sheet3 auszuwählen:
Anwendung.Gehe zu aktives Arbeitsbuch.Blatt("Blatt3").Palette("C3: E11")Anwendung.Gehe zu aktives Arbeitsbuch.Blatt("Blatt3").Palette("C3`, `E11`")Anwendung.Gehe zu Arbeitsmappen ("BUCH2.XLS").Blatt("Blatt1").Palette("E12:F12")Anwendung.Gehe zu Arbeitsmappen ("BUCH2.XLS").Blatt("Blatt1").Palette("E12`, `F12`")ActiveSheet.Palette("Der Umsatz").WählenAnwendung.Gehe zu aktives Arbeitsbuch.Blatt("Blatt3").Palette("Der Umsatz")Anwendung.Gehe zu Arbeitsmappen ("BUCH2.XLS").Blatt("Blatt1").Palette("Der Umsatz")5. Wählen Sie einen Bereich relativ zu einem benannten Bereich aus. Die Syntax variiert je nach Position des benannten Bereichs und ob Sie die Größe des neuen Bereichs anpassen möchten.
ActiveSheet.Palette("Test5").Versatz(4, 3).WählenBlatt("Blatt3").ActiveSheet aktivieren.Palette("Prüfen").Versatz(4, 3).Wählen6. Wählen Sie einen Bereich aus und ändern Sie die Größe der Auswahl. Sie können die Größe eines ausgewählten Bereichs bei Bedarf erhöhen. Wenn Sie einen Bereich auswählen möchten, der Datenbank hot und dann die Größe um fünf Zeilen erhöhen, würden Sie diese Syntax verwenden:
Palette("Datenbank").Auswahl auswählen.Größe ändern (Auswahl.Reihen.Zählen + 5, _Auswahl.Säulen.zählen).WählenAnwendung.Union(Bereich("Gut"), Palette("Schlecht")).WählenMethode 3 von 3: Auswahl der Daten in den Spalten „aufeinanderfolgend“ und „nicht aufeinanderfolgend“
1. Verwenden Sie diese Beispieldaten für die Beispiele in dieser Methode. Dieses Diagramm voller Beispieldaten mit freundlicher Genehmigung von Microsoft hilft Ihnen dabei, das Verhalten der Beispiele zu visualisieren:
| A1: Name | B1: Verkauf | C1: Menge |
| A2: a | B2: 10 € | C2: 5 |
| A3: b | B3: | C3: 10 |
| A4: c | B4: 10 € | C4: 5 |
| A5: | B5: | C5: |
| A6: Gesamt | B6: 20 € | C6: 20 |
2. Wählen Sie die letzte Zelle am unteren Rand einer zusammenhängenden Spalte aus. Im folgenden Beispiel wird Zelle A4 ausgewählt:
ActiveSheet.Palette("A1").Ende(xlDown).WählenActiveSheet.Palette("A1").Ende(xlDown).Versatz(1,0).WählenActiveSheet.Palette("A1`, ActiveSheet.Palette("a1").Ende(xlDown)).WählenActiveSheet.Palette("A1:` & ActiveSheet.Palette("A1"). Ende(xlDown).die Anschrift).WählenActiveSheet.Palette("A1`,ActiveSheet.Palette("A65536").Ende(xlUp)).WählenActiveSheet.Palette("A1`,ActiveSheet.Palette("A65536").Ende(xlUp)).WählenTipps
"Verwenden von visual basic zum auswählen von daten in microsoft excel"
Оцените, пожалуйста статью