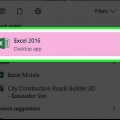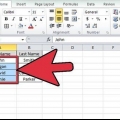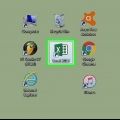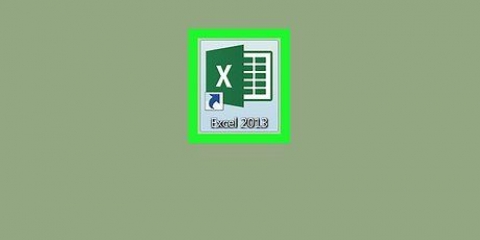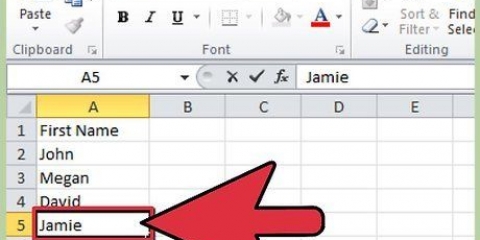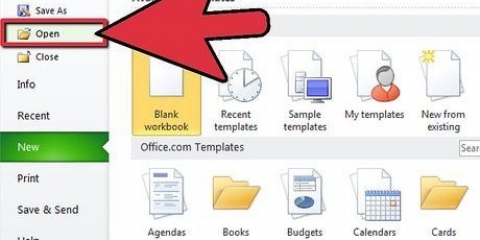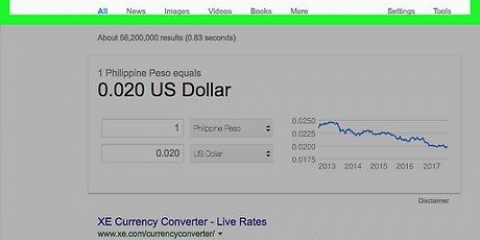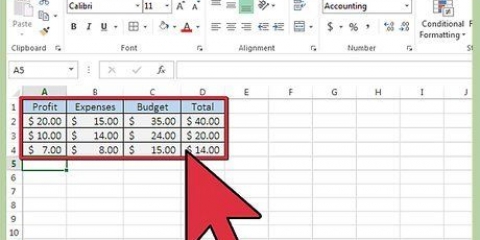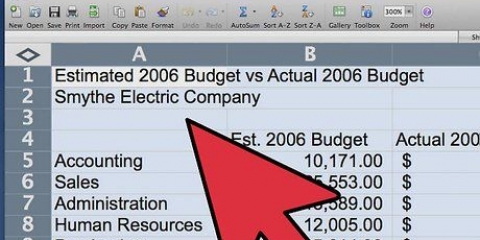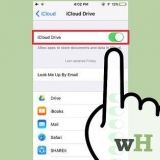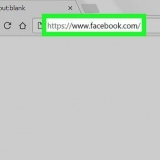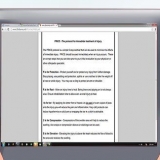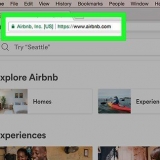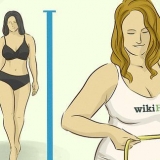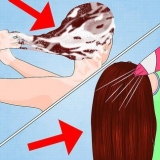Eine Zeile ist ein Teil, der sich von links nach rechts über das Arbeitsblatt erstreckt (durch Zahlen auf der linken Seite des Arbeitsblatts gekennzeichnet). Eine Spalte ist ein Teil, der sich von oben nach unten über das Arbeitsblatt erstreckt (durch Zahlen am oberen Rand des Arbeitsblatts gekennzeichnet). Eine Zelle ist ein einzelnes Feld auf dem Arbeitsblatt, in dem Sie Daten speichern können.


9. Speichern Sie Ihre Arbeit regelmäßig. Es ist eine gute Idee, Ihre Arbeit häufig zu speichern, wenn Sie gerade Daten eingeben, indem Sie auf das Diskettensymbol oben links auf dem Bildschirm klicken oder auf die Office-Schaltfläche klicken und "Speichern" auswählen. Sie können auch die „Strg“-Taste gedrückt halten, während Sie ein „S“ eingeben.
Klicken Sie auf eine Zelle und geben Sie die Daten in diese Zelle ein. Um Daten zu bearbeiten, nachdem sie in eine Zelle eingegeben wurden, doppelklicken Sie auf diese Zelle oder bearbeiten Sie die Daten in der Bearbeitungsleiste oben im Arbeitsblatt (direkt über den Spaltenbuchstaben). 
Die Formatierung kann in einem festen Format wie Zahlen, Datum, Uhrzeit oder Währung angepasst werden, indem Sie den Abwärtspfeil neben „Standard“ auf der Registerkarte „Start“ in der Multifunktionsleiste am oberen Bildschirmrand auswählen. Über die Gruppen „Schrift“ und „Ausrichtung“ auf der Registerkarte „Startseite“ können Sie neben der Ausrichtung der Zahlen oder des Textes auch die Schriftart und den Stil ändern. Ändern Sie das Format einer ganzen Spalte, indem Sie den Buchstaben oben auswählen und die Änderungen vornehmen. Ändern Sie das Format einer ganzen Spalte, indem Sie die Zahl auf der linken Seite des Fensters auswählen und die Änderungen vornehmen. Drücken Sie die Eingabetaste, um zur nächsten Zelle unter der aktuellen Zelle zu wechseln, drücken Sie die Tabulatortaste, um zur nächsten Zelle rechts von der aktuellen zu wechseln, oder verwenden Sie die Pfeiltasten, um die Zellen zu ändern. Vergiss nicht, deine Arbeit zu speichern!
Vergessen Sie nicht, mehrere Spalten auszuwählen, wenn Sie möchten, dass die Daten in jeder Zeile zusammen bleiben. Das Sortieren einer einzelnen Spalte ändert die Reihenfolge dieser Spalte, lässt den Rest der Spalten jedoch unverändert. Wählen Sie die Registerkarte "Fakten" und klicken Sie auf „Sortieren“.” Der Sortierdialog erscheint nun. Wählen Sie aus der Liste „Sortieren nach“ die Spalte aus, die Sie sortieren möchten. Wenn Sie Titel in der obersten Zeile eingegeben haben, erscheinen diese Titel im Feld "Sortieren nach". Wählen Sie „Werte“, „Zellenfarbe“, „Schriftfarbe“ oder „Zellensymbol“ aus.„Wenn Sie Text eingegeben haben, wählen Sie wahrscheinlich Sortieren nach „Werten“.” Wählen Sie die Sortierreihenfolge aus. Dies kann aufsteigend oder absteigend sein (A bis Z oder Z bis A für Text oder vom größten zum kleinsten oder vom kleinsten zum größten für Zahlen).
Wählen Sie die Registerkarte Daten aus und klicken Sie im Abschnitt Sortieren und Filtern auf "Filter" (das Bild eines Trichters). Oben in jeder Spalte erscheinen Pfeile. Klicken Sie auf einen Pfeil, um eine Liste mit Optionen in der Spaltenüberschrift anzuzeigen. Wählen Sie die Werte aus, die Sie verwenden möchten, und klicken Sie auf „OK“, um die Ergebnisse anzuzeigen. Der Rest Ihrer Daten wird ausgeblendet, damit Sie die gefilterten Daten besser sehen können. Stellen Sie den Rest Ihrer Daten wieder her, indem Sie in der Gruppe "Sortieren" auf die Option "Löschen" (die Trichtersymbole mit einem roten X daneben) klicken & Filtern der Registerkarte Daten.
Klicken Sie auf „Suchen“ und geben Sie den gesuchten Text ein. Wählen Sie „Alle suchen“ und eine Liste aller Instanzen des Textes in Ihrem Arbeitsblatt wird angezeigt. (Hinweis: Um die gesamte Arbeitsmappe zu durchsuchen, wählen Sie „Optionen“ aus dem Suchen und Ersetzen-Popup, ändern Sie „Innen“ von „Blatt“ in „Arbeitsmappe“ und klicken Sie auf „Alle suchen“.“)
Sie können eine Vorschau der Datei anzeigen, indem Sie auf die Office-Schaltfläche klicken und dann mit der Maus über "Drucken" fahren.„Dadurch wird die Option „Druckvorschau“ ausgewählt.Von dort aus können Sie das Drucken-Symbol oben links auf dem Bildschirm auswählen. Sie können die Seiteneinstellungen und die Seitengröße, den Seitenrand und andere Optionen ändern, indem Sie auf „Seite einrichten“ auf der Registerkarte „Seitenlayout“ klicken.Wählen Sie den kleinen Pfeil in der Ecke des Felds „Seite einrichten“, um das Menü zu öffnen. Skalieren Sie das gesamte Arbeitsblatt so, dass es auf eine einzelne gedruckte Seite passt, indem Sie auf „Seitenlayout“ und dann auf den kleinen Pfeil neben „An Seite anpassen“ klicken.“ Unter „Skala“ im Reiter „Seite“",Wählen Sie „Anpassen an“ und ändern Sie es in „1 Seite breit mal 1 hoch“." OK klicken. Um einen Teil eines Arbeitsblatts zu drucken, klicken Sie auf dieses Arbeitsblatt und wählen Sie den Datenbereich aus, den Sie drucken möchten, indem Sie die Maustaste gedrückt halten und ihn über die Auswahl ziehen, die Sie verwenden möchten. Klicken Sie dann auf Datei, wählen Sie „Drucken“ und dann „Auswahl drucken“ unter „Einstellungen“."OK klicken. Verwenden Sie das Menü unter „Drucker“, um die verfügbaren Drucker auf Ihrem Computer anzuzeigen und den gewünschten Drucker auszuwählen. 

3. Addiere eine ganze Zahlenkolonne. Sie können dies tun, indem Sie Sumte verwenden (siehe Schritt 1 dieses Abschnitts), aber Sie können die Formel auch selbst schreiben. Geben Sie = in eine leere Zelle ein, in der die Summe erscheinen soll, und geben Sie SUM ein. Geben Sie eine offene Klammer „(“, dann den ersten Spaltenbuchstaben und die Zeilennummer des Bereichs ein, den Sie summieren möchten, und geben Sie dann einen Doppelpunkt ein. Geben Sie den letzten Spaltenbuchstaben und die Zeilennummer des Bereichs ein, den Sie hinzufügen möchten, und schließen Sie ihn mit einer Klammer, um den Bereich einzuschließen. Die Formel lautet zum Beispiel:=SUMME(B5:B9). Drücken Sie Enter. Ihre Zahlenkolonne wird addiert.
Klicken Sie in die leere Zelle, in der die Summe erscheinen soll. Geben Sie = ein und klicken Sie entweder auf die erste Zelle, die Sie hinzufügen möchten, oder geben Sie den Spaltenbuchstaben und die Zeilennummer ein, die Ihrer ersten Zahl entsprechen (z. =B2). Geben Sie + ein und klicken Sie auf die erste Zelle, die Sie hinzufügen möchten, oder geben Sie den Spaltenbuchstaben und die Zeilennummer ein, die Ihrer ersten Zahl entsprechen (z. =B2+C5). Wiederholen Sie dies, bis Sie alle Zahlen ausgewählt haben, die Sie addieren möchten. Drücken Sie die Eingabetaste und sehen Sie sich die Antwort an.

Suchen Sie die Registerkarte Einfügen und die Gruppe Diagramme. Klicken Sie auf den Diagrammtyp und den Untertyp des Diagramms, das Sie verwenden möchten. 
Suchen Sie die Registerkarte Start und die Gruppe Stile. Klicken Sie auf der Registerkarte Start in der Gruppe Stile auf"Als Tabelle formatieren" Wählen Sie den Tabellenstil aus den vielen angezeigten Optionen aus.
Gehen Sie zur Registerkarte Start und dann zur Gruppe Schriftart. Klicken Sie auf „Schriftart“ und den Reiter „Rahmen“. Wählen Sie im Dialogfeld den gewünschten Stil aus. Um die Zellen einzufärben, gehen Sie zur Registerkarte Start und dann zur Gruppe Schriftart. Klicken Sie auf "Schriftart" und die Registerkarte "Füllen" und wählen Sie die gewünschte Farbe aus.
Arbeiten mit excel
Excel ist ein leistungsstarkes Tabellenkalkulationsprogramm und Teil von Microsoft Office. Sie können Arbeitsblätter und Arbeitsmappen (eine Sammlung von Arbeitsblättern) erstellen und organisieren, Modelle zur Datenanalyse erstellen, Formeln schreiben, verschiedene Berechnungen durchführen und professionelle Diagramme erstellen. Geldflussrechnungen, Gewinn- und Verlustrechnungen, Budgets, Kalender oder Gewinn- und Verlustrechnungen lassen sich einfach erstellen, sofern Sie mit Excel vertraut sind.
Schritte
Teil 1 von 4: Arbeitsblatt vorbereiten

1. Excel öffnen.Es kann sein, dass sich auf Ihrem Desktop eine Verknüpfung befindet oder Sie auf "Start" klicken > „Programme“ sollte zum Excel-Symbol kommen.

2. Starten Sie eine neue Arbeitsmappe (eine Excel-Datei). Klicken Sie auf „Datei“ und „Neu“.Klicken Sie unter "Verfügbare Vorlagen" auf "Leere Arbeitsmappe" und dann auf "Erstellen".” Es öffnet sich eine leere Arbeitsmappe.

3. Speichere die Arbeitsmappe. Klicken Sie auf die Office-Schaltfläche (oder die Registerkarte Datei, wenn Sie eine ältere Excel-Version haben) und wählen Sie "Speichern unter".Wählen Sie einen Speicherort auf Ihrem Computer zum Speichern Ihrer Datei (z. B. „Eigene Dateien“), geben Sie Ihren Arbeitsmappennamen in das Feld „Dateiname“ ein und stellen Sie sicher, dass der Dateityp „Excel-Arbeitsmappe“ ist.

4. Machen Sie sich mit den verschiedenen Registerkarten im Menüband oben im Fenster vertraut. Dies sind Datei, Start, Einfügen, Seitenlayout, Formeln, Daten, Überprüfung und Ansicht.

5. Machen Sie sich mit der Sprache vertraut, die Sie für die Verwendung von Excel benötigen. Die Kenntnis der Fachterminologie ist wichtig, um das Programm einfach bedienen und Schritt-für-Schritt-Anleitungen verstehen zu können.

6. Bereiten Sie Ihr Arbeitsblatt für die Datenspeicherung vor. Jede Arbeitsmappe in Excel hat standardmäßig 3 Arbeitsblätter. Blatt 1 ist standardmäßig geöffnet und Sie können die Registerkarte unten im Fenster sehen.

7. Benennen Sie das Blatt um, indem Sie mit der rechten Maustaste auf die Registerkarte Blatt 1 klicken. Wählen Sie „Umbenennen“ und geben Sie den neuen Namen für das Arbeitsblatt ein.
Fügen Sie bei Bedarf Arbeitsblätter hinzu, indem Sie auf die Schaltfläche rechts neben „Blatt3“ klicken, die ein Blatt Papier mit einem Stern in der Ecke anzeigt.

8. Geben Sie in der obersten Zeile des Blatts einen Titel in eine Zelle dieser Zeile ein, um anzugeben, welche Daten in dieser Spalte enthalten sein werden. Zum Beispiel: Name, Datum und Menge. Die Zeilen unter diesen Titeln oder Überschriften sind für die Daten.
Teil 2 von 4: Daten in Excel eingeben und verwalten

1. Beginnen Sie mit der Eingabe von Daten in die Zellen Ihres Arbeitsblatts. Sie können mit 1 oder 2 Übungsspalten oder -zeilen beginnen, bevor Sie alle Daten in das Blatt eingeben.

2. Erfahren Sie, wie Sie die Zellen formatieren. Standardmäßig wird die Formatierung „Standard“ verwendet, Sie können jedoch die Formatierung jeder Zelle, Zeile oder Spalte ändern.
3. Geben Sie ihre Details ein. Fügen Sie alle Daten zu Ihrem Arbeitsblatt hinzu.

4. Sortieren Sie Ihre Daten. Wählen Sie die Daten aus, die Sie sortieren möchten. Sie können einzelne Spalten oder mehrere Spalten auswählen und die Titel hinzufügen, wenn Sie möchten.

5. Filtern Sie Ihre Daten. Wählen Sie die Daten aus, die Sie filtern möchten, indem Sie eine oder mehrere Spalten auswählen.

6. Suchen Sie in Ihrer Arbeitsmappe nach einem bestimmten Text. Klicken Sie auf „Suchen und Auswählen“ (Fernglas) in der Registerkarte Start.

7. Drucken Sie Ihr Arbeitsblatt, indem Sie auf "Datei" und "Drucken" klicken oder indem Sie die Strg-Taste gedrückt halten und "P" drücken (Strg + P-Kurzbefehl).
Teil 3 von 4: Einfache Berechnungen durchführen

1. Verwenden Sie die Summenfunktion für eine einfache Addition. Klicken Sie in die leere Zelle unter einer Spalte mit Zahlen, die Sie hinzufügen möchten.
- Klicken Sie auf der rechten Seite des Menübands auf der Registerkarte Start auf „Summe“, das Symbol, das wie ein „M“ aussieht, auf seiner Seite.
- Klicken Sie erneut und die zuvor leere Zelle zeigt jetzt die Summe der Zahlenspalte an.

2. Verwenden Sie ein Gleichheitszeichen (=), um eine Formel/Funktion zu starten. Wenn Sie eine Formel von Hand eingeben (anstatt die Schaltfläche Summe zu verwenden), müssen Sie die Formel mit einem Gleichheitszeichen beginnen. Platzieren Sie zuerst das Zeichen in der Zelle, in der die Antwort erscheinen soll.

4. Addiere Zahlen mit deiner eigenen Formel. Wenn Sie Zahlen hinzufügen möchten, die nicht alle in derselben Spalte sind, können Sie Ihre eigene Formel erstellen, um sie zusammenzuzählen.

5. Subtrahieren Sie mit der gleichen Methode wie die Addition, verwenden Sie jedoch ein Minuszeichen anstelle eines Pluszeichens. Geben Sie in eine leere Zelle ein = ein, dann den gewünschten ersten Spaltenbuchstaben und die Zeilennummer. Tippe – und dann die zweite Zahl. Zum Beispiel =D5-C5. Drücken Sie die Eingabetaste und Ihre Berechnung wird angezeigt.
Teil 4 von 4: Bilder erstellen

1. Erstellen Sie ein Diagramm, indem Sie die Daten auswählen, die Sie darstellen möchten.

2. Erstellen Sie eine Tabelle, indem Sie einen Zellbereich auswählen, den Sie in eine Tabelle umwandeln möchten. Diese Zellen können entweder alle Ihre Daten enthalten oder einige von ihnen können leer sein.

3. Färben oder umrahmen Sie Ihre Zellen. Wählen Sie den Zellbereich aus, auf den Sie dies anwenden möchten.
Tipps
- Bitte haben Sie Verständnis dafür, dass das oben Genannte die Grundlage von Excel ist. Formeln und viele andere Funktionen sind in diesem leistungsstarken Programm verfügbar.
- Dieses Handbuch basiert auf Excel 2007, und es können geringfügige Unterschiede zwischen den Versionen bestehen. Ihre Einstellungen und Ihr Betriebssystem können auch dazu führen, dass Ihr Bildschirm anders aussieht.
- Wenn Sie mehr Platz auf dem Bildschirm benötigen, minimieren Sie das Menüband, indem Sie mit der rechten Maustaste darauf klicken und dann "Menüband minimieren" auswählen.”
Оцените, пожалуйста статью