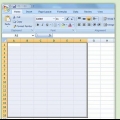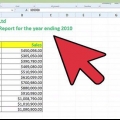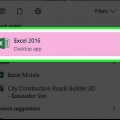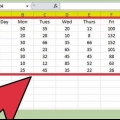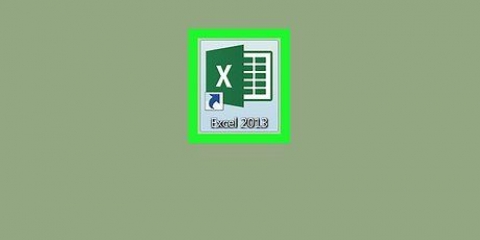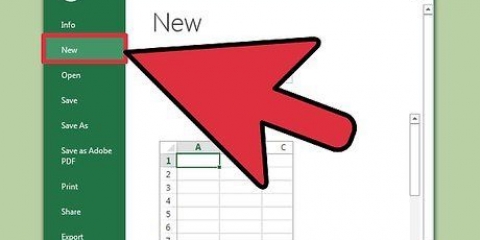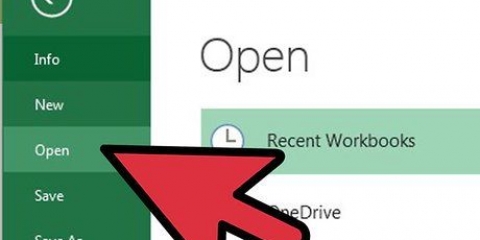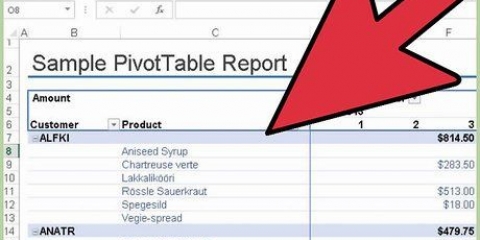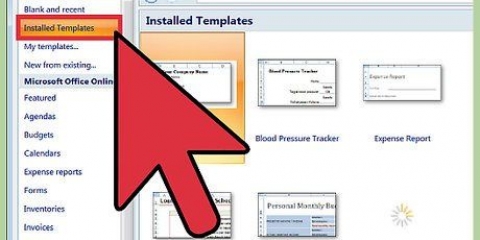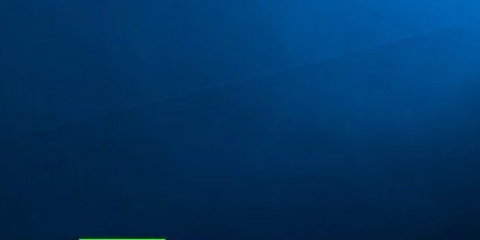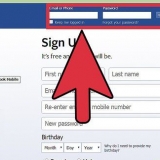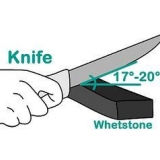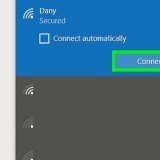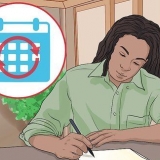Wählen Sie die Registerkarte "Titel" um einen Titel für Ihr Tortendiagramm zu erstellen. Wählen Sie die Registerkarte "Datenaufkleber" um die Art und Weise zu wählen, wie Ihre Daten präsentiert werden. Sie können beispielsweise wählen aus "Kategoriename" und "Prozentsatz" um Ihre Daten in einem Standard-Kreisdiagramm anzuzeigen. 4. Kopieren Sie die Datei, indem Sie auf klicken "Herstellen" und "Kopieren" Klicken, wenn das vollständige Diagramm ausgewählt ist. Fügen Sie dies nun in einen Bericht, ein Word-Dokument oder eine PowerPoint-Präsentation ein, um Ihre Datensätze zu unterstützen.
Erstellen sie ein kreisdiagramm in excel
Ein Kreisdiagramm ist ein Diagramm, das auf numerischen Daten basiert und Proportionen in Prozent anzeigt. Nachdem Sie eine einfache Datenreihe in einem Excel-Arbeitsblatt erstellt haben, können Sie die Daten markieren und daraus Ihr eigenes Diagramm erstellen. Sie können lernen, wie Sie mit Microsoft Excel ein Tortendiagramm erstellen, um Präsentationen und persönliche oder geschäftliche Projekte zu verbessern.
Schritte
Teil 1 von 3: Daten eingeben

1. Öffnen Sie eine Microsoft Excel-Tabelle. Geben Sie Ihre Daten ein, um das Tortendiagramm zu erstellen.
2. Erstellen Sie einen einfachen Datensatz. Ein Kreisdiagramm wird nur bei einfachen Datenreihen zu einem bestimmten Thema verwendet.
Sie können beispielsweise ein Kreisdiagramm verwenden, um die Zeit zu verfolgen, die Sie für Ihre täglichen Aktivitäten aufwenden. Die Datenreihe erscheint dann in einer Spalte mit der Liste der Aktivitäten und in der anderen Spalte die Anzahl der Minuten/Stunden, die Sie pro Tag dafür aufgewendet haben. Sie können dies in einer geschäftlichen Umgebung verwenden, um den anteiligen Umsatz Ihres Vertriebspersonals oder die Menge an Internetverkehr zu ermitteln, die Sie von einer bestimmten Quelle erhalten.
3. Speichern Sie die Änderungen, die Sie an der Tabelle vorgenommen haben, bevor Sie fortfahren.
Teil 2 von 3: Daten auswählen
1. Wählen Sie die Daten aus, die Sie im Kreisdiagramm verwenden möchten. Verwenden Sie Ihren Mauszeiger, um alle zu verwendenden Spalten auszuwählen. Stellen Sie sicher, dass alle Datenreihen zusammenhängend sind.
Stellen Sie sicher, dass Sie die Namen der Kategorien in die Auswahl aufnehmen. Wenn zum Beispiel oben in der Spalte ein Titel steht wie "Verkäufer" und die nächste Spalte "Umsatzzahlen" title, sollten Sie auch diese Informationen angeben, damit der Assistent zur Diagrammerstellung alle Daten korrekt identifizieren kann.
2. klicke auf "Einfügung" im Hauptmenü. Wählen "Grafiken" aus der Liste der Optionen.
3. Wählen Sie den Kreisdiagrammtyp aus, den Sie erstellen möchten. Die Optionen sind aus.ein. ein normales Tortendiagramm, ein 3D-Kreisdiagramm oder ein Tortendiagramm mit hervorgehobenen Segmenten, ein Tortendiagramm oder ein Balkendiagramm, das einen Teil des Tortendiagramms detaillierter zeigt.
Klicken Sie auf die Schaltfläche Vorschau, um zu sehen, wie die einzelnen Kreisdiagramme aussehen werden.
4. Drücken Sie auf den Knopf "Nächster" wenn Sie den gewünschten Diagrammtyp ausgewählt haben. Danach können Sie das Tortendiagramm über die anpassen " Diagrammassistent."
Teil 3 von 3: Der Diagrammassistent
1. Vorschau Ihres Tortendiagramms im Fenster "Quelldaten des Diagramms". Überprüfen Sie, ob der ausgewählte Bereich korrekt ist. Geben Sie an, ob die Datenreihe in Zeilen oder in Spalten vorliegt. Wenn Sie die Daten in einer Spalte haben, klicken Sie auf "Säulen."2. klicke auf "Nächster" zum Bildschirm gehen "Diagrammoptionen" gehen.
3. klicke auf "Vollständig" wenn du fertig bist. Ihr Diagramm wird jetzt in der Excel-Tabelle angezeigt.
Tipps
Gehen Sie zurück zum Diagramm-Assistenten-Experiment und dann zu den verschiedenen Tortendiagrammen, die Sie aus den Datenreihen erstellen können. Mit dem Balkendiagramm und dem Tortendiagramm können Sie Teile der Daten auswählen und detaillierter erklären. Die sequentielle Verwendung dieser Diagramme kann den visuellen Fluss der Präsentation verbessern.
Notwendigkeiten
- Datenreihen
- Bericht/PowerPoint/Word-Dokument
"Erstellen sie ein kreisdiagramm in excel"
Оцените, пожалуйста статью