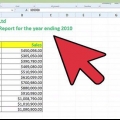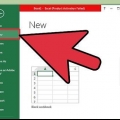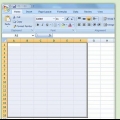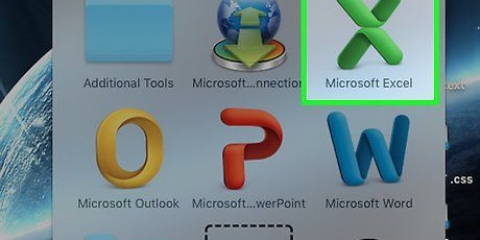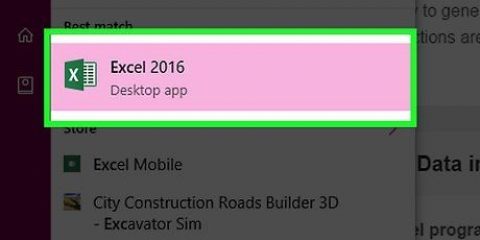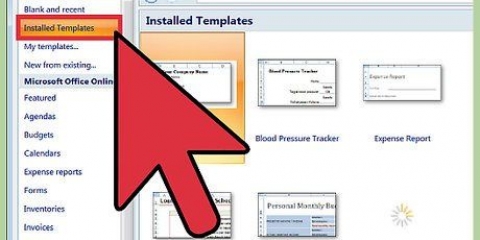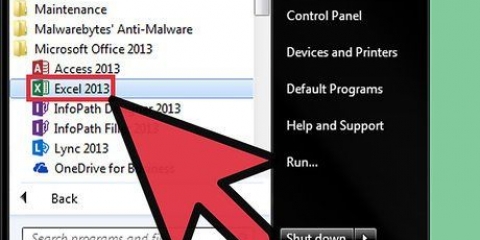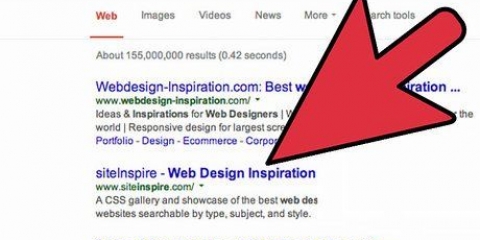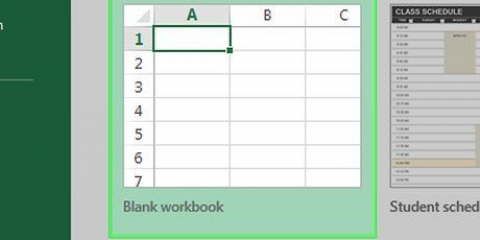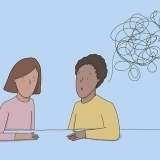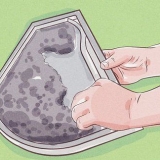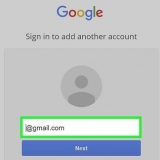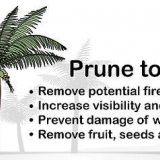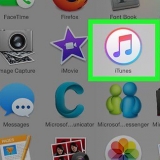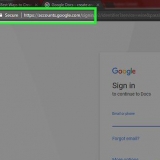Bearbeiten Sie Ihr Diagramm in der Diagramm-Symbolleiste, die angezeigt wird, nachdem Ihr Diagramm oder Diagramm erstellt wurde. Klicken Sie auf den Pfeil rechts neben Diagrammtyp und klicken Sie auf einen beliebigen Diagramm- oder Diagrammtyp. Passen Sie die Diagrammtypen auf der Registerkarte Diagrammlayout im Menüband an. Einige Excel-Versionen haben kein "Diagramm-Symbolleiste," aber dieselben Informationen in einer Registerkarte anzeigen, insbesondere für Diagramme.
Säulendiagramm. Diese Diagramme vergleichen die Werte zwischen den Kategorien. Hervorragend geeignet, um Verkaufszahlen und Ausgaben zu vergleichen, zum Beispiel über einen Zeitraum. Balkendiagramm. Diese Diagramme vergleichen mehrere Werte. Ähnlich wie Säulendiagramme, außer diesem "Säulen" sind um 90° gedreht und gehen horizontal. Liniendiagramm. Diese zeigen einen gewissen Trend gegen die Zeit. Zeigen Sie mit diesem Typ zum Beispiel die weltweite Stahlproduktion von 1930 bis heute. Kuchendiagramm. Diese Diagramme zeigen ein Verhältnis eines Wertes zum Ganzen. Verwenden Sie diese Diagramme, um beispielsweise den Prozentsatz einer bestimmten ethnischen Gruppe in einer bestimmten Bevölkerung anzuzeigen. Flächendiagramm. Diese Diagramme zeigen Unterschiede in den Datensätzen gegenüber der Zeit. Verwenden Sie diese Diagramme beispielsweise, um den Zusammenhang zwischen Umsatz und Gewinn für ein bestimmtes Jahr darzustellen. Streudiagramm. Diese Diagramme vergleichen Wertepaare. Verwenden Sie diese Diagramme, um beispielsweise die Beziehung zwischen dem Gewicht einer Person und ihrer Körpergröße darzustellen. 


Wenn Sie ein Diagramm erstellen, fügt Excel automatisch eine Legende hinzu, es sei denn, Sie geben an, dass dies nicht erforderlich ist. Diese Legende besteht aus den Spalten- und Zeilentiteln, die Sie zu Beginn beim Erstellen des Diagramms ausgewählt haben. Durch das Ändern von Spalten- und Zeilentiteln wird auch die Legende automatisch angepasst.





Erstellen sie ein diagramm in excel
Diagramme und Diagramme sind unglaublich nützliche Werkzeuge, und Excel macht es wirklich einfach, sie zu Ihren Tabellenkalkulationen hinzuzufügen. Tatsächlich macht Excel die Verwendung von Diagrammen als Werkzeug so leistungsfähig, dass es tatsächlich notwendig ist, mit ihnen umgehen zu können, wenn Sie das Beste aus diesem Datenpaket herausholen möchten. Auch wenn es auf den ersten Blick schwierig erscheinen mag, ist es eigentlich ganz einfach, Diagramme in Excel zu erstellen. So geht`s.
Schritte
Methode1 von 3:Erstellen eines Diagramms in Excel

1. Fügen Sie Ihre Daten in einem Tabellenformat zu Ihrer Excel-Tabelle hinzu. Ihre Daten müssen in Spalten und Zeilen strukturiert sein, sowohl mit Titeln als auch mit zugehörigen Daten, damit das Diagramm richtig angezeigt wird.
- Spalten verlaufen vertikal. Wenn Sie sich die obigen Abbildungen ansehen, sehen Sie, dass die Spalten von links nach rechts mit Buchstaben beschriftet sind: "ein," "B," "C," etc.
- Reihen verlaufen horizontal. Diese sind von oben nach unten nummeriert mit: "1," "2," "3," etc.

2. Wählen Sie die Zellen aus, die die Daten enthalten, die Sie in das Diagramm aufnehmen möchten. Wenn Sie möchten, dass die Beschriftungen der Spalten und Zeilen angezeigt werden, stellen Sie sicher, dass diese ebenfalls ausgewählt sind.

3. Klicken Sie nach der Auswahl auf Einfügen → Diagramm. In einigen Excel-Versionen können Sie auch zur Registerkarte Diagramme im Menüband wechseln, um einen bestimmten Diagrammtyp auszuwählen. Erstellt ein Diagramm in einem „Graphenbereich“.” Ein Diagrammbereich ist einfach eine Seite einer Tabelle aus einem Arbeitsblatt, insbesondere zum Anzeigen Ihres Diagramms.
Für Windows-Benutzer ist es auch möglich, eine Grafik durch Drücken des Hotkeys F11 . zu erstellen.

4. Ändern Sie das Diagramm nach Ihren Wünschen. Wählen Sie das richtige Diagramm für die Daten aus, die Sie haben und wie Sie es präsentieren möchten – entscheiden Sie sich nicht nur für einen Typ, weil Sie ihn schon einmal verwendet haben. Verschiedene Versionen von Excel bieten Ihnen die Möglichkeit, den Diagrammtyp auf verschiedene Weise zu ändern:
Methode 2 von 3: Bearbeiten Ihres Diagramms

1. Wählen Sie aus sechs grundlegenden Diagrammtypen (und vielen mehr). Excel hat eine riesige Fülle von Möglichkeiten, wenn es um Diagramme und Grafiken geht. Das ist an sich schon schön, kann aber auch dazu führen, dass Sie sich nicht entscheiden können und sich fragen, welches Diagramm Sie wählen sollen. Hier ist eine allgemeine Übersicht über die grundlegenden Arten von Diagrammen und Grafiken, die Sie in Excel finden:

2. Geben Sie Ihrem Diagramm einen Titel. Drücken Sie den Knopf "Diagrammtitel" im Band (Tab "Layout") und wählen Sie aus, ob der Titel über oder über Ihrem Diagramm platziert werden soll. Geben Sie einen aussagekräftigen Namen an, aber halten Sie ihn kurz und bündig. "BIP in Kuba, 1901-1945" ist nützlich, während "Die wirtschaftliche Lage (BIP) Kubas von 1901 bis 1945" ist etwas zu aufwendig.

3. Beachten Sie die Titel der Achsen. Wofür steht deine x- und y-Achse? Wenn Sie nicht genug darauf achten, Ihr Koordinatensystem richtig zu beschriften, ist es wie ein Buch ohne Kapitel oder ein Handbuch ohne Bilder zu schreiben. Wie auch immer, es wird sehr schwierig sein, Ihr Diagramm zu verstehen.

4. Beachten Sie die Legenden. Eine Legende macht ein Diagramm verständlich. Ohne Legende ist es nicht möglich, die Bedeutung eines Diagramms zu verstehen, da Sie keine Ahnung haben, welche Daten im Diagramm verarbeitet werden.

5. Erfahren Sie, wie Sie ein Diagramm ändern, indem Sie die Ansichten wechseln. Möglicherweise haben Sie versehentlich einen Dateneingabefehler gemacht oder Ihre Zeilen und Spalten wurden vertauscht. Anstatt alle Daten erneut einzugeben, gehen Sie einfach zum Unterabschnitt "Fakten" in der Registerkarte Design (in der Multifunktionsleiste) und wählen Sie "Zeilen/Spalten umkehren".
Methode 3 von 3: Andere Excel-Tricks

1. Fügen Sie Ihrem Diagramm eine zweite y-Achse hinzu. Was ist, wenn Ihre Daten mehrere Eingaben haben und Sie mehrere Trends oder Tendenzen in einem Diagramm zusammenfassen möchten?? Dann verwenden Sie zwei y-Achsen!

2. Erstellen Sie ein Diagramm aus einer Pivot-Tabelle. Sobald Sie Pivot-Tabellen verwenden, ändert sich Ihr Leben vollständig. Du wirst immer eine Ausrede finden, um sie zu benutzen. Es gibt Möglichkeiten, Grafiken aus einer Pivot-Tabelle zu erstellen! Suchen Sie online nach weiteren Informationen.

3. Erstellen Sie ein Break-Even- oder Rentabilitätsdiagramm. Ein Break-Even-Diagramm bietet einen Überblick über verschiedene Gewinnmöglichkeiten und Preisstrategien; perfekt für den geschäftsmann oder die frau, die über zukünftige entwicklungen informiert bleiben möchten.

4. Erfahren Sie, wie Sie ein Histogramm erstellen. Ein Histogramm ist eine visuelle Darstellung der Datenverteilung und wird häufig von Statistikern verwendet.

5. Eine Trendanalyse in Excel. So führen Sie eine Trendanalyse durch: Erstellen Sie ein Diagramm und verwenden Sie eine Trendlinie, um zu bestimmen, wie das Diagramm in Zukunft mit unbekannten Werten aussehen wird.
Tipps
Um weitere Details in einem Balkendiagramm anzuzeigen, klicken Sie in der Standardsymbolleiste auf den Diagrammassistenten (nicht in Excel 2007) und geben Sie die erforderlichen Informationen ein.
Notwendigkeiten
- Daten mit Titeln und Nummern
- Computer mit Microsoft Excel
"Erstellen sie ein diagramm in excel"
Оцените, пожалуйста статью