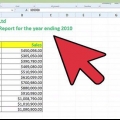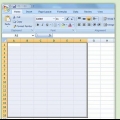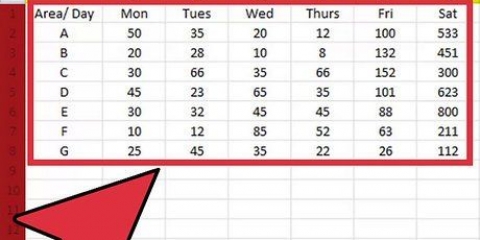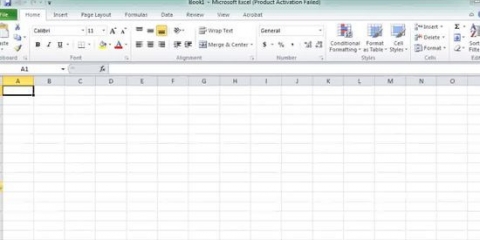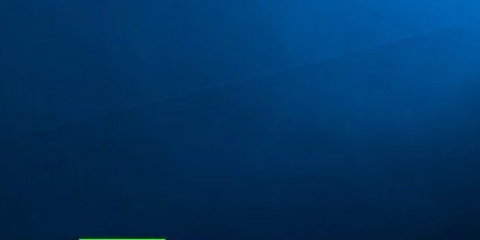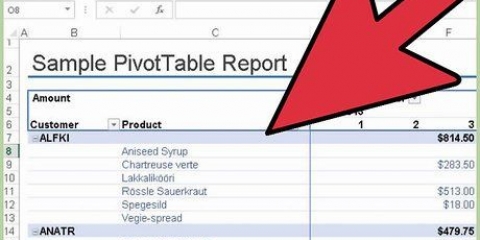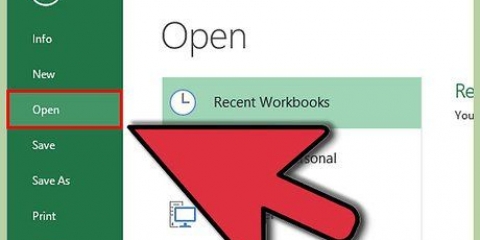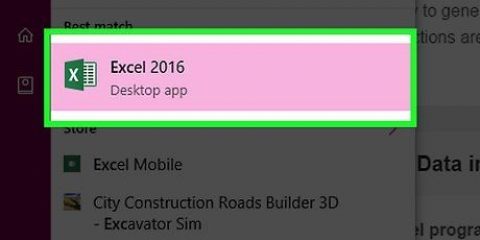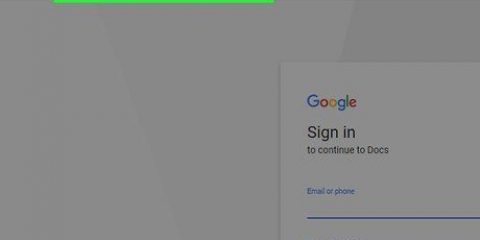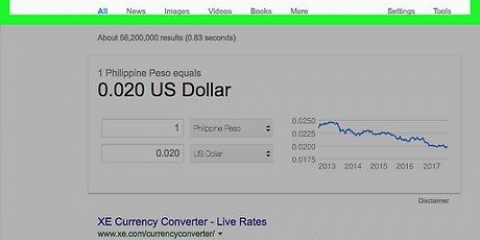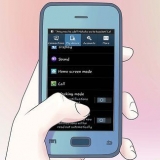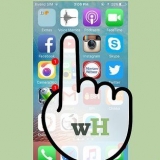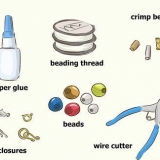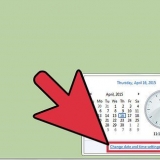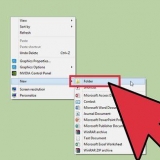Die Vorgehensweise hängt etwas von der verwendeten Vorlage ab. Normalerweise können Sie das angezeigte Jahr oder den angezeigten Monat auswählen und dann auf die daneben angezeigte Schaltfläche ▼ klicken. Dies zeigt Ihnen einige Optionen zur Auswahl, und der Kalender passt sich automatisch an. Sie können normalerweise auch den ersten Tag der Woche einstellen, indem Sie ihn auswählen und einen neuen auswählen.




Gegenstand Anfangsdatum Startzeit Endtermin Endzeit Beschreibung Ort
Stellen Sie sicher, dass Sie das Datum im Format MM/DD/YY oder DD/MM/YY eingeben, damit Outlook es richtig lesen kann. Sie können eine mehrtägige Veranstaltung mit den Feldern "Startdatum" und "Enddatum" erstellen.









Kalender in excel erstellen
Obwohl es nicht als Kalenderprogramm bekannt ist, können Sie Excel verwenden, um einen Kalender zu erstellen und zu verwalten. Es stehen mehrere Kalendervorlagen zur Verfügung, die Sie nach Ihren Wünschen anpassen können, was viel schneller ist, als zu versuchen, einen Kalender von Grund auf neu zu erstellen. Sie können auch eine Liste mit Kalenderdaten aus einer Tabelle übernehmen und in Ihren Outlook-Kalender importieren.
Schritte
Methode 1 von 2: Verwenden einer Excel-Vorlage

1. Starten Sie ein neues Excel-Dokument. Wenn Sie auf die Registerkarte „Datei“ oder die Office-Schaltfläche und dann auf „Neu“ klicken, werden Ihnen verschiedene Vorlagen zur Auswahl angezeigt.
- Wählen Sie in einigen Excel-Versionen, z. B. Excel 2011 für den Mac, im Menü Datei statt „Neu“ die Option „Neu aus Vorlage“ aus.
- Mit einem Kalender aus einer Vorlage können Sie einen leeren Kalender erstellen, den Sie mit Ereignissen füllen können. Keine Ihrer Daten werden in ein Kalenderformat konvertiert. Wenn Sie eine Liste von Excel-Daten in einen Outlook-Kalender konvertieren möchten, lesen Sie das nächste Kapitel.

2. Suchen Sie nach Kalendervorlagen. Abhängig von der von Ihnen verwendeten Office-Version gibt es möglicherweise eine Gruppe „Kalender“ oder Sie können einfach das Wort „Kalender“ in das Suchfeld eingeben. Einige Versionen von Excel haben einige Kalendervorlagen auf der Hauptseite. Wenn Ihnen das ausreicht, können Sie das verwenden, oder Sie suchen nach all den verschiedenen Kalendervorlagen, die online verfügbar sind.
Je nachdem, wonach Sie suchen, können Sie genauer werden. Wenn Sie beispielsweise einen Kalender für Ihr Studium wünschen, können Sie nach "Schulkalender" suchen.

3. Stellen Sie die Vorlage auf die richtigen Daten ein. Nachdem eine Vorlage geladen wurde, sehen Sie einen neuen, leeren Kalender. Die Daten werden wahrscheinlich nicht korrekt sein, aber Sie können dies normalerweise mithilfe des Menüs beheben, das bei der Auswahl eines Datums angezeigt wird.

4. Weitere Tipps anzeigen. Viele Vorlagen haben ein Textfeld mit Tipps, die Ihnen mehr darüber erzählen, wie Sie die Daten ändern oder andere Einstellungen der Kalendervorlage ändern können. Sie müssen diese Tipps entfernen, wenn sie nicht in Ihrem gedruckten Kalender erscheinen sollen.

5. Passen Sie alle Bilder an, die Sie ändern möchten. Sie können das Aussehen jedes der Elemente ändern, indem Sie eines auswählen und dann auf der Registerkarte "Startseite" Änderungen vornehmen. Sie können die Schriftart, Farbe, Größe und mehr ändern, genau wie bei jedem Objekt in Excel.

6. Geben Sie die Ereignisse ein. Nachdem Sie den Kalender richtig eingestellt haben, können Sie mit der Eingabe von Ereignissen und Informationen beginnen. Wählen Sie die Zelle aus, in die Sie ein Ereignis eingeben möchten, und beginnen Sie mit der Eingabe. Wenn Sie an einem einzigen Tag mehr als eine Sache eingeben müssen, müssen Sie möglicherweise bei der Raumaufteilung kreativ werden.
Methode2 von 2:Importieren einer Excel-Liste in den Outlook-Kalender

1. Erstellen Sie eine neue leere Tabelle in Excel. Sie können Daten aus Excel in Ihren Outlook-Kalender importieren. Dies kann das Importieren von Dingen wie Arbeitsplänen viel einfacher machen.

2. Fügen Sie Ihrer Tabelle die richtigen Überschriften hinzu. Es ist viel einfacher, Ihre Liste in Outlook zu importieren, wenn Ihre Tabelle mit den richtigen Überschriften formatiert ist. Fügen Sie der ersten Zeile die folgenden Überschriften hinzu:

3. Platziere jeden Kalendereintrag in einer neuen Zeile. Das Feld `Betreff` ist der Name der Veranstaltung, wie er in Ihrem Kalender erscheint. Sie müssen nicht für jedes Feld etwas ausfüllen, aber mindestens ein `Startdatum` sowie ein `Betreff`.

4. Öffnen Sie das Menü "Speichern unter". Wenn Sie mit dem Hinzufügen von Ereignissen zur Liste fertig sind, können Sie eine Kopie davon in einem Format speichern, das von Outlook gelesen werden kann.

5. Wählen Sie `CSV (Comma Separated)` aus den Dateitypen. Dies ist ein gängiges Format, das in verschiedene Programme importiert werden kann, einschließlich Outlook.

6. Speicher die Datei. Benennen Sie die Liste und speichern Sie sie im CSV-Format. Klicken Sie auf "Ja", wenn Excel fragt, ob Sie fortfahren möchten.

7. Öffnen Sie Ihren Outlook-Kalender. Outlook ist Teil von Office und wird normalerweise installiert, wenn Sie Excel installiert haben. Wenn Outlook geöffnet ist, klicken Sie unten links auf dem Bildschirm auf die Schaltfläche "Kalender", um Ihren Kalender anzuzeigen.

8. Klicken Sie auf die Registerkarte `Datei` und wählen Sie `Öffnen & Export`. Es werden mehrere Optionen für den Umgang mit Outlook-Daten angezeigt.

9. Wählen `Import Export`. Dies öffnet ein neues Fenster zum Importieren und Exportieren von Daten in und aus Outlook.

10. Wählen Sie `Daten aus einem anderen Programm oder einer anderen Datei importieren` und dann `Werte durch Kommas getrennt`. Sie werden aufgefordert, eine zu ladende Datei auszuwählen.

11. Klicken Sie auf „Durchsuchen“ und suchen Sie die CSV-Datei, die Sie in Excel erstellt haben. Normalerweise befindet es sich im Ordner "Dokumente", wenn Sie den Standardspeicherort in Excel nicht geändert haben.

12. Stellen Sie sicher, dass „Kalender“ als Zielordner ausgewählt ist. Sie müssen dies auswählen, da Sie sich in der Kalenderansicht in Outlook befinden.

13. Klicken Sie auf „Fertig stellen“, um die Datei zu importieren. Ihre Liste wird verarbeitet und die Ereignisse Ihrem Outlook-Kalender hinzugefügt. Sie sehen Ihre Veranstaltungen an den richtigen Orten, mit den Zeiten, die zuvor in Ihrer Excel-Datei angegeben wurden. Wenn Sie die Beschreibungen eingefügt haben, werden diese nach Auswahl eines Ereignisses angezeigt.
Оцените, пожалуйста статью