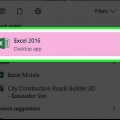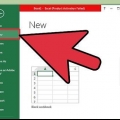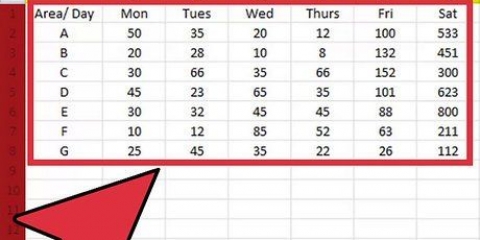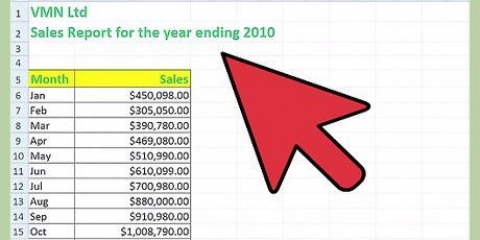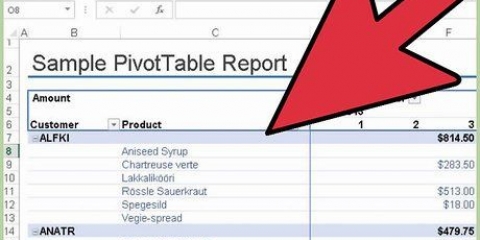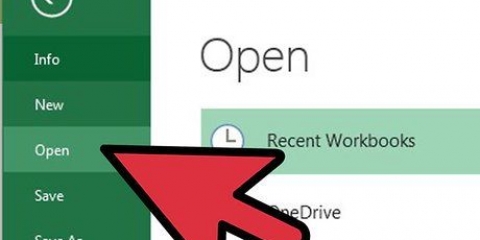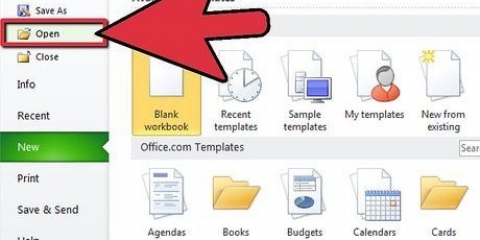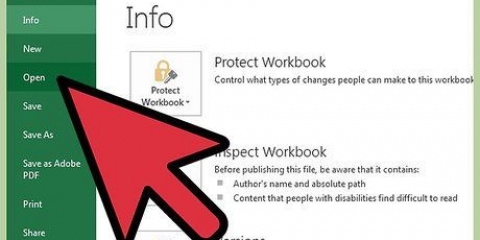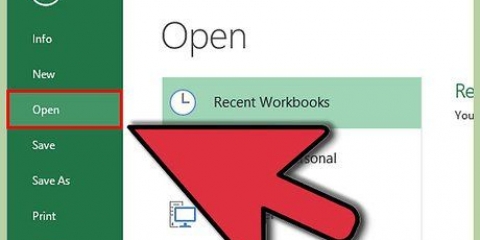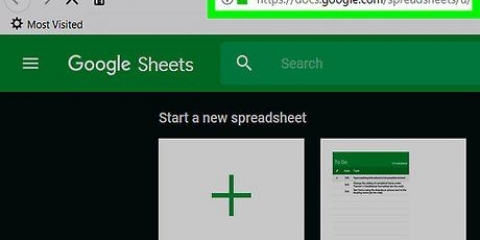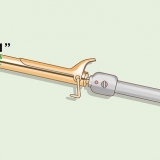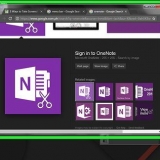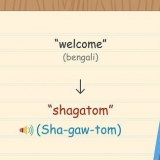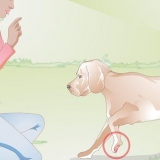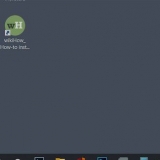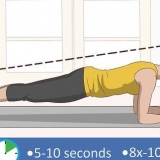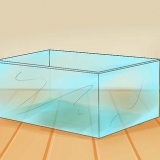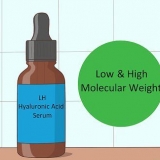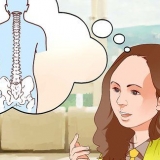Klicken Sie in Excel 2003 auf das Menü Daten und wählen Sie Liste. Wählen Sie in Excel 2007, 2010 und 2013 entweder "Tabelle" (Tabelle) aus dem Menü Einfügen im Menüband, oder "Als Tabelle formatieren" (Als Tabelle formatieren) in der Gruppe Stile in der Startseite. Die erste Option befasst sich mit dem Standardstil einer Excel-Tabelle, während Sie mit der anderen beim Erstellen einer Tabelle einen Stil auswählen können. Sie können den Stil Ihrer Tabelle später ändern, indem Sie eine der Optionen aus der Gruppe Stile in Tabellentools Design auswählen. 



Das Ziehen des Cursors nach oben in Richtung der Spaltenüberschrift verringert die Anzahl der Zeilen in der Tabelle, während das Ziehen des Cursors nach unten die Anzahl der Zeilen erhöht. Wenn Sie den Cursor nach links ziehen, wird die Anzahl der Spalten in der Tabelle verringert, während das Ziehen nach rechts die Anzahl der Spalten erhöht. Beim Hinzufügen einer neuen Spalte wird eine neue Kopfzeile erstellt. 

Wählen "Spalten links einfügen" oder "Spalten rechts einfügen" um der Tabelle eine neue Spalte hinzuzufügen. Wählen "Zeilen darüber einfügen" oder "Zeilen darunter einfügen" um der Tabelle eine neue Zeile hinzuzufügen.
Wählen "Tabellenspalten" um ganze Spalten mit den ausgewählten Zellen zu löschen. Wählen "Tabellenzeilen" um ganze Zeilen mit den ausgewählten Zellen zu löschen. 

Wählen "Sortieren von A bis Z" (oder "Vom Kleinsten zum Größten sortieren" wenn Daten numerisch sind), um Elemente in aufsteigender Reihenfolge zu sortieren. Wählen "Sortiere Z nach A" (oder "Vom Größten zum Kleinsten sortieren" wenn Daten numerisch sind), um Elemente in absteigender Reihenfolge zu sortieren. Wählen "Nach Farbe sortieren" und dann auswählen "Benutzerdefinierte Sortierung" aus dem Untermenü, um eine benutzerdefinierte Sortierung zu starten. Wenn Ihre Daten in mehreren Farben angezeigt werden, können Sie eine Farbe auswählen, um die Daten zu sortieren.


Die Option "Nach Farbe filtern" ist aktiv, wenn der Text oder die Zahlen in mehreren Farben angezeigt werden. Wählen Sie die Farbe aus, deren Daten Sie herausfiltern möchten. Die Option "Textfilter" beinhaltet auch die Optionen "gleich," "Ist nicht gleich," "Größer als," "Beginnt mit," "Endet mit," "Enthält," "Beinhaltet nicht" und "Benutzerdefinierte Filter". Die Option "Zahlenfilter" beinhaltet auch die Optionen "gleich"," Ist nicht gleich," "Größer als," "Größer als oder gleich wie," "Weniger als," "Gleich oder kleiner als," "zwischen," "Top 10," "Überdurchschnittlich," "Unterdurchschnittlich" und "Benutzerdefinierte Filter". Die Kontrollkästchen unter diesen Optionen bestehen aus "Wählen Sie Alle" und die möglichkeit "Leerzeichen" um alle Daten aufzulisten, die den Filtern entsprechen, oder alle Zeilen mit leeren Zellen, neben einer Liste jedes eindeutigen Datenelements (z. B. der gleiche Name) in dieser Spalte. Aktivieren Sie die Kombination der Kontrollkästchen, um nur die Zeilen mit Zellen anzuzeigen, die die festgelegten Kriterien erfüllen, z "Schmied" und "Jones" nur die Nummern dieser beiden Personen anzeigen. Excel 2010 und 2013 bieten eine zusätzliche Filtermöglichkeit: Geben Sie Text oder eine Zahl in das Suchfeld ein und es werden nur die Zeilen mit einem Eintrag in der Spalte angezeigt, der dem Wert im Suchfeld entspricht.





Sie können die Formel in eine beliebige Zeile des Arbeitsblatts unterhalb der Tabelle eingeben, Sie können jedoch keine Zellen in diesen Zeilen in der Tabellenreferenz referenzieren. Sie können die Formel eingeben oder in eine Spalte verschieben, die bereits Daten enthält, aber um sie in eine Berechnungsspalte umzuwandeln, klicken Sie auf die Option "AutoKorrektur-Optionen" damit vorhandene Daten überschrieben werden. Wenn Sie die Formel kopieren, müssen Sie die Daten manuell überschreiben, indem Sie die Formel in diese Zellen kopieren.


Benenne deinen Stil. Um den neuen Stil schnell zu finden, geben Sie ihm einen Namen, den Sie sich merken können oder der den Stil gut beschreibt. Wählen Sie das Element aus, das Sie anpassen möchten. Sie sehen eine Liste der Tabellenelemente. Wählen Sie das Element aus, das Sie bearbeiten möchten, und klicken Sie auf die Schaltfläche „Formatieren“. Wählen Sie die Eigenschaften für die Formatierung des Elements. Sie können die Schriftart, Füllfarbe und den Stil der Ränder anpassen. Diese Formatierung wird auf das ausgewählte Element angewendet.
Klicken Sie auf die Registerkarte Design. Klicken Sie auf In Bereich umwandeln und dann auf Ja. Die Tabellenformatierung wird entfernt, der Stil bleibt jedoch erhalten. Es ist nicht mehr möglich, Daten zu sortieren und/oder zu filtern.
Tabellen in excel erstellen
- Schritte
- Teil 1 von 8: Erstellen einer Tabelle
- Teil 2 von 8: Größe der Tabelle ändern
- Teil 3 von 8: Tabellenzeilen und -spalten einfügen und löschen
- Teil 4 von 8: Tabellenzeilen sortieren
- Teil 5 von 8: Daten in Tabellen filtern
- Teil 6 von 8: Hinzufügen einer Summenzeile zu einer Tabelle
- Teil 7 von 8: Hinzufügen einer Berechnungsspalte zu einer Tabelle
- Teil 8 von 8: Den Stil der Tabelle ändern
- Tipps
Neben den üblichen Möglichkeiten als Tabellenkalkulation bietet Microsoft Excel auch die Möglichkeit, Tabellen innerhalb einer Tabellenkalkulation zu erstellen. Diese wurden in Excel 2003 als "Listen" bezeichnet und können getrennt von den Daten in diesem Arbeitsblatt oder von anderen Daten in der Tabelle verwaltet werden. Siehe Schritt 1 unten für Anweisungen zum Erstellen und Bearbeiten von Tabellen in Microsoft Excel.
Schritte
Teil 1 von 8: Erstellen einer Tabelle

1. Wählen Sie einen Zellbereich aus. Die Zellen können Daten enthalten, aber auch leer sein oder beides. Sie müssen keine Zellen auswählen, bevor Sie die Tabelle erstellen, wenn Sie sich nicht sicher sind.

2. Füge die Tabelle ein. Um mit der Erstellung der Tabelle zu beginnen, müssen Sie zunächst eine Tabelle in die Tabelle einfügen.

3. Stellen Sie sicher, dass Ihre Tabelle über eine Datenquelle verfügt. Wenn Sie zu einem früheren Zeitpunkt keine Zellengruppe ausgewählt haben, müssen Sie dies jetzt tun. Nachdem Sie den Bereich ausgewählt haben, wird ein Dialogfeld angezeigt, entweder Tabelle erstellen - Dialogfeld Liste erstellen in Excel 2003 oder Als Tabelle formatieren.
Das Feld "Wo sind die Daten für Ihre Tabelle?" (Wo sind die Daten für die Tabelle) zeigt die absolute Referenz für die aktuell ausgewählten Zellen. Wenn Sie diese Informationen ändern möchten, können Sie andere Zellen oder einen anderen Bereich ausfüllen.

4. Geben Sie an, ob Ihre Tabellen auch Überschriften haben. Wenn Ihre Tabelle Überschriften hat, aktivieren Sie das Kontrollkästchen "Meine Tabelle hat Überschriften" (Die Tabelle enthält Überschriften) zu. Wenn Sie dies nicht aktivieren, zeigt die Tabelle die standardmäßigen Headernamen ("Spalte 1," "Spalte 2," etc.).
Sie können eine Spalte umbenennen, indem Sie die Kopfzeile auswählen und einen Namen in die Bearbeitungsleiste eingeben.
Teil 2 von 8: Größe der Tabelle ändern

1. Schnapp dir die Ecke des Tisches. Bewegen Sie den Mauszeiger über den Größenänderungsgriff in der unteren rechten Ecke der Tabelle. Der Cursor ändert sich in einen diagonalen Pfeil mit 2 Seiten. Halten Sie diese Taste gedrückt, um die Ecke zu greifen.

2. Ändern Sie die Größe der Tabelle. Ziehen Sie den Cursor nach innen, um die Tabelle zu verkleinern, und nach außen, um sie zu vergrößern. Durch Ziehen ändert sich die Anzahl der Zeilen und Spalten.
Teil 3 von 8: Tabellenzeilen und -spalten einfügen und löschen

1. Klicken Sie mit der rechten Maustaste auf die Tabellenzelle, in der Sie eine Zeile oder Spalte einfügen oder löschen möchten. Ein Popup-Menü wird angezeigt.

2. Wählen "Einfügung" (einfügen) aus dem Popup-Menü. Wählen Sie eine der Optionen aus dem Untermenü Einfügen.

3. Wählen "löschen" aus dem Popup-Menü. Wählen Sie eine der Optionen aus dem Untermenü Löschen.
Teil 4 von 8: Tabellenzeilen sortieren

1. Klicken Sie auf den Abwärtspfeil rechts neben der Kopfzeile der Spalte, die Sie sortieren möchten. Ein Dropdown-Menü wird angezeigt.

2. Wählen Sie eine der angezeigten Sortieroptionen. Die Sortieroptionen erscheinen oben im Dropdown-Menü.

3. Greifen Sie auf zusätzliche Optionen zu. Weitere Sortieroptionen finden Sie, indem Sie mit der rechten Maustaste auf eine beliebige Zelle in einer Spalte klicken und "Sortieren" um aus dem Popup-Menü zu wählen. Zusätzlich zu den oben genannten Optionen können Sie auch nach Zellen- oder Buchstabenfarbe sortieren.
Teil 5 von 8: Daten in Tabellen filtern

1. Klicken Sie auf den Abwärtspfeil rechts neben der Kopfzeile der Spalte, die Sie filtern möchten. Ein Dropdown-Menü wird angezeigt.

2. Wählen Sie eine der angezeigten Filteroptionen aus. Drei Filteroptionen stehen zur Verfügung: "Nach Farbe filtern," "Textfilter" und "Zahlenfilter." (Die Option "Textfilter" wird nur angezeigt, wenn die Spalten Text enthalten, während die Option "Zahlenfilter" wird nur angezeigt, wenn die Spalten Zahlen enthalten.) Darunter finden Sie eine Reihe von Checkboxen.

3. Entfernen Sie den Filter, wenn Sie fertig sind. Um die ursprüngliche Übersicht wiederherzustellen, wählen Sie "Filter löschen aus [Spaltenname]" aus dem Dropdown-Menü. (Bei dieser Option wird der tatsächliche Name der Spalte angezeigt.)
Teil 6 von 8: Hinzufügen einer Summenzeile zu einer Tabelle

1. Klicken Sie mit der rechten Maustaste auf eine beliebige Zelle in der Tabelle. Dies öffnet ein Kontextmenü. Wählen "Tabelle" aus dem Popup-Menü.

2. Wählen "Summenzeile" aus dem Untermenü Tabelle. Unter der letzten Zeile der Tabelle erscheint eine Summenzeile, eine Summe aller numerischen Daten in jeder Spalte.

3. Ändern Sie den angezeigten Wert. Klicken Sie auf das Menü in der Summenzeile für den Wert, den Sie anpassen möchten. Sie können wählen, welche Funktion angezeigt werden soll. Sie können aus.ein. Summe, Durchschnitt und Summe anzeigen.
Teil 7 von 8: Hinzufügen einer Berechnungsspalte zu einer Tabelle

1. Wählen Sie eine Zelle in einer leeren Spalte aus. Gegebenenfalls müssen Sie zuerst eine leere Spalte hinzufügen. Sehen "Tabelle vergrößern und verkleinern" und " Einfügen und Löschen von Tabellenzeilen und -spalten" für die Methoden, dies zu tun.

2. Geben Sie die Formel für die Berechnung in die leere Zelle ein, aber nicht in die Kopfzeile. Ihre Formel wird automatisch in alle Zellen der Spalte kopiert, sowohl unter als auch über der Zelle, in die Sie die Formel eingegeben haben. Sie können dies auch manuell tun.

3. Ausnahmen machen. Nachdem Sie eine Berechnungsspalte erstellt haben, können Sie zu einem späteren Zeitpunkt zurückgehen und Ausnahmen machen, indem Sie andere Daten als eine Formel in Zellen eingeben, wodurch die Formel in diesen Zellen gelöscht wird, oder Sie können eine andere Formel in Zellen kopieren. Ausnahmen von der Berechnungsspaltenformel außer einer Formellöschung sind deutlich gekennzeichnet.
Teil 8 von 8: Den Stil der Tabelle ändern

1. Wählen Sie einen vordefinierten Stil. Sie können aus einer Reihe von voreingestellten Farbkombinationen für Ihren Tisch wählen. Klicken Sie auf eine beliebige Stelle in der Tabelle, um sie auszuwählen, und klicken Sie dann auf die Registerkarte Design, falls sie noch nicht geöffnet ist.
Wählen Sie einen der verfügbaren Stile in Tabellenstile. Klicken Sie rechts auf die Schaltfläche Mehr und erweitern Sie die Liste, um alle Optionen anzuzeigen.

2. Erstellen Sie einen benutzerdefinierten Stil. Klicken Sie auf die Schaltfläche Mehr auf der rechten Seite der Liste der voreingestellten Stile. Klicken Sie unten im Menü auf "Neuer Tabellenstil". Dies öffnet das Fenster „Neuer Tabellen-Schnellstil“" (Neuer Schnellstil für die Tabelle).

3. Ändern Sie Ihre Tabelle wieder in ein normales Arbeitsblatt. Wenn Sie die Arbeit mit den Daten in einer separaten Tabelle beendet haben, können Sie sie ohne Datenverlust wieder in ein normales Arbeitsblatt konvertieren. Klicken Sie auf eine beliebige Stelle in der Tabelle, um sie auszuwählen.
Tipps
- Wenn Sie die Tabelle nicht mehr benötigen, können Sie sie vollständig löschen oder in Ihrem Arbeitsblatt wieder in eine Reihe von Daten umwandeln. Um die Tabelle vollständig zu leeren, wählen Sie die Tabelle aus und drücken Sie die "löschen"-Prüfung. Um es wieder in einen Datensatz umzuwandeln, klicken Sie mit der rechten Maustaste auf eine der Zellen, wählen Sie "Tabelle" aus dem Popup-Menü und wählen Sie dann "In Reichweite umwandeln" aus dem Untermenü Tabelle. Sortier- und Filterpfeile verschwinden aus den Spaltenüberschriften und Tabellenverweise in Zellformeln werden entfernt. Die Spaltenüberschriften und das Tabellenformat bleiben erhalten.
- Wenn Sie die Tabelle so positionieren, dass sich die Spaltenüberschrift in der oberen linken Ecke des Arbeitsblatts befindet (Zelle A1), ersetzen die Spaltenüberschriften die Tabellenüberschriften, wenn Sie nach oben scrollen. Wenn Sie die Tabelle an eine andere Stelle verschieben, scrollen die Spaltenüberschriften beim Scrollen nach oben, und Sie müssen Freeze Panes verwenden, um sie anzuzeigen
.
Оцените, пожалуйста статью