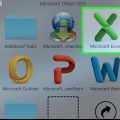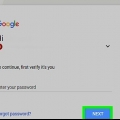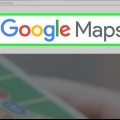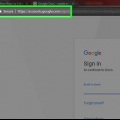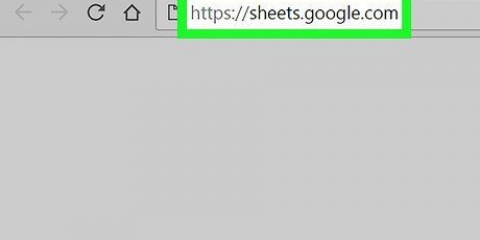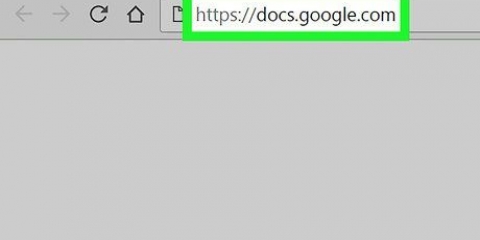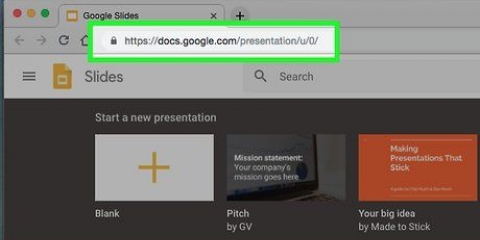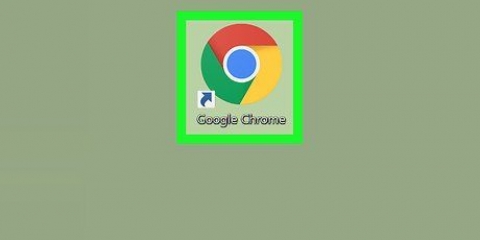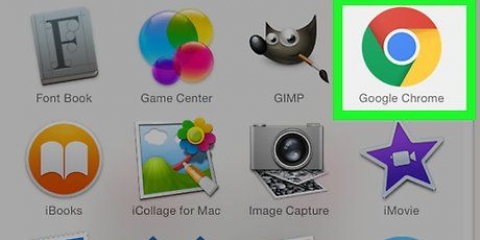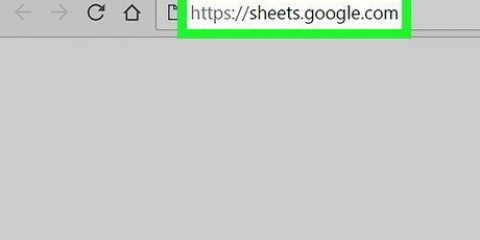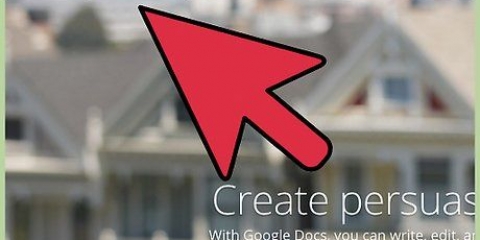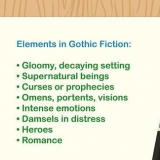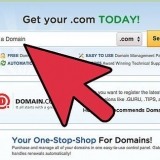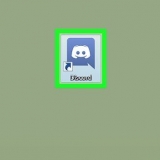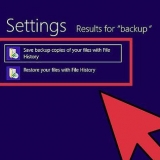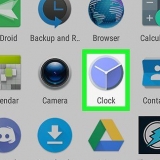Wenn Sie beispielsweise die Anzahl der Tassen Kaffee, die Sie während des Tages trinken, dokumentieren möchten, können Sie in Zelle `Stunden` eingeben A1 Brühen und `Tassen Kaffee` in der Zelle B1 setzen. Abhängig von der Art des Diagramms, das Sie erstellen, kann die Beschriftungsplatzierung leicht abweichen. Sie können zusätzliche Kopfzeilen hinzufügen in C1, D1, usw., wenn Ihr Diagramm mehr als zwei Datensätze enthält.





Erstellen sie ein diagramm in google tabellen
In diesem Tutorial erfahren Sie, wie Sie Daten in einer Google Tabellen-Tabelle auf der vollständigen Google Tabellen-Desktop-Website grafisch darstellen.
Schritte

1. Öffnen Sie die Google Tabellen-Seite. Gehe zu https://Tabellen.Google.com in deinem Browser. Dadurch wird das Google Tabellen-Dashboard geöffnet, wenn Sie in Ihrem Google-Konto angemeldet sind.
- Wenn Sie nicht bei Ihrem Google-Konto angemeldet sind, müssen Sie Ihre E-Mail-Adresse und Ihr Passwort eingeben, wenn Sie dazu aufgefordert werden, bevor Sie fortfahren.

2. klicke aufLeer. Es steht oben links auf der Seite. Dadurch wird eine neue, leere Tabelle geöffnet.
Wenn Sie bereits eine Tabelle mit Daten haben, klicken Sie darauf und fahren Sie mit dem Schritt `Daten auswählen` fort.

3. Erstellen Sie Ihre Kopfzeilen. Klicken Sie auf die Zelle A1, Geben Sie die Beschriftung für die x-Achse ein und klicken Sie auf Zelle B1 und geben Sie die Beschriftung für die y-Achse ein.

4. Geben Sie Ihre Daten ein. Geben Sie Ihre x-Achsen-Daten in die Zellen des ein ein Spalte und geben Sie Ihre Y-Achsen-Daten in die Zellen der B Säule.
Wenn Sie mehr als zwei Spalten mit Kopfzeilen ausfüllen müssen, geben Sie auch Informationen dazu ein.

5. Wählen Sie Ihre Daten aus. Klicken Sie auf die Zelle A1 und behalten ⇧ Umschalten, während Sie auf die untere Zelle in der Datenspalte ganz rechts klicken. Dadurch wird dein gesamter Datensatz blau markiert.

6. klicke aufEinfügung. Dies ist eine Registerkarte oben links auf der Seite. Es erscheint ein Auswahlmenü.

7. klicke aufDiagramm. Sie finden diese Option in der Mitte des Dropdown-Menüs Einfügung. Wenn Sie darauf klicken, wird ein Standarddiagramm Ihrer Daten erstellt und ein Fenster auf der rechten Seite der Seite angezeigt.

8. Wählen Sie einen Diagrammtyp aus. Klicken Sie oben im Fenster auf das Feld "Diagrammtyp" und klicken Sie in der angezeigten Dropdown-Liste auf einen Diagrammtyp. Die Grafik in der Mitte der Seite ändert sich entsprechend Ihrer Auswahl.

9. Teilen Sie das Diagramm. klicke auf Datei, klicke auf Teil… Geben Sie im Dropdown-Menü einen Namen ein und klicken Sie auf Speichern Wenn Sie dazu aufgefordert werden, geben Sie eine E-Mail-Adresse (oder einen Bereich von E-Mail-Adressen) ein und klicken Sie auf Senden .
Sie können zuerst auf die Registerkarte klicken ANPASSEN oben im Diagrammfenster, um das Aussehen, die Beschriftungen usw. des Diagramms anzupassen.
Tipps
- Wenn Sie ein Tortendiagramm erstellen, brauchen Sie nur eine Spalte für numerische Daten zu verwenden.
Warnungen
- Google Tabellen werden automatisch gespeichert, aber nur, wenn Sie mit dem Internet verbunden sind. Wenn Sie eine Google-Tabelle schließen, bevor oben auf der Seite "Gespeichert" angezeigt wird, können Änderungen verloren gehen.
"Erstellen sie ein diagramm in google tabellen"
Оцените, пожалуйста статью