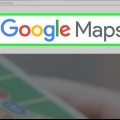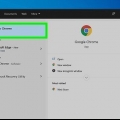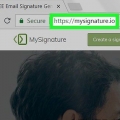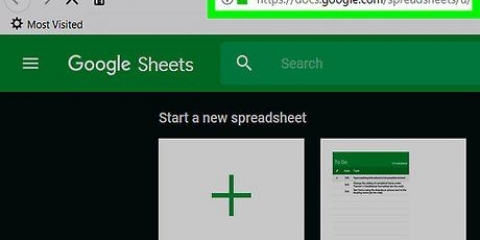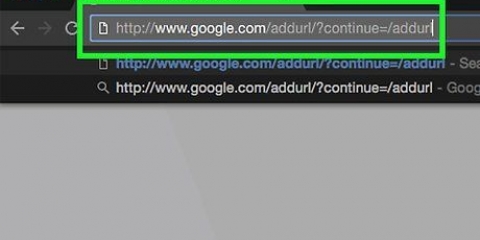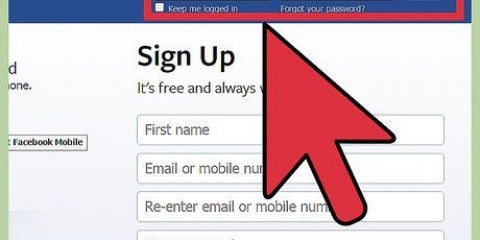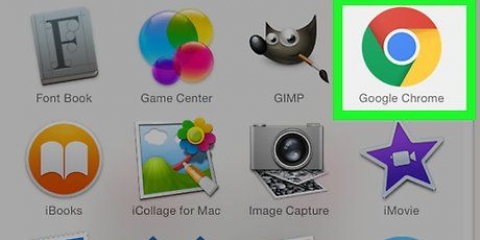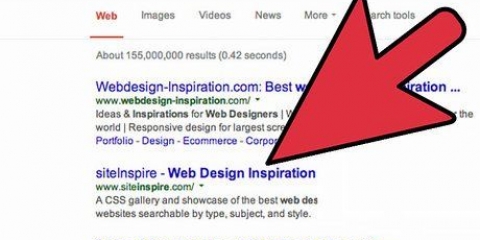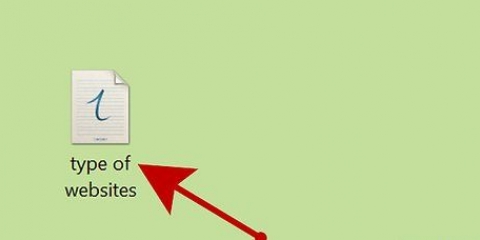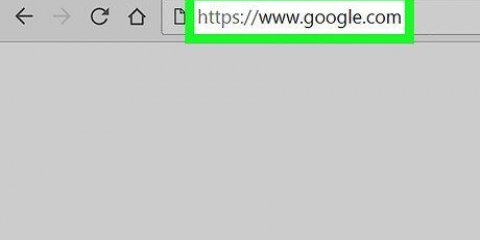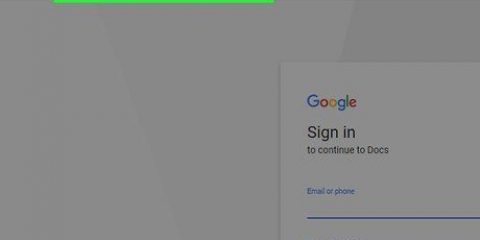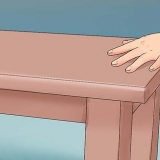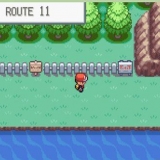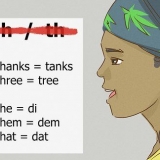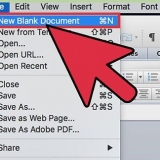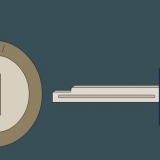EINFÜGUNG - Fügen Sie ein Textfeld oder ein Foto hinzu oder betten Sie Dokumente oder Videos von anderen Websites (oder Google Drive) ein. SEITEN - Fügen Sie Ihrer Website eine Seite hinzu (z. `Etwa`). THEMEN - Fügen Sie Ihrer Website ein weiteres Thema hinzu. Themes verändern das Aussehen und Layout Ihrer Website.
Es ist am besten, eine Vorschau der Änderungen vor der Veröffentlichung anzuzeigen. Bei der Vorschau einer Site können Sie in der unteren rechten Ecke der Seite auf verschiedene Bildschirmgrößen klicken, um zu sehen, wie die Website auf einem Computer-, Tablet- und Telefonbildschirm aussehen würde (von rechts nach links). 





Google Drive-Dokumente - Klicken Google Drive in der rechten Spalte, dann wählen Sie eine Datei aus. Youtube / Google Kalender / Google Maps - Klicken Sie auf einen dieser Titel in der rechten Spalte und folgen Sie den Anweisungen auf dem Bildschirm. Google Dokumente - Klicken Sie in der rechten Spalte unter der Überschrift "Google Dokumente" auf einen der Dokumenttypen und folgen Sie den Anweisungen auf dem Bildschirm.













Erstellen sie eine website mit google sites
In diesem Tutorial erfahren Sie, wie Sie mit Google Sites eine kostenlose Website erstellen und bearbeiten. Denken Sie daran, dass Sie ein Google-Konto benötigen, um eine Google-Site zu erstellen.
Schritte
Teil 1 von 5: Erstellen der Site

1. Google Sites öffnen. Gehe zu https://sites.Google.com/ in Ihrem Webbrowser. Dadurch wird die Google Sites-Seite geöffnet, wenn Sie in Ihrem Google-Konto angemeldet sind.
- Wenn Sie nicht in Ihrem Google-Konto angemeldet sind, geben Sie Ihre E-Mail-Adresse und Ihr Passwort ein, um sich anzumelden, bevor Sie fortfahren.

2. klicke aufNeue Google-Site. Es ist auf der linken Seite der Seite. Dadurch wird die neueste Version von Google Sites geöffnet.

3. Klicken Sie auf `Neu`
. Dieser rote Kreis mit einem weißen `+`-Symbol befindet sich unten rechts auf der Seite. Die Seite Ihrer neuen Website wird geöffnet.
4. Geben Sie einen Titel für Ihre Homepage ein. Geben Sie den gewünschten Titel in das Feld "Ihr Seitentitel" oben auf der Seite ein.

5. Erstellen Sie eine Google-Site-Adresse. Klicken Sie oben links auf der Seite auf das Eingabefeld "Site-Namen eingeben" und geben Sie dann das Wort oder die Wortgruppe ein, die Sie für Ihre Google-Site verwenden möchten.
Ihr Site-Name muss eindeutig sein, daher werden Sie möglicherweise zu einem späteren Zeitpunkt aufgefordert, einen anderen, eindeutigen Site-Namen zu wählen.

6. Laden Sie ein Titelbild hoch. Sie können ein Foto oben auf Ihrer Homepage hinzufügen, indem Sie mit der Maus über das Bild oben auf der Seite fahren, auf Bild ändern unten im Bild klicken und dann Hochladen Wählen Sie im Dropdown-Menü ein Foto aus und drücken Sie Öffnen klicken.

7. klicke aufVERÖFFENTLICHEN. Es ist ein lila Button in der oberen rechten Ecke der Seite.

8. klicke aufVERÖFFENTLICHEN wenn du gefragt wirst. Dadurch wird Ihre Google-Site auf der Domain erstellt
https://sites.Google.com/ansehen/Site-Name.Teil 2 von 5: Editor öffnen

1. Öffnen Sie Ihre Website. Gehe zu
https://sites.Google.com/ansehen/Site-Name (Ersetzen Sie `Site-Name` durch Ihre Google-Site-Adresse). Dadurch wird Ihre Google-Site geöffnet.
2. Klicken Sie auf `Bearbeiten`
. Dieses bleistiftförmige Symbol befindet sich unten rechts auf der Seite. Wenn Sie darauf klicken, wird der Google Sites-Editor aufgefordert, Ihre Site zu öffnen.
3. Bearbeitungsoptionen anzeigen. Auf der rechten Seite der Seite sehen Sie eine Spalte mit verschiedenen Optionen. Diese Spalte ist in drei Hauptregisterkarten unterteilt:

4. Vergessen Sie nicht, eine Vorschau Ihrer Änderungen anzuzeigen. Wenn Sie eine wesentliche Änderung an Ihrer Site vornehmen (z. B. ein Textfeld hinzufügen), können Sie eine Vorschau der Änderung in einer Live-Version der Site anzeigen, indem Sie oben auf der Seite auf die augenförmige Schaltfläche "Vorschau" klicken.
Teil 3 von 5: Inhalte einfügen

1. Klicken Sie auf die RegisterkarteEINFÜGUNG. Es steht oben rechts auf der Seite. Dies ist die Registerkarte, die standardmäßig geöffnet wird, wenn Sie den Editor öffnen.

2. Textfeld hinzufügen. klicke auf Textfeld oben in der Spalte.

3. Trennlinie hinzufügen. Klicken Sie auf das Element Trennlinie um es unter dem Textfeld hinzuzufügen.

4. Verschiebe die Elemente. Sie können auf die Trennlinie klicken und sie ziehen, um sie über dem Textfeld zu platzieren, oder Sie können auf die linke Ecke des Textfelds klicken und sie ziehen, um das Textfeld zu verschieben.

5. Bild hinzufügen. klicke auf Bilder Wählen Sie oben in der Spalte einen Bildspeicherort aus, klicken Sie auf ein Bild, das Sie in Ihre Website einfügen möchten, und klicken Sie auf Wählen. Dadurch wird es in der Mitte der Seite eingefügt, wonach Sie die Größe ändern und verschieben können.
Sie können Fotos auf Google Drive hochladen und wählen Sie sie dann von Ihrer Google-Site aus.

6. Andere Inhalte hinzufügen. Dies hängt davon ab, was Sie zu Ihrer Site hinzufügen möchten. Sie können Ihrer Website jedoch die folgenden Elemente hinzufügen:

7. Vervollständigen Sie Ihre Homepage. Nachdem Sie die Inhalte auf Ihrer Startseite hinzugefügt und neu angeordnet haben, können Sie fortfahren.

8. Veröffentlichen Sie Ihre Änderungen. klicke auf VERÖFFENTLICHEN in der oberen rechten Ecke der Webseite. Dadurch wird der Editor nicht geschlossen, Ihre Änderungen werden jedoch gespeichert.
Teil 4 von 5: Hinzufügen einer Seite

1. Klicken Sie auf die RegisterkarteSEITEN. Dies steht oben in der rechten Spalte im Editor. Dadurch wird eine Liste der aktuellen Seiten Ihrer Website angezeigt, von denen die einzige die "Startseite" sein sollte.

2. Klicken Sie auf das Symbol "Seite hinzufügen". Dieses papierförmige Symbol befindet sich unten rechts auf der Seite. Ein Popup-Menü wird angezeigt.

3. Geben Sie den Namen der Seite ein. Geben Sie den Namen ein, den Sie für die Seite verwenden möchten. Wenn Sie beispielsweise eine Download-Seite erstellen, geben Sie ein Downloads oder etwas ähnliches.

4. klicke aufBEENDET. Es befindet sich unten im Popup-Menü. Dadurch wird die Seite zu Ihrer Website hinzugefügt.

5. Bearbeiten Sie die Seite bei Bedarf. Genau wie auf der Startseite können Sie Elemente einfügen, Dateien hinzufügen und die Position verschiedener Elemente auf der Seite anpassen.

6. klicke aufVERÖFFENTLICHEN wenn du fertig bist. Dadurch werden Ihre Änderungen gespeichert und an die Live-Version Ihrer Website gesendet.
Teil 5 von 5: Ein Thema anwenden

1. Klicken Sie auf die RegisterkarteTHEMEN. Es steht oben in der Spalte auf der rechten Seite der Seite.

2. Wähle ein Thema. Klicken Sie auf ein Thema, das Sie in der Vorschau anzeigen möchten. Dadurch wird das Thema Ihrer Website im Hauptfenster geändert.

3. Wählen Sie eine Farbe für das Thema. Klicken Sie auf einen der farbigen Kreise unter dem Namen des Themas, um eine Vorschau der Farbe anzuzeigen.
Verschiedene Themen verwenden unterschiedliche Farbpaletten.

4. klicke aufSchriftstil. Es ist eine Dropdown-Liste unter den farbigen Kreisen unter dem Namen deines Themes. Es erscheint ein neues Auswahlmenü.

5. Klicken Sie auf einen Schriftartnamen. Dadurch wird es ausgewählt und auf die Vorschau Ihrer Website angewendet.

6. klicke aufVERÖFFENTLICHEN wenn du fertig bist. Dadurch werden Ihre Änderungen gespeichert und an die Live-Version Ihrer Website gesendet. An dieser Stelle können Sie fortfahren, Seiten hinzuzufügen, Inhalte einzufügen und das Thema nach Ihren Wünschen zu ändern.
Tipps
Suchmaschinen zeigen Ihre Website eher, wenn Sie aktiv sind, als wenn Sie sie wochenlang nicht berühren.
Warnungen
- Posten Sie keine Nacktheit oder anstößige Bilder, gewalttätige Bilder oder Hassreden auf Google Sites. Ihre Website wird möglicherweise von Google entfernt, wenn Sie dies tun.
"Erstellen sie eine website mit google sites"
Оцените, пожалуйста статью