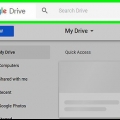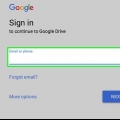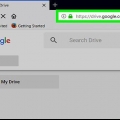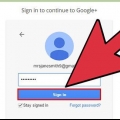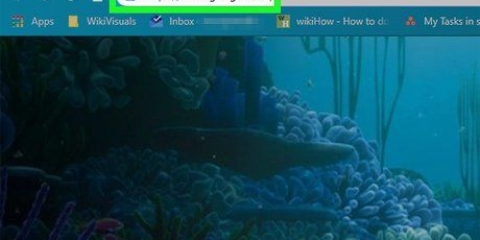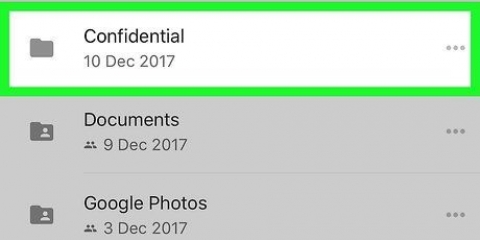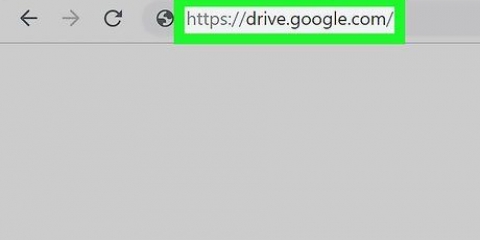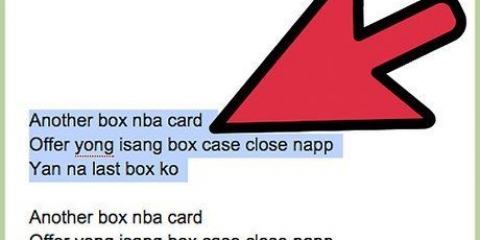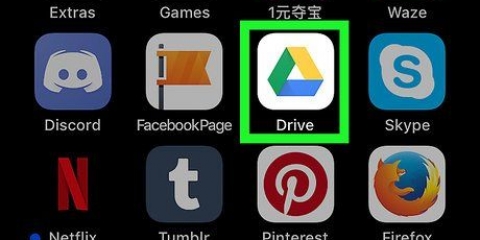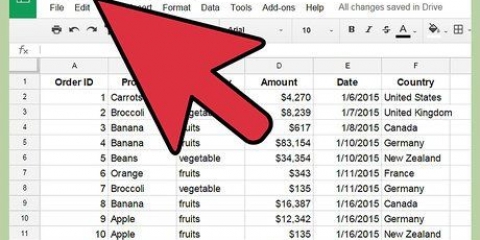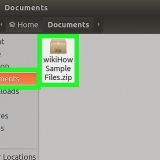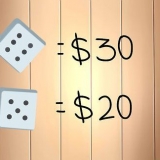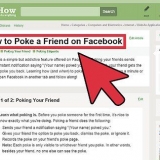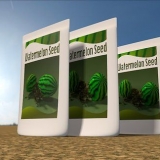Sie können Dateien und Ordner auswählen und ziehen, um Drive nach Ihren spezifischen Anforderungen zu organisieren. Wenn Sie eine oder mehrere Dateien auswählen, werden in der oberen Leiste Schaltflächen für verschiedene Aktionen angezeigt. Weitere Aktionen findest du unter dem Button mit den drei kleinen Kreisen untereinander. Klicken Sie auf „NEU“ und wählen Sie „Ordner“, um einen neuen Ordner in Drive zu erstellen. Sie können Unterordner in Ordnern erstellen, um Ihre Dateien besser zu organisieren.


Ordner – Erstellt einen neuen Ordner in „Meine Ablage“, um Dateien zu organisieren. Google Docs – Erstellen Sie ein leeres Textverarbeitungsdokument. Sie können die Einstellungen des Dokuments mit den Menüs und Schaltflächen oben im Dokument anpassen. Sie können Dokumente in Microsoft Word, OpenOffice, PDF und weiteren Formaten exportieren. Google Sheets – Erstellen Sie eine leere Tabelle. Diese Dokumente können in Microsoft Excel, OpenOffice, PDF, CSV und weitere Formate exportiert werden. Google Slides – Dies ist das Äquivalent zum PowerPoint-Programm von Microsoft. Diese Dokumente können in Microsoft PowerPoint, PDF, JPG und weitere Formate exportiert werden. Google Forms – Erstellen Sie ein Formular, das online ausgefüllt werden kann. Formulare können als CSV-Dateien exportiert werden. 




Klicken Sie oben rechts im Fenster "Mit anderen teilen" auf "Link zum Teilen abrufen". Geben Sie diesen Link an die Personen weiter, mit denen Sie die Datei teilen möchten. Ändern Sie, wer Zugriff auf das Dokument hat, indem Sie auf den Link "Ändern ." klicken...`. Standardmäßig ist das Dokument privat und Sie müssen Personen einladen, bevor sie darauf zugreifen können. Sie können dies ändern, um über den Link für alle zugänglich zu sein oder auf `Öffentlich im Web`. In diesem Fall ist das Dokument für alle im Web verfügbar. Laden Sie Personen ein, Ihr Dokument zu bearbeiten, indem Sie ihre Kontaktinformationen in das Feld "Personen einladen" eingeben. Eingeladene Personen müssen sich zuerst bei Google Drive anmelden, um auf das Dokument zuzugreifen. Ändern Sie die Rechte eingeladener Personen, indem Sie auf den blauen Link neben ihrem Namen klicken. Sie können wählen, ob Sie ihnen erlauben, das Dokument zu bearbeiten, oder ihnen nur erlauben, es anzuzeigen.

Legen Sie die Druckereinstellungen fest. Hier können Sie festlegen, welche Seiten Sie drucken möchten und ggf. das Layout anpassen. Klicken Sie auf „Drucken“, um zum nächsten Bildschirm zu gelangen. Nun öffnet sich die Druckvorschau und Sie können Ihren Drucker auswählen, indem Sie auf `Ändern` klicken. Dies ist nützlich, wenn Sie Ihren Google Cloud Print zu Hause erreichen möchten, während Sie in der Schule oder bei der Arbeit sind.
Klicken Sie auf eine Revision in der Liste, um die Version im Hauptfenster anzuzeigen. Wenn Sie die Überarbeitung gefunden haben, die Sie wiederherstellen möchten, klicken Sie unter der betreffenden Überarbeitung auf den blauen Link "Diese Überarbeitung wiederherstellen". 

Sie können wählen, ob Sie dies automatisch einstellen möchten oder ob Sie es auf einmal angeben. Nicht konvertierte Dateien werden in Google Drive nicht geöffnet, es sei denn, Sie konvertieren sie. Andernfalls können Sie die Dateien nur auf einem Gerät anzeigen, auf dem das richtige Programm für das jeweilige Dokument installiert ist.
Mit einem kostenlosen Google Drive-Konto stehen Ihnen 15 GB Speicherplatz zur Verfügung. Sie müssen diesen Speicherplatz mit Ihrem Gmail-Konto teilen. In Drive erstellte Dokumente werden nicht auf den Gesamtspeicher angerechnet, der Ihnen zur Verfügung steht. Sie können sehen, welche Dateien wie viel Speicherplatz belegen, indem Sie den Mauszeiger über „xxx MB/GB verwendet“ in der unteren linken Ecke der Drive-Seite bewegen. Hochgeladene Dateien können im Ordner "Meine Ablage" angezeigt werden. Sie können die Dateien dann an einer beliebigen Stelle in Drive platzieren.





Lesen Sie die Sicherheitstipps von Google Drive, um Ihre Daten zu schützen. Gehe zu: https://www.Google.nl/intl/nl/Sicherheitscenter/ Wenn Sie Dateien aus der App auf Ihrem Android- oder iOS-Gerät hochladen, wird empfohlen, WLAN zu verwenden, die Geschwindigkeit ist oft besser und die Kosten sind niedriger. Sie können mit Google Drive wichtige Dateien auf Ihrem Computer sichern.
Verwenden von google drive
Als Google Drive zum ersten Mal existierte, war es nur ein Ort, an dem Sie Ihre Dateien in der Cloud speichern konnten, damit Sie von allen Ihren Geräten darauf zugreifen konnten. Drive hat inzwischen die Funktionalitäten von Google Docs übernommen und ist seitdem der Ort, von dem aus alle Google Docs erstellt und verwaltet werden können. Sie können sogar Apps auf Drive installieren, um die Funktionalität noch weiter zu erweitern. Befolgen Sie die Schritte in diesem Artikel, um Google Drive optimal zu nutzen.
Schritte
Teil 1 von 4: So greifen Sie auf Google Drive zu

1. Melden Sie sich mit Ihrem Google-Konto auf der Google Drive-Website an. Wenn Sie noch kein Google-Konto haben, können Sie Erstellen Sie eine kostenlos. Mit Google Drive können Sie Dateien in der Cloud speichern, außerdem können Sie mit der Weboberfläche von Google Drive Dokumente und Formulare erstellen.

2. Dateien zu Google Drive hinzufügen. Es gibt zwei Möglichkeiten, wie Sie Ihrem Google Drive Dateien hinzufügen können. Entweder Sie erstellen ein Google Drive-Dokument oder Sie laden Dateien von Ihrem Computer hoch. Um eine neue Datei zu erstellen, klicken Sie auf den roten `NEU`-Button in der linken Spalte. Wählen Sie dann aus, welche Art von Dokument Sie erstellen möchten. Weitere Informationen hierzu finden Sie im nächsten Abschnitt.

3. Ändern Sie die Anzeige Ihrer Dateien. Ihre Dateien können als Icons (Rasteransicht) oder als Liste (Listenansicht) angezeigt werden. In der Listenansicht sehen Sie sofort, wann eine Datei zuletzt geändert wurde und wem sie gehört. Die Rasteransicht zeigt eine Datei als Vorschau der ersten Seite der Datei an. Sie können den Anzeigemodus ändern, indem Sie auf die Schaltflächen neben dem Zahnradsymbol in der oberen rechten Ecke der Seite klicken.

4. Verwenden Sie die Seitenleiste auf der linken Seite, um Ihre Dateien zu durchsuchen. Auf meinem Laufwerk werden alle Ihre hochgeladenen Dateien und Ordner gespeichert. "Für mich freigegeben" sind Dokumente und Dateien, die andere Drive-Nutzer für Sie freigegeben haben. "Markierte" Dateien sind Dateien, die Sie als wichtig markiert haben, und unter "Zuletzt" finden Sie die Dateien, die Sie zuletzt bearbeitet haben.

5. Nach Dateien suchen. Sie können die Dokumente und Ordner in Google Drive durchsuchen, indem Sie die Suchleiste oben auf der Seite verwenden. Google Drive durchsucht Titel, Inhalte und Inhaber. Wird eine Datei mit dem genauen Suchbegriff im Titel gefunden, wird diese Datei während der Eingabe als Vorschlag unterhalb der Suchleiste angezeigt.

6. Laden Sie die App für Ihr Mobilgerät herunter. Sie können die Google Drive-App auf Ihrem Android- oder iOS-Gerät installieren, damit Sie auf Ihre Dateien auf Ihrem Telefon oder Tablet zugreifen können. Die App kann kostenlos in Ihrem App Store heruntergeladen werden. Die App hat weniger Optionen als die Browserversion, wenn es um die Bearbeitung von Dokumenten geht.
Teil 2 von 4: Dokumente erstellen und bearbeiten

1. Klicken Sie auf die Schaltfläche `NEU`. Es erscheint nun ein Menü, in dem Sie auswählen können, welche Art von Dokument Sie erstellen möchten. Es gibt mehrere Standardoptionen. Sie können selbst weitere hinzufügen, indem Sie unten im Menü auf "Mehr" und dann auf "Weitere Apps verknüpfen" klicken:

2. Erstellen Sie die neue Datei. Wenn Sie den Dokumenttyp gewählt haben, erscheint das leere Dokument. Wenn Sie Präsentationen oder Formulare ausgewählt haben, wird ein Assistent angezeigt, der Sie bei der Konfiguration Ihres neuen Dokuments unterstützt.

3. Benennen Sie Ihre Datei. Klicken Sie oben auf der Seite auf das kursiv gedruckte `Unbenannte Dokument` in grauer Schrift. Wenn Sie darauf klicken, erscheint das Fenster `Dokument umbenennen`, in das Textfeld können Sie nun einen Namen eingeben.

4. Bearbeiten Sie Ihr Dokument. Beginnen Sie mit der Bearbeitung Ihres Dokuments, wie Sie es von den Gegenstücken gewohnt sind, für die Sie bezahlen müssen. Sie werden feststellen, dass alle grundlegenden Funktionen in Google Drive verfügbar sind, aber einige erweiterte Optionen, die Sie von den Äquivalenten kennen, werden hier nicht gefunden.
Ihr Dokument wird während der Arbeit automatisch gespeichert.

5. Exportieren und konvertieren Sie Ihre Datei. Wenn Sie Ihr Dokument mit ähnlichen Programmen öffnen möchten, klicken Sie auf „Datei“ und dann auf „Herunterladen als“. Ein Menü mit verfügbaren Formaten wird angezeigt. Wählen Sie den Dateityp, der Ihren Anforderungen entspricht. Sie werden nun aufgefordert, die Datei zu benennen und einen Download-Speicherort anzugeben. Nach dem Herunterladen hat die Datei die von Ihnen festgelegte Erweiterung.

6. Teilen Sie Ihr Dokument. Klicken Sie auf „Datei“ und wählen Sie „Teilen“...` oder klicke oben rechts auf den blauen `Teilen`-Button, um die Freigabeeinstellungen zu öffnen. Sie können jetzt festlegen, wer die Datei anzeigen und bearbeiten darf.

7. Veröffentlichen Sie das Dokument. Um Ihre Textdatei, Tabelle oder Präsentation zu veröffentlichen, klicken Sie auf „Datei“ und dann auf „Im Web veröffentlichen“...`. Durch das Veröffentlichen eines Google Drive-Dokuments wird eine Kopie Ihres Dokuments erstellt, die für alle sichtbar ist. Die Kopie wird zu einer separaten Webseite, die nicht mit dem Originaldokument verknüpft ist. Auf diese Weise können Sie Ihr Dokument freigeben, ohne die Freigabeeinstellungen anpassen zu müssen.
Ein veröffentlichtes Dokument kann nicht bearbeitet werden. Sie können die Originaldatei in Google Drive bearbeiten.

8. Drucken Sie Ihr Dokument. Wenn Sie über einen Drucker oder Zugriff auf einen Google Cloud-Drucker verfügen, können Sie Ihre Dokumente drucken. Klicken Sie auf `Datei` und dann auf `Drucken`.

9. Zurück zu einer älteren Version eines Dokuments. Wenn Sie einige Änderungen an Ihrem Dokument vorgenommen haben und feststellen, dass Sie zur alten Version zurückkehren möchten, können Sie den "Überarbeitungsverlauf" verwenden. Öffnen Sie das Dokument und klicken Sie auf „Datei“ und dann auf „Überarbeitungsverlauf anzeigen“. Jetzt erscheint eine Liste aller Revisionen auf der rechten Seite der Seite.
Teil 3 von 4: Dateien hochladen und herunterladen

1. Laden Sie Google Drive auf Ihren Computer herunter. Dieser Schritt ist optional, kann aber die Synchronisierung lokaler Dateien mit Google Drive erleichtern. Wenn Sie Google Drive auf Ihrem Computer installieren möchten, klicken Sie auf Ihrer Google Drive-Seite auf das Zahnradsymbol und dann auf "Laufwerk herunterladen". Mit diesem Link laden Sie automatisch die richtige Version für Ihr Betriebssystem herunter.
- Installieren Sie das Programm nach dem Download und melden Sie sich mit Ihrem Google-Konto an. Auf Ihrem Desktop wird ein Ordner angelegt, über den Sie sofort auf alle Ihre Google Drive-Dateien zugreifen können.
- Ziehen Sie die Dateien, die Sie zu Google Drive hinzufügen möchten, in den Ordner und sie werden automatisch hochgeladen. Wenn eine Datei erfolgreich hochgeladen wurde, sehen Sie ein grünes Häkchen auf dem Symbol.

2. Legen Sie die Upload-Einstellungen fest. Klicken Sie auf das Zahnradsymbol und bewegen Sie die Maus über die Option "Einstellungen hochladen". Sie können wählen, ob Google Drive hochgeladene Dateien wie Word-Dokumente oder Excel-Dateien automatisch in das Drive-Format umwandelt, und Sie können wählen, ob PDF-Dateien in bearbeitbare Textdateien umgewandelt werden sollen.

3. Klicken Sie auf die Schaltfläche `NEU` und dann auf `Dateien hochladen`. Es erscheint nun ein Menü, in dem Sie auswählen können, ob Sie bestimmte Dokumente oder ganze Ordner hochladen möchten. Suchen Sie nach der Datei oder dem Ordner, die Sie in Drive hochladen möchten. Die zuvor festgelegten Konvertierungseinstellungen gelten jetzt und Sie können den Upload-Fortschritt mit einem Fortschrittsbalken überwachen.

4. Laden Sie Dateien von Google Drive auf Ihren Computer herunter. Wenn Sie eine Datei oder mehrere Dateien auf Ihrem Computer ablegen möchten, wählen Sie die gewünschten Dateien aus und klicken Sie auf das Symbol mit den drei vertikalen Punkten in der oberen Leiste. Klicken Sie auf `Herunterladen`.
Wenn Sie Google-Drive-Dateien herunterladen, werden Sie gefragt, in welches Format Sie die Dateien konvertieren möchten. Andernfalls werden Ihre Dateien automatisch heruntergeladen.

5. Löschen Sie Dateien, die Sie nicht möchten. Um Dateien und Ordner zu löschen, wählen Sie die zu löschenden Elemente aus. Klicken Sie oben auf der Seite auf die Schaltfläche mit dem Mülleimer-Symbol. Sie können diese Aktion rückgängig machen, indem Sie auf den Link "Rückgängig" klicken oder zu Ihrem Papierkorb in der linken Spalte navigieren.
Denken Sie daran: Dokumente, die mit Google Drive erstellt wurden, werden bei der Berechnung Ihres verfügbaren Speicherplatzes nicht berücksichtigt.
Teil 4 von 4: Erweiterung der Funktionen von Drive

1. Bearbeiten Sie Fotos, die Sie in Drive hochgeladen haben. Mit der kostenlosen Pixlr-App können Sie hochgeladene Fotos von Drive bearbeiten. Klicken Sie dazu auf die Schaltfläche `NEU` und wählen Sie `Weitere Apps verknüpfen`. Suchen Sie nach Pixlr und installieren Sie die App kostenlos.
- Klicken Sie nach der Installation von Pixlr mit der rechten Maustaste auf ein Bild in Drive und wählen Sie "Öffnen mit". Wählen Sie `Pixlr` aus dem Menü und Ihr Foto wird in einem neuen Tab geöffnet. Jetzt können Sie mit der Bearbeitung von Pixlr beginnen.

2. Hören Sie sich Ihre gespeicherten Musikdateien an. Wenn Sie Google Drive zum Speichern Ihrer MP3-Dateien verwenden, ist Ihnen möglicherweise aufgefallen, dass Sie diese nicht abspielen können, ohne sie zuerst herunterzuladen. Mit der App "Drive Music Chrome" können Sie den Google Chrome-Browser verwenden, um Dateien in Google Drive anzuhören. Sie können die App kostenlos im Chrome Web Store herunterladen.

3. Bilder in Drive zeichnen. Sie können die App "Google Drawings" zu Drive hinzufügen und dann von Drive aus auf eine einfache App zugreifen, mit der Sie Bilder zeichnen können. Verwenden Sie dieses Programm, um Zeichnungen für andere Dokumente zu erstellen, oder erstellen Sie Zeichnungen mit anderen, indem Sie die Zeichnung für mehrere Personen freigeben.

4. PDF-Dateien zusammenführen. Durch Hinzufügen der App „PDF Merge“ zu Google Drive können Sie in Drive gespeicherte PDF-Dateien ganz einfach zusammenführen. Sie können die Reihenfolge neu anordnen, indem Sie Dateien aufnehmen und ziehen. Die App lädt Ihre PDF-Dateien auf einen Server hoch und führt sie zusammen. Danach können Sie auf die zusammengeführte PDF-Datei zugreifen.
Tipps
Warnungen
- Verwenden Sie immer eine zuverlässige Quelle, um Google Drive für Android herunterzuladen. Es wird empfohlen, den Google Play Store zu verwenden.
- Wenn Sie Ihren Drive-Ordner verschieben, auf einen neuen Computer übertragen oder die Festplatte ersetzen müssen, auf der er sich befindet, müssen Sie alles erneut aus der Cloud herunterladen.
- Gib niemals jemandem dein Passwort. Das kann dazu führen, dass Sie Ihr Konto verlieren.
- Teilen Sie keine Dateien mit Personen, die Sie nicht kennen. Schau dir deine Datenschutzeinstellungen genau an.
Оцените, пожалуйста статью