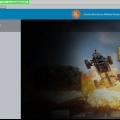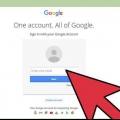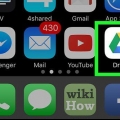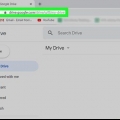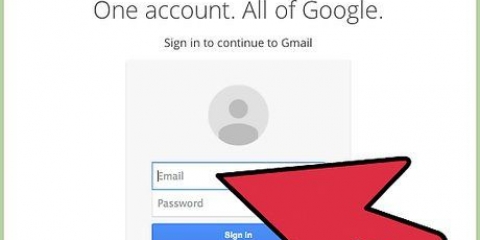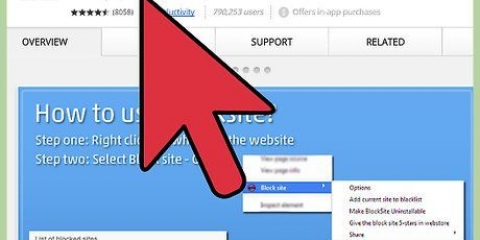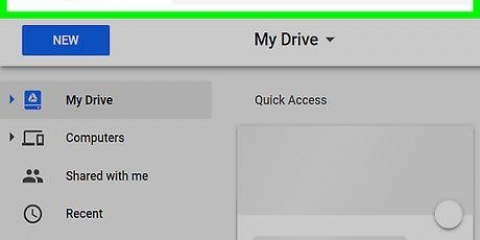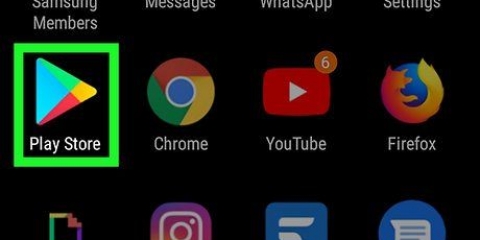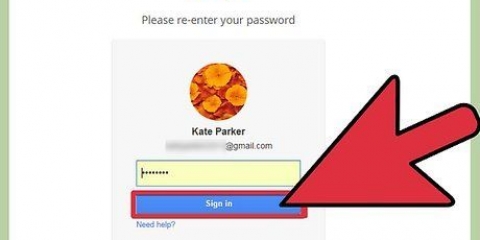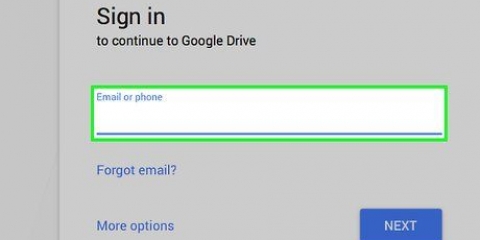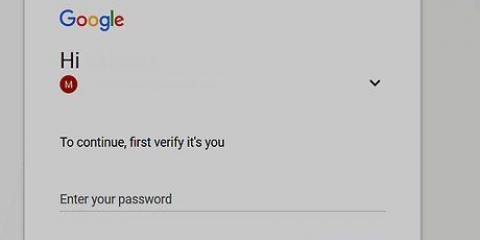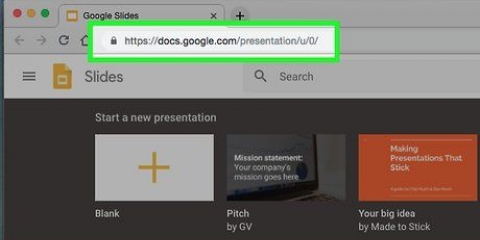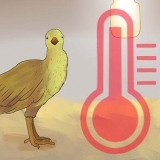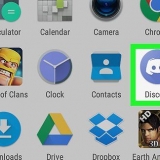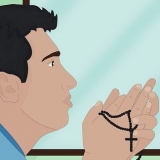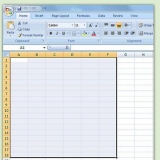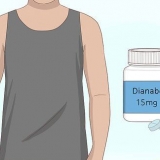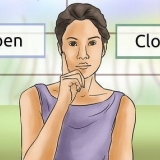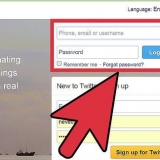Durchsuchen sie eine tabelle in google drive
Eine Tabelle in Google Drive ist eine einfache und kostenlose Möglichkeit, Daten in Form einer Tabelle zu organisieren. Wenn Sie viele Informationen hinzufügen, ist es hilfreich zu wissen, wie Sie schnell nach einem Stichwort oder Thema suchen können.
Schritte
Methode 1 von 2: Verwenden Ihres Browsers

1. Öffnen Sie die Tabelle in Google Drive.

2. Öffnen Sie die Registerkarte, in der Sie suchen möchten.

3. Gehe zu `Suchen und Ersetzen`. Sie können dies auf zwei Arten tun:
Dropdown-Menü: Klicken Sie im Dropdown-Menü auf die Registerkarte "Bearbeiten". Scrollen Sie nach unten zur Option "Suchen und Ersetzen".
Sie können die Hotkeys auch verwenden, indem Sie STRG+H oder STRG+F auf Ihrer Tastatur drücken. Das Fenster `Suchen und Ersetzen` wird dann angezeigt.

4. Geben Sie den Begriff oder das Wort, nach dem Sie suchen möchten, in das Feld "Suchen" ein. Geben Sie nicht in das Feld "Ersetzen durch" ein, es sei denn, Sie möchten dies tun.

5. Klicken Sie auf `Suchen`. Das Dokument wird durchsucht und wenn der Begriff oder das Wort gefunden wird, wird das erste Ergebnis angezeigt (in der Tabelle wird ein blaues Kästchen um das Ergebnis angezeigt).
Sie können weiter scrollen, um weitere Ergebnisse zu sehen, indem Sie erneut auf "Suchen" klicken. Der Bildschirm springt zum nächsten Ergebnis, wenn. Wenn nichts gefunden wird, erhalten Sie die Meldung `Keine weiteren Ergebnisse gefunden, zurück zum Anfang der Suchschleife`.

6. Abschaltet. Wenn Sie fertig sind, klicken Sie unten im Fenster auf "Fertig", um das Fenster "Suchen und Ersetzen" zu schließen und zur Tabelle zurückzukehren.
Methode 2 von 2: Verwenden der Google Tabellen-App

1. Öffnen Sie die Google Tabellen-App. Suchen Sie die App auf Ihrem Telefon und tippen Sie darauf. Die App hat ein Symbol mit einem grünen Dokument oder einer Datei.
- Sie müssen sich nicht anmelden, es sei denn, Sie verwenden die App zum ersten Mal.

2. Sehen Sie sich Ihre Google-Tabellen an. Wenn Ihre Tabellenkalkulationen angezeigt werden, sowohl Ihre eigenen als auch die mit Ihnen geteilten Dokumente. Wischen Sie durch die Liste und suchen Sie die Tabelle, die Sie öffnen möchten.

3. Öffnen Sie eine Tabelle. Tippen Sie auf die Tabelle, die Sie anzeigen möchten. Das Dokument wird auf dem Bildschirm geöffnet.

4. Gehe zur Suchfunktion. Die Suchfunktion finden Sie im Menü. Tippen Sie auf die Schaltfläche mit den drei vertikalen Punkten in der oberen rechten Ecke, um das Menü aufzurufen. Tippen Sie im Menü auf "Suchen und Ersetzen" und ein Suchfeld wird oben in Ihrer Tabelle angezeigt.

5. Führen Sie eine Suche durch. Geben Sie das Wort, die Zahl oder den Satz, nach dem Sie suchen möchten, in das Suchfeld ein. Tippen Sie auf die Suchschaltfläche auf Ihrer Tastatur, um zu beginnen.

6. Sehen Sie sich die Ergebnisse an. Wenn etwas gefunden wird, wird die Zelle mit dem ersten Ergebnis hervorgehoben und Sie sehen diese Zelle.
Auf der rechten Seite des Suchfelds sehen Sie zwei Schaltflächen mit Pfeilen. Die Schaltfläche mit dem Pfeil nach oben zeigt das vorherige Ergebnis und die Schaltfläche mit dem Pfeil nach unten zeigt das nächste Ergebnis. Tippen Sie auf den Abwärtspfeil, um zur nächsten Ergebniszelle zu gelangen. Tippen Sie weiter auf diese Schaltfläche, um durch die Ergebnisse zu scrollen, bis Sie das gesuchte Ergebnis gefunden haben.

7. Abschaltet. Wenn Sie fertig sind, tippen Sie im Suchfeld auf die Schaltfläche "X", um die Suchfunktion zu verlassen und zur Tabelle zurückzukehren.
Tipps
Sie können `Ersetzen` im Falle eines Rechtschreibfehlers, eines falsch geschriebenen Begriffs usw. verwenden.
Notwendigkeiten
- Google Spreadsheet, befindet sich in Ihrem Google Drive
"Durchsuchen sie eine tabelle in google drive"
Оцените, пожалуйста статью