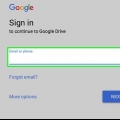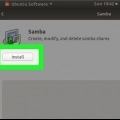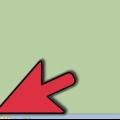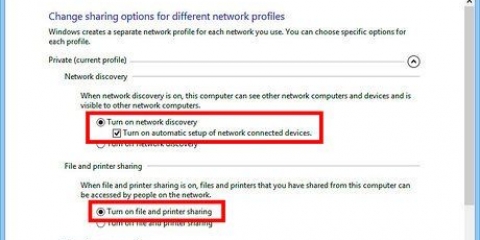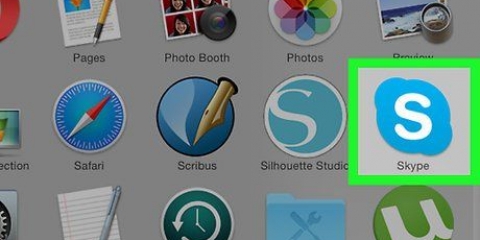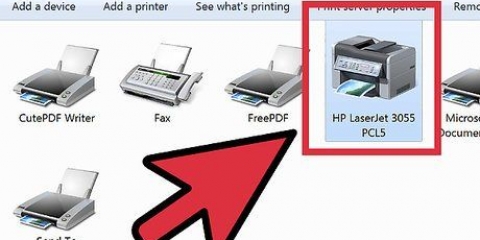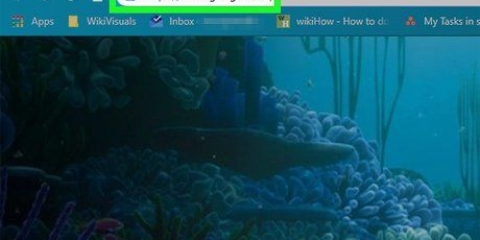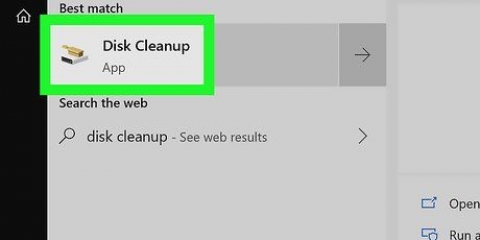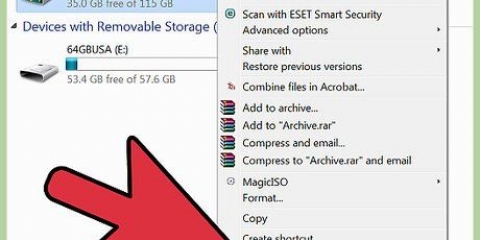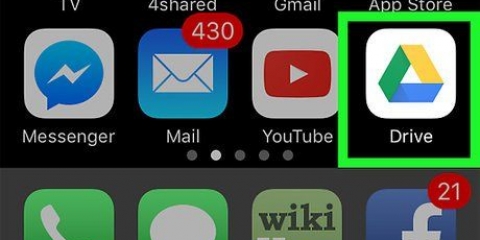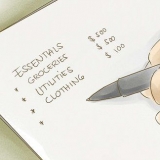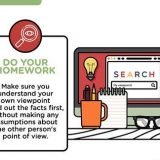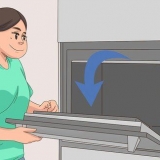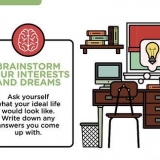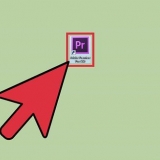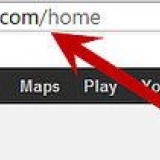Um eine Datei auf Ihrem Desktop zu finden, klicken Sie auf den Ordner `Desktop` auf der linken Seite. Sie können auch den Namen der gesuchten Datei in das Suchfeld oben rechts auf dem Bildschirm eingeben und für die Suchergebnisse auf die Lupe klicken.







Um eine Datei auf Ihrem Desktop zu finden, klicken Sie links auf den Ordner "Desktop". Sie können auch den Namen der Datei in das Suchfeld oben rechts auf dem Bildschirm eingeben und dann auf die Lupe für die Suchergebnisse klicken.





Die obigen Windows-Anweisungen gelten für schreibgeschützte Freigabeberechtigungen, was bedeutet, dass andere Benutzer die freigegebenen Dateien nicht ändern können. Ausführlichere Anweisungen zu solchen Berechtigungen in Windows 7, 8 oder 10 finden Sie unterhttp://www.Geek-Trupp.co.uk/articles/how-to-set-up-file-sharing-on-windows-10 Sie müssen zusätzliche Schritte ausführen, um Dateien zwischen einem Mac und einem PC freizugeben. Für diese Anweisungen gehen Sie zu http://blog.dlink.com/how-to-share-files-across-a-wireless-network/.
Dateien drahtlos teilen
Sie können Dateien drahtlos zwischen zwei Computern ohne Internetverbindung teilen. Die drahtlose Freigabe ermöglicht mehreren Benutzern den Zugriff auf Dateien, ohne sie einzeln herunterladen zu müssen. Zum Beispiel: ein freigegebener Musikordner, in dem mehrere Benutzer dieselben Dateien anhören können. Um die drahtlose Freigabe zu aktivieren, suchen Sie die Datei, die Sie freigeben möchten, klicken Sie mit der rechten Maustaste darauf und wählen Sie die entsprechenden Berechtigungen aus.
Schritte
Methode1 von 3:macOS

1. Klicken Sie auf das Apple-Symbol. Sie finden dieses Symbol oben links auf Ihrem Bildschirm.

2. Klicken Sie auf `Systemeinstellungen`. Sie sehen ein neues Fenster mit vier Kategorien, einschließlich "Internet & Wireless". Diese Gruppe hat einen `Share`-Ordner.
Wenn Sie diese Kategorien nicht sehen, klicken Sie oben im Fenster auf die Schaltfläche mit den 12 Punkten. Diese Schaltfläche öffnet die Seite Systemeinstellungen in macOS.

3. Klicken Sie auf `Teilen`. Das Symbol zeigt eine blaue Karte mit einer gehenden Figur in einem gelben Schild. Sie sehen ein neues Fenster mit mehreren Optionen auf der linken Seite, einschließlich "Dateifreigabe".

4. Aktivieren Sie das Kontrollkästchen "Dateifreigabe".

5. Klicken Sie auf das `+` unter `Freigegebene Ordner:`. Sie sehen ein neues Fenster, in dem Sie einen Ordner zum Teilen auswählen können.

6. Klicken Sie auf den Ordner, den Sie teilen möchten. Diese finden Sie, indem Sie auf der linken Seite die Option "Standorte" aufrufen, die die Ordner "Desktop", "Dokumente" usw. enthält.

7. Klicken Sie auf `Hinzufügen`. Sie sollten nun den Ordner sehen, den Sie unter "Freigegebene Ordner" hinzugefügt haben:. Dann kannst du schließen.

8. Schließe das Fenster. Der Ordner wird freigegeben und ist für andere Computer in Ihrem drahtlosen Netzwerk verfügbar. Freigegebene Dateien und Ordner finden Sie unter „Freigegeben“ im Finder-Seitenbereich.
Methode2 von 3:Windows 8 und 10

1. Klicken Sie auf Explorer. Der Datei-Explorer sieht aus wie ein Ordner und befindet sich auf der rechten Seite der Taskleiste.

2. Suchen Sie die Datei, die Sie teilen möchten. Sie können die Dateien auf der linken Seite des Explorer-Fensters sehen.

3. Rechtsklick auf die Datei. Es öffnet sich ein Popup-Menü mit den `Eigenschaften` unten.

4. Klicken Sie auf `Eigenschaften`. Es öffnet sich ein Fenster mit mehreren Registerkarten oben, einschließlich `Teilen`.

5. Klicken Sie auf `Teilen`. Wenn Sie den Tab "Teilen" öffnen, werden weitere Optionen angezeigt, darunter "Erweiterte Freigabe" unten.

6. Klicken Sie auf "Erweiterte Freigabe". Sie sollten oben eine Option "Diesen Ordner freigeben" sehen.

7. Aktivieren Sie das Kontrollkästchen "Diesen Ordner freigeben". Sie haben den Ordner zum Teilen eingerichtet.

8. Klicken Sie auf `OK`. Ihre Datei ist für andere Computer in Ihrem drahtlosen Netzwerk verfügbar. Freigegebene Dateien und Ordner finden Sie unter „Netzwerk“ im Datei-Explorer.
Methode3 von 3:Windows 7

1. Klicken Sie auf den Windows-Explorer. Der Windows Explorer sieht aus wie ein Ordner und befindet sich am unteren Bildschirmrand, auf der linken Seite der Taskleiste.

2. Suchen Sie die Datei oder den Ordner, die Sie freigeben möchten. Sie können Ihre Dateien links im Windows Explorer sehen.

3. Rechtsklick auf die Datei. Es öffnet sich ein Popup-Menü mit den `Eigenschaften` unten.

4. Klicken Sie auf `Eigenschaften`. Es öffnet sich ein Fenster mit mehreren Registerkarten oben, einschließlich `Teilen`.

5. Klicken Sie auf `Teilen`. Wenn Sie den Tab "Teilen" öffnen, werden weitere Optionen angezeigt, darunter "Erweiterte Freigabe" unten.

6. Klicken Sie auf "Erweiterte Freigabe". Sie sollten oben eine Option "Diesen Ordner freigeben" sehen.

7. Aktivieren Sie das Kontrollkästchen "Diesen Ordner freigeben". Sie haben den Ordner zum Teilen eingerichtet.

8. Klicken Sie auf `OK`. Ihre Datei ist für andere Computer in Ihrem drahtlosen Netzwerk verfügbar. Freigegebene Dateien und Ordner finden Sie unter „Netzwerk“ im Datei-Explorer.
Tipps
Оцените, пожалуйста статью