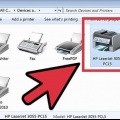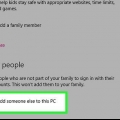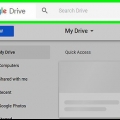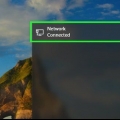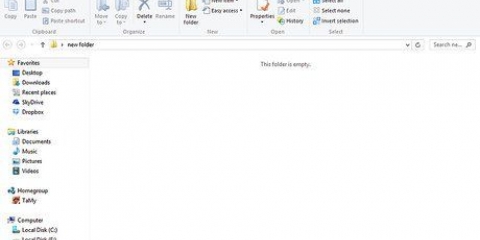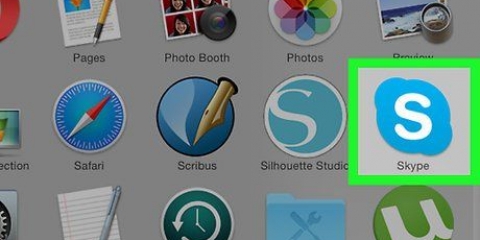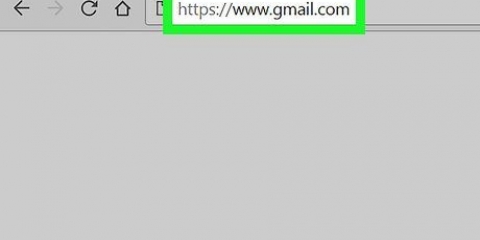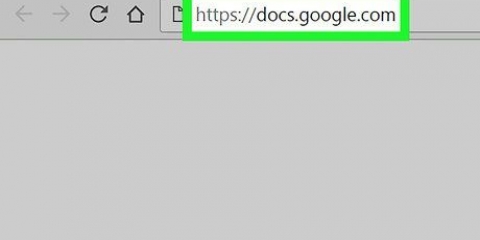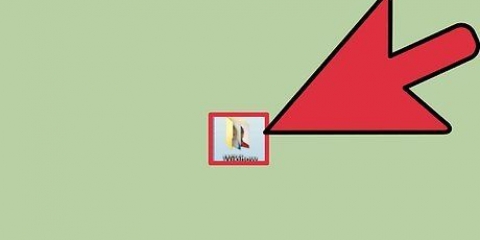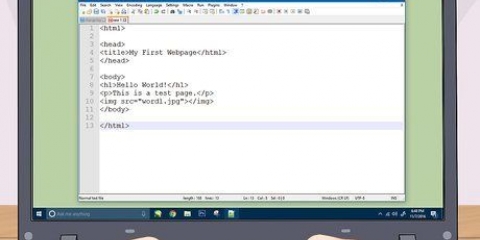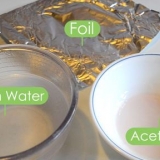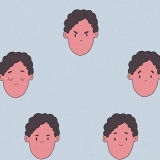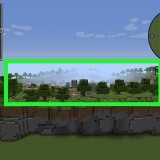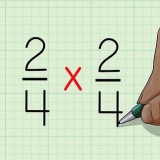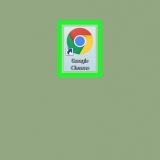Um die Karte mit allen zu teilen, klicke oben auf das Dropdown-Menü und wähle "Alle" aus. Klicken Sie auf die Schaltfläche Hinzufügen. Um Ordner für bestimmte Benutzer freizugeben, klicken Sie auf das Dropdown-Menü und wählen Sie sie aus oder geben Sie die Namen ein und klicken Sie auf Hinzufügen.
Lesen – Der Benutzer kann die Dateien im Ordner anzeigen, kopieren und öffnen, aber keine ändern oder neue hinzufügen. Lesen/Schreiben – Zusätzlich zu den gleichen Berechtigungen wie Lesen können Benutzer jetzt auch Dateien bearbeiten und neue Dateien zum freigegebenen Ordner hinzufügen. Dateien können von Benutzern mit Lese-/Schreibrechten gelöscht werden. Entfernen – Entfernt die Berechtigungen für diesen Benutzer und entfernt den Benutzer aus der Liste.









sudo mount.cifs //WindowsComputername/Freigegebenen Ordner /Heimat/Nutzername/Desktop/sharedfolder -o user=Windows-Benutzername Sie werden nach dem Root-Passwort für Ihre Linux-Installation sowie nach dem Passwort für das Windows-Benutzerkonto gefragt.
Einen ordner teilen
Haben Sie mehrere Computer mit Ihrem Heimnetzwerk verbunden?? Sie können die Effizienz verbessern und eine einfache Freigabe zwischen allen Computern ermöglichen, indem Sie freigegebene Ordner erstellen. Auf diese Ordner kann dann von jedem anderen Computer im Netzwerk mit den entsprechenden Berechtigungen zugegriffen werden und sind eine großartige Möglichkeit, schnell auf die Dateien zuzugreifen, die Sie an anderer Stelle in Ihrem Netzwerk benötigen. Lesen Sie unten Schritt 1 weiter, um mehr über die Ordnerfreigabe in den einzelnen Betriebssystemen zu erfahren.
Schritte
Methode1 von 3:Windows
Teilen Sie bestimmte Ordner

1. Stellen Sie sicher, dass die Datei- und Druckerfreigabe aktiviert ist. Um bestimmte Ordner freizugeben, muss diese Funktion aktiviert sein. Die Methode zum Aktivieren variiert leicht je nach verwendeter Windows-Version. Es wird dringend empfohlen, die Ordnerfreigabe in einem öffentlichen Netzwerk, wie einer Schule oder einem Café, nicht zu aktivieren.
- Windows 10 - Öffnen Sie die Systemsteuerung und klicken Sie auf Netzwerk und Internet. Klicken Sie auf Netzwerk- und Freigabecenter. Klicken Sie links neben dem Namen Ihres Netzwerks auf "Erweiterte Freigabeeinstellungen ändern".
- Windows 8 - Klicken Sie mit der rechten Maustaste auf das Netzwerksymbol in Ihrer Taskleiste in der Desktop-Ansicht und wählen Sie "Netzwerk- und Freigabecenter". Klicken Sie auf den Link "Erweiterte Freigabeeinstellungen ändern". Öffnen Sie das Profil, das Sie teilen möchten (privat oder öffentlich). Aktivieren Sie sowohl "Network Discovery" als auch "File and Printer Sharing". Klicken Sie auf die Schaltfläche „Änderungen speichern“ und geben Sie ggf. Ihr Administratorpasswort ein.
- Windows 7 - Klicken Sie auf die Schaltfläche Start, geben Sie „Systemsteuerung“ ein und drücken Sie ↵ Enter. Doppelklicken Sie auf das Symbol "Netzwerk- und Freigabecenter". Klicken Sie auf den Link "Erweiterte Freigabeeinstellungen ändern". Öffnen Sie das Profil, das Sie teilen möchten (Zuhause/Arbeit oder Öffentlich). Aktivieren Sie sowohl "Network Discovery" als auch "File and Printer Sharing". Klicken Sie auf die Schaltfläche „Änderungen speichern“ und geben Sie ggf. Ihr Administratorpasswort ein.
- Windows Vista - Klicken Sie auf das Startmenü und wählen Sie Systemsteuerung. Klicken Sie auf "Netzwerk & Internet" und wählen Sie dann "Netzwerk- und Freigabecenter". Öffnen Sie `Network Discovery` und `File and Printer Sharing` in der Gruppe `Sharing and Discovery`. Stellen Sie sicher, dass beide eingeschaltet sind. Klicken Sie bei jedem Eintrag auf `Speichern`.
- Windows XP - Klicken Sie auf die Schaltfläche Start und wählen Sie Systemsteuerung. Öffnen Sie `Netzwerkverbindung`. Klicken Sie mit der rechten Maustaste auf Ihre Netzwerkverbindung und wählen Sie Eigenschaften. Aktivieren Sie `Datei- und Druckerfreigabe für Microsoft-Netzwerke`.

2. Suchen Sie den Ordner, den Sie freigeben möchten. Wenn die Datei- und Druckerfreigabe aktiviert ist, können Sie jeden Ordner auf Ihrer Festplatte für andere Personen in Ihrem Netzwerk freigeben. Navigieren Sie mit dem Datei-Explorer zu dem Ordner, den Sie freigeben möchten. Rechtsklick drauf.

3. Wählen Sie die Option "Teilen mit". Dies öffnet das Untermenü Teilen. Sie können es mit allen in Ihrer Heimnetzgruppe teilen oder bestimmte Personen auswählen, mit denen Sie es teilen möchten.
Wenn Sie eine Heimnetzgruppenoption auswählen, können Sie anderen Heimnetzgruppenmitgliedern erlauben, den Ordner sowohl zu lesen als auch zu schreiben oder auf schreibgeschützten Zugriff zu beschränken.

4. Klicken Sie auf die Option "Bestimmte Personen", um auszuwählen, für welche Benutzer Sie die Ordner freigeben möchten. Dies öffnet ein neues Fenster mit einer Liste aller Benutzer, die derzeit Zugriff auf den Ordner haben. Sie können dieser Liste Benutzer hinzufügen und ihnen spezifische Berechtigungen für den Ordner erteilen.

5. Legen Sie die Berechtigungen für Benutzer in der Liste fest. Suchen Sie einen Benutzer in der Liste, für den Sie die Berechtigungen ändern möchten. Schauen Sie in die Spalte mit den Berechtigungsstufen und klicken Sie auf den Pfeil neben den vorhandenen Berechtigungen. Wählen Sie den neuen aus der Liste aus.

6. Klicken Sie auf die Schaltfläche Teilen. Die Berechtigungseinstellungen werden gespeichert und der Ordner wird im Netzwerk für alle Benutzer mit den richtigen Berechtigungen verfügbar.
Verwenden von öffentlichen Ordnern
 1. Öffentliche Ordner aktivieren. Öffentliche Ordner sind Ordner, die immer für alle Benutzer freigegeben sind, die mit dem Netzwerk verbunden sind. Jeder kann öffentliche Ordner lesen und schreiben, und es sind keine besonderen Berechtigungen erforderlich. Öffentliche Ordner sind standardmäßig deaktiviert, außer in einer Heimnetzgruppe.
1. Öffentliche Ordner aktivieren. Öffentliche Ordner sind Ordner, die immer für alle Benutzer freigegeben sind, die mit dem Netzwerk verbunden sind. Jeder kann öffentliche Ordner lesen und schreiben, und es sind keine besonderen Berechtigungen erforderlich. Öffentliche Ordner sind standardmäßig deaktiviert, außer in einer Heimnetzgruppe.- Windows 8 - Klicken Sie mit der rechten Maustaste auf das Netzwerksymbol in Ihrer Taskleiste in der Desktop-Ansicht und wählen Sie "Netzwerk- und Freigabecenter". Klicken Sie auf den Link "Erweiterte Freigabeeinstellungen ändern". Öffnen Sie die Gruppe `Alle Netzwerke` aus. Schauen Sie in die Gruppe "Freigabe öffentlicher Ordner" und aktivieren Sie sie. Klicken Sie auf die Schaltfläche `Änderungen speichern`.
- Windows 7 - Klicken Sie auf die Schaltfläche Start, geben Sie `Systemsteuerung` ein und drücken Sie ↵ Enter. Doppelklicken Sie auf das Symbol "Netzwerk- und Freigabecenter". Klicken Sie auf den Link "Erweiterte Freigabeeinstellungen ändern". Öffnen Sie das Profil, für das Sie Öffentliche Ordner (Privat/Arbeit oder Öffentlich) aktivieren möchten. Suchen Sie nach der Gruppe "Öffentliche Ordner freigeben" und aktivieren Sie sie. Klicken Sie auf die Schaltfläche „Änderungen speichern“ und geben Sie ggf. Ihr Administratorpasswort ein.
- Windows Vista - Klicken Sie auf das Startmenü und wählen Sie Systemsteuerung. Klicken Sie auf „Netzwerk und Internet“ und wählen Sie „Netzwerk- und Freigabecenter“. Öffnen Sie `Öffentlicher Ordner` in der Gruppe `Freigabe & Entdeckung` von. Aktivieren Sie die Funktion und klicken Sie dann auf die Schaltfläche `Speichern`.
 2. Aktivieren oder deaktivieren Sie die passwortgeschützte Freigabe. An derselben Stelle, an der Sie die Funktionen für öffentliche Ordner gefunden haben, sehen Sie auch die passwortgeschützten Freigabeoptionen. Durch Aktivieren dieser Funktion können nur Personen mit einem Benutzerkonto und einem Kennwort auf demselben Computer auf den öffentlichen Ordner zugreifen. Wenn diese Option aktiviert ist, können Benutzer anderer Computer nicht auf den Ordner zugreifen.
2. Aktivieren oder deaktivieren Sie die passwortgeschützte Freigabe. An derselben Stelle, an der Sie die Funktionen für öffentliche Ordner gefunden haben, sehen Sie auch die passwortgeschützten Freigabeoptionen. Durch Aktivieren dieser Funktion können nur Personen mit einem Benutzerkonto und einem Kennwort auf demselben Computer auf den öffentlichen Ordner zugreifen. Wenn diese Option aktiviert ist, können Benutzer anderer Computer nicht auf den Ordner zugreifen. 3. Finden Sie Ihre öffentlichen Ordner. Wenn der Ordner aktiviert ist, können Sie ihm Dinge hinzufügen, die Sie mit allen im Netzwerk teilen möchten. Der öffentliche Ordner ist Teil der Bibliotheksansicht und wird je nach Windows-Version etwas anders aufgerufen. In jeder Bibliothek (Dokumente, Musik, Bilder und Videos) befindet sich ein öffentlicher Ordner.
3. Finden Sie Ihre öffentlichen Ordner. Wenn der Ordner aktiviert ist, können Sie ihm Dinge hinzufügen, die Sie mit allen im Netzwerk teilen möchten. Der öffentliche Ordner ist Teil der Bibliotheksansicht und wird je nach Windows-Version etwas anders aufgerufen. In jeder Bibliothek (Dokumente, Musik, Bilder und Videos) befindet sich ein öffentlicher Ordner. - Windows 8 – Bibliotheken werden in Windows 8 standardmäßig nicht angezeigt. Um sie anzuzeigen, klicken Sie auf „Dieser PC“, um den Datei-Explorer zu öffnen. Klicken Sie auf das Ansichtsfeld und dann auf das `Navigationsfeld` ganz links. Klicken Sie auf die Option „Bibliotheken anzeigen“, um den Ordner „Bibliotheken“ in der Seitenleiste anzuzeigen. Öffnen Sie die Bibliothek, der Sie Dateien hinzufügen möchten, und öffnen Sie den entsprechenden öffentlichen Ordner, der angezeigt wird.
- Windows 7 - Klicken Sie auf Start und wählen Sie Dokumente. Öffnen Sie im linken Bereich die Ordner Bibliotheken und Dokumente und wählen Sie Öffentliche Dokumente. Sie können auch Öffentliche Ordner in den anderen Bibliotheken auswählen.
- Windows Vista - Klicken Sie auf Start und wählen Sie Dokumente. Klicken Sie im linken Bereich in der Gruppe "Lieblingslinks" auf den Link "Öffentlich". Wenn Sie es nicht sehen, klicken Sie auf Mehr und wählen Sie Öffentlich. Wählen Sie den öffentlichen Ordner aus, zu dem Sie Dateien hinzufügen möchten.

4. Dateien hinzufügen. Sie können Dateien in öffentlichen Ordnern wie in jedem anderen Ordner hinzufügen und verschieben. Sie können Dateien von anderen Speicherorten kopieren und einfügen oder ziehen und ablegen.
Methode2 von 3:Mac OS X

1. Öffnen Sie die Systemeinstellungen. Klicken Sie auf das Apple-Menü und wählen Sie Systemeinstellungen. Stellen Sie sicher, dass Sie als Administrator angemeldet sind.

2. Klicken Sie auf die Schaltfläche Teilen. Diese finden Sie in der Gruppe „Internet & Wireless“ der Systemeinstellungen. Dies öffnet das Share-Fenster.

3. Dateifreigabe aktivieren. Aktivieren Sie das Kontrollkästchen "Dateifreigabe" im linken Rahmen. Aktiviert die Dateifreigabe auf Ihrem Mac und ermöglicht Ihnen die gemeinsame Nutzung von Dateien und Ordnern mit anderen Benutzern und anderen Computern im Netzwerk.

4. Fügen Sie Ordner hinzu, die Sie teilen möchten. Klicken Sie auf die Schaltfläche "+", um ein Finder-Fenster zu öffnen. Suchen Sie die Ordner, die Sie freigeben möchten. Wenn Sie eine bestimmte Datei teilen möchten, müssen Sie einen speziellen Ordner dafür erstellen. Klicken Sie auf Hinzufügen, wenn Sie einen Ordner ausgewählt haben.

5. Den Ordner für Windows-Computer freigeben. Standardmäßig ist ein freigegebener Ordner nur für andere Mac-Computer zugänglich. Wenn Sie den Ordner für Windows-Benutzer freigeben möchten, wählen Sie den Ordner aus der Liste der freigegebenen Ordner aus und klicken Sie auf Optionen. Aktivieren Sie „Dateien und Ordner mit SMB freigeben (Windows)“ und klicken Sie auf „Fertig“.
Hiermit können Sie die Berechtigungen für den Ordner festlegen.
6. Legen Sie die Berechtigungen für den Ordner fest. Wählen Sie den Ordner aus der Liste der freigegebenen Ordner aus. Die Benutzerliste rechts zeigt an, welche Benutzer gerade auf den Ordner zugreifen. Klicken Sie auf die Schaltflächen `+ oder `-`, um Benutzer zur Liste der Benutzer mit Zugriff hinzuzufügen oder daraus zu entfernen.

Methode3 von 3:Linux
So greifen Sie auf einen freigegebenen Windows-Ordner zu

1. Installieren Sie die Bereitstellungssoftware für freigegebene Ordner. Um auf einen freigegebenen Windows-Ordner zuzugreifen, müssen Sie die SMB-Protokolle installieren. Öffnen Sie dazu das Terminal (Strg+alt+T) und Typ sudo apt-get install cifs-utils.

2. Erstellen Sie einen Ordner, der als Speicherort für den freigegebenen Ordner dient. Erstellen Sie einen Ordner an einem leicht zugänglichen Ort. Sie können dies vom GUI-Desktop oder vom Terminal aus mit dem Befehl mkdir. Um beispielsweise einen Ordner namens `sharedfolder` auf Ihrem Desktop zu erstellen, geben Sie mkdir ~/Desktop/gemeinsamer Ordner.

3. Mounten Sie den Ordner. Nachdem Sie den Ordner als Mount-Speicherort für den freigegebenen Ordner erstellt haben, können Sie ihn mit dem Linux-Computer verknüpfen. Öffnen Sie das Terminal erneut und geben Sie den folgenden Befehl ein (indem Sie das vorherige Beispiel zum Erstellen des Ordners `sharedfolder` verwenden):

4. Ordner öffnen. Wenn Sie den bereitgestellten Ordner öffnen, erhalten Sie Zugriff auf die Dateien. Sie können Dateien wie in jedem anderen Ordner hinzufügen und entfernen. Sie können auch über das Terminal auf die Datei im freigegebenen Ordner zugreifen.
Erstellen Sie einen freigegebenen Ordner
 1. Samba installieren. Samba ist eine Open-Source-Software, mit der Sie Ordner für Windows-Benutzer freigeben können. Sie können Samba vom Terminal aus mit dem Befehl installieren sudo apt-get install samba.
1. Samba installieren. Samba ist eine Open-Source-Software, mit der Sie Ordner für Windows-Benutzer freigeben können. Sie können Samba vom Terminal aus mit dem Befehl installieren sudo apt-get install samba.- Sobald Samba installiert ist, erstellen Sie einen Benutzernamen mit dem Befehl smbpasswd -a Nutzername. Sie werden auch aufgefordert, ein Passwort zu erstellen.
- Scrollen Sie zum Ende der Datei und fügen Sie die folgenden Zeilen hinzu:
- Sie können die Einstellungen nach Bedarf ändern, z. B. den Ordner schreibgeschützt oder nicht öffentlich machen.
- Sie können mehrere Einträge für die Datei erstellen, für mehrere freigegebene Ordner.



2. Erstellen Sie das Verzeichnis, das Sie teilen möchten. Sie können jedes vorhandene Verzeichnis verwenden, aber es kann hilfreich sein, leicht zu unterscheiden, welcher Ihrer Ordner für andere Computer freigegeben ist. Verwenden Sie den Befehl mkdir um den Ordner zu erstellen.

3. Öffnen Sie die Samba-Konfigurationsdatei. Typ sudo vi /etc/samba/smb.conf. Sie können jeden Dateieditor verwenden, `vi` ist nur ein Beispiel. Die Samba-Konfigurationsdatei wird im Editor geöffnet.

4. Speicher die Datei. Speichern Sie die Konfigurationsdatei und schließen Sie den Editor. Starten Sie den SMB-Dienst mit dem Befehl neu sudo service smbd neu starten. Dadurch wird die Konfigurationsdatei neu geladen und die Einstellungen werden auf den freigegebenen Ordner angewendet.

5. Finden Sie Ihre IP-Adresse. Um in Windows auf den Ordner zu verlinken, benötigen Sie die IP-Adresse des Linux-Rechners. Typ ifconfig im Terminal und notieren Sie sich die Adresse.

6. Öffnen Sie den Ordner in Windows. Erstellen Sie irgendwo auf Ihrem Windows-Computer eine neue Verknüpfung, indem Sie mit der rechten Maustaste klicken und Neu → Verknüpfung auswählen. Geben Sie mithilfe der IP-Adresse den Speicherort des Ordners an, den Sie in Linux erstellt haben: \IP AdresseOrdnernamen. Klicken Sie auf Weiter, geben Sie der Verknüpfung einen Namen und klicken Sie dann auf Fertig stellen oder Beenden. Wenn Sie die neue Verknüpfung öffnen, können Sie den Inhalt des freigegebenen Ordners anzeigen.
Warnungen
- Behalten Sie im Auge, wem Sie Zugriff auf die freigegebenen Ordner gewähren. Wenn es Inhalte gibt, die niemand sehen, ändern oder löschen soll, stellen Sie sicher, dass Sie die Freigabe des Ordners aufheben, indem Sie die Berechtigungen anpassen.
- Ungeschützte Drahtlosnetzwerke ermöglichen es Ihnen möglicherweise nicht bekannten drahtlosen Benutzern in der Nähe, auf Ihre Ordner zuzugreifen.
Оцените, пожалуйста статью