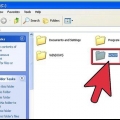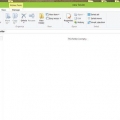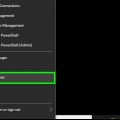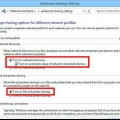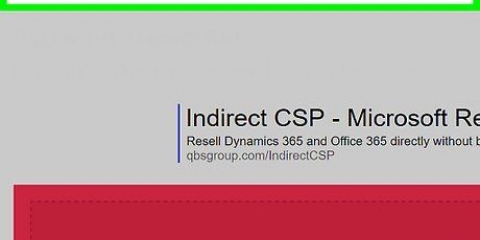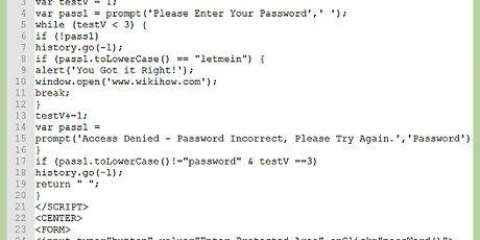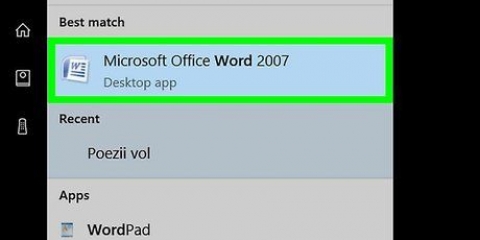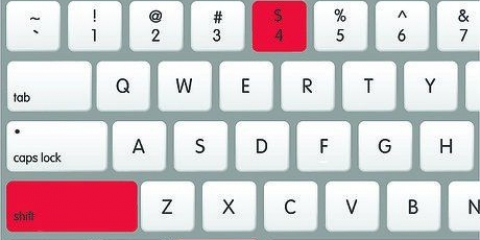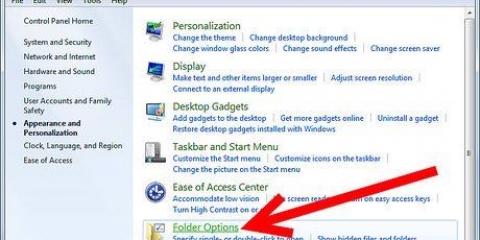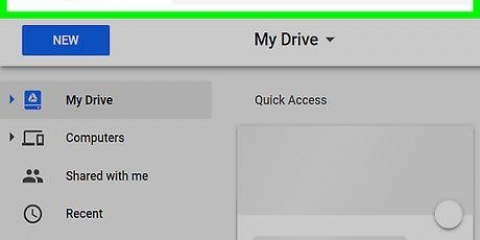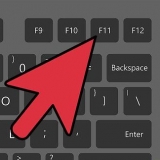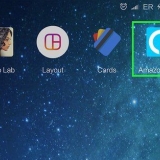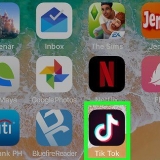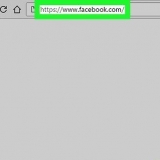Schützen sie einen ordner mit einem passwort in windows
- Schritte
- Methode 1 von 5: Erstellen Sie mehrere Benutzer
- Methode2 von 5: Erstellen Sie einen komprimierten Ordner in Windows XP
- Methode 3 von 5: Erstellen Sie einen komprimierten Ordner in Windows Vista und späteren Versionen
- Methode 4 von 5: Erstellen Sie einen unsichtbaren Ordner
- Methode 5 von 5: Laden Sie Software von Drittanbietern herunter
Während Windows selbst den Kennwortschutz bestimmter Ordner nicht unterstützt, gibt es mehrere Möglichkeiten, Ihre Dateien vor neugierigen Blicken zu schützen. Befolgen Sie die Schritte in dieser Anleitung, um sicherzustellen, dass Ihre persönlichen Dateien vor anderen geschützt sind.
Schritte
Methode 1 von 5: Erstellen Sie mehrere Benutzer

1. Ein Gastkonto einrichten. Der einfachste Weg, Ihre Dateien in Windows zu schützen, besteht darin, separate Benutzerkonten zu erstellen. Auf die Dateien im Ordner eines Benutzers kann nur dieser Benutzer zugreifen. Erstellen Sie ein Gastkonto, damit andere Personen Ihren Computer verwenden können, ohne ihnen Zugriff auf Ihre privaten Dokumente zu gewähren.

2. Systemsteuerung öffnen. Wählen Sie Benutzerkonten, um die Konten auf Ihrem Computer zu verwalten. Wählen Sie das Gastkonto aus und klicken Sie auf die Schaltfläche Aktivieren. Dadurch wird das Gastkonto aktiviert, das Ihnen einfache Möglichkeiten wie das Surfen im Internet bietet, der Zugriff auf die Dateien und Ordner anderer jedoch eingeschränkt ist.

3. Schützen Sie Ihr Konto mit einem Passwort. Wählen Sie Ihr Konto aus der Benutzerliste aus und klicken Sie auf „Neues Passwort“. Danach können Sie ein Passwort eingeben, das zum Anmelden bei Ihrem Konto beim Starten von Windows erforderlich ist.
Administratoren können auf jedes Konto auf dem Computer zugreifen.
Methode2 von 5: Erstellen Sie einen komprimierten Ordner in Windows XP

1. Erstellen Sie einen komprimierten Ordner. Klicken Sie mit der rechten Maustaste auf Ihren Desktop oder einen anderen Ort, an dem Sie den Ordner platzieren möchten. Wählen Sie Neu und klicken Sie auf Komprimierter Ordner.Erstelle eine neue .zip-Datei, an die Sie Dateien anhängen können, als wäre es ein Ordner.

2. Verschieben Sie Ihre Dateien. Kopieren Sie Ihre Dateien und fügen Sie sie ein oder klicken Sie sie an und ziehen Sie sie in die neue .zip-Datei. Sie können so viele Dateien und Ordner hineinlegen, wie Sie möchten.

3. Fügen Sie ein Passwort hinzu. öffne es .zip-Datei. Klicken Sie auf Datei und wählen Sie Passwort hinzufügen. Geben Sie ein Passwort Ihrer Wahl ein und geben Sie es zur Bestätigung erneut ein. Jetzt haben Sie jedes Mal, wenn Sie darauf zugreifen möchten .ZIP-Datei brauche dieses Passwort.
Andere Benutzer können den Inhalt der Datei weiterhin sehen, können sie jedoch ohne das richtige Passwort nicht öffnen.

4. Entfernen Sie das Original. Ist der .zip-Datei haben Sie zwei Kopien Ihres Ordners: das Original und die .Postleitzahl. Löschen oder verschieben Sie das Original, damit niemand darauf zugreifen kann.
Methode 3 von 5: Erstellen Sie einen komprimierten Ordner in Windows Vista und späteren Versionen

1. Komprimierungssoftware von Drittanbietern herunterladen und installieren.7-zip ist eine der beliebtesten kostenlosen verfügbaren Optionen. In dieser Anleitung geht es um die Verwendung von 7-Zip.

2. Erstellen Sie die komprimierte Datei. Wählen Sie den Ordner aus, den Sie mit einem Passwort schützen möchten. Klicken Sie mit der rechten Maustaste darauf und wählen Sie 7-Zip aus dem Menü. Wählen Sie im zweiten Menü „Hinzufügen zu…“. Dies öffnet 7-Zip.

3. Passen Sie die Einstellungen an. Sie können die zu erstellende Datei umbenennen. Wählen .zip aus dem Menü „Dateiformat“, wenn der Ordner auf Systemen ohne 7-Zip kompatibel sein soll.

4. Passwort hinzufügen. Auf der rechten Seite des 7-Zip-Fensters sehen Sie zwei Felder, in denen Sie ein Passwort für die Datei eingeben und bestätigen können. Sie können auch eine bestimmte Form der Verschlüsselung wählen und ob die Namen der Dateien verschlüsselt werden sollen oder nicht.
Aktivieren Sie das Kontrollkästchen Dateinamen verschlüsseln, wodurch der Ordner gesperrt wird; wenn Sie dies nicht aktivieren, werden die verschiedenen Dateien im Ordner gesperrt. Dies ist nicht das, was Sie wollen, denn zum Beispiel kann ein Hacker alle Dateien in diesen Ordnern sehen, die ihn zu weiteren Zugriffen motivieren können. Klicken Sie auf OK, wenn Sie fertig sind.

5. Entfernen Sie das Original.Das Erstellen einer komprimierten Datei erzeugt zwei Versionen Ihrer Daten: das Original und die komprimierte Datei. Löschen oder verschieben Sie das Original, damit niemand darauf zugreifen kann.
Methode 4 von 5: Erstellen Sie einen unsichtbaren Ordner

1. Klicken Sie mit der rechten Maustaste auf den Ordner, den Sie ausblenden möchten. Wählen Sie Umbenennen… aus dem Menü. Wenn das Textfeld für den Ordnernamen aktiv ist, drücken Sie Alt+0160. Erzeugt ein leeres Zeichen. Dieses Zeichen verhält sich anders als ein Leerzeichen, da die Eingabe eines Leerzeichens als Dateiname ungültig ist.

2. Ändern Sie das Symbol. Rechtsklick auf die Karte. Der Ordner sollte jetzt keinen Namen haben. Wählen Sie Eigenschaften aus dem Menü und dort die Registerkarte Anpassen. Klicken Sie unter der Überschrift „Ordnersymbole“ auf Anderes Symbol… Dies öffnet ein neues Fenster mit einer Liste von Symbolen zur Auswahl und Sie sehen auch mehrere leere Bereiche in der Größe eines Symbols. Wählen Sie eines davon aus, um Ihrer Karte ein leeres Symbol zu geben. Ihr Ordner hat jetzt ein leeres Symbol und keinen Namen und ist im Datei-Explorer nicht sichtbar.
Der Ordner wird trotzdem ausgewählt, wenn ein Benutzer mit einem Kontrollkästchen alle Ordner auswählt. Es wird auch noch Platz in einer geordneten Liste einnehmen. Die Datei ist auch für jeden sichtbar, der über die Eingabeaufforderung auf das Laufwerk zugreift.
Methode 5 von 5: Laden Sie Software von Drittanbietern herunter

1. Entdecken Sie Ihre Optionen. Es gibt eine Reihe verschiedener Verschlüsselungsprogramme, sowohl kostenlos als auch kommerziell. Informieren Sie sich über die verfügbaren Optionen und lesen Sie die Erfahrungen anderer Benutzer. Installieren Sie nur Sicherheitsprogramme von vertrauenswürdigen Unternehmen.

2. Verstehen Sie die verschiedenen Optionen. Manche Software legt nur Passwörter für von Ihnen gewählte Ordner fest. Andere erstellen verschlüsselte Datenträger, die als Datenträgerabbild bereitgestellt werden. Diese Laufwerke sind normalerweise sicherer als ein passwortgeschützter Ordner, erfordern jedoch etwas mehr technisches Wissen, um richtig damit umzugehen.
"Schützen sie einen ordner mit einem passwort in windows"
Оцените, пожалуйста статью