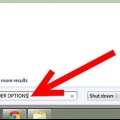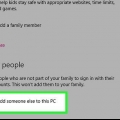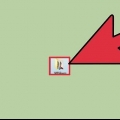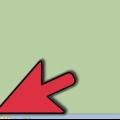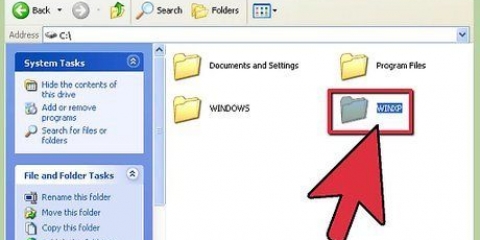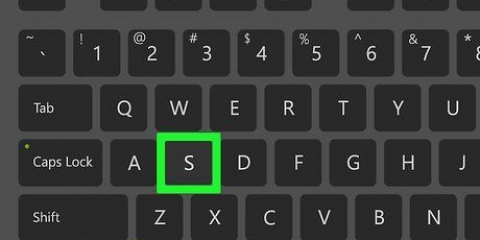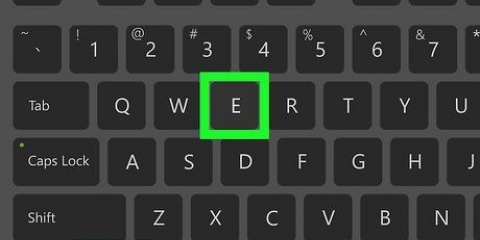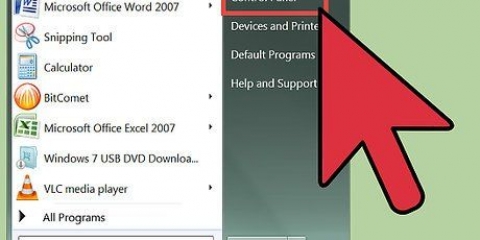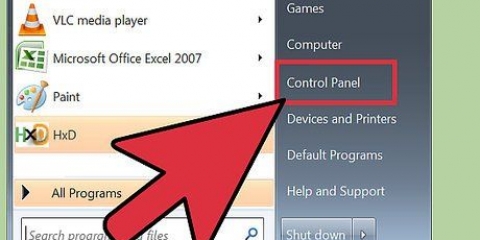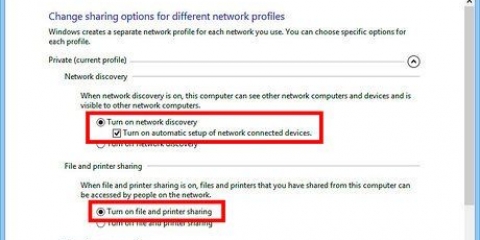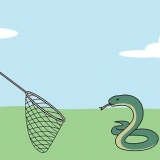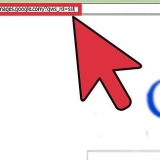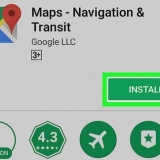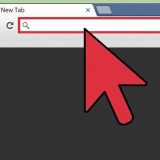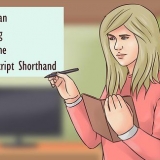Um selbst zum Standort der Karte zu navigieren, klicken Sie auf "Anfang," und dann weiter "Computer". Doppelklicken Sie im sich nun öffnenden Explorer-Fenster auf die Ordner, die die gesuchten Ordner enthalten, bis Sie den richtigen gefunden haben Um den Ordner zu finden, klicken Sie auf "Anfang". Direkt über dem "Anfang" Schaltfläche finden Sie ein Suchfeld. Geben Sie den Namen ganz oder teilweise in das Feld ein und eine Liste der Suchergebnisse wird dynamisch angezeigt. Wenn Sie die gewünschte Karte sehen, wählen Sie sie aus.

Ordner in windows 7 einblenden
Windows 7 verfügt über eine praktische Funktion zum Ausblenden von Dateien und Ordnern auf Ihrer Festplatte. Möglicherweise möchten Sie bestimmte Ordner ausblenden, die vertrauliche Informationen enthalten, oder Sie möchten Systemdateien ausblenden, damit Sie sie nicht versehentlich verschieben oder löschen. Wie auch immer, wenn Sie vorhaben, Ordner auszublenden, ist es auch wichtig zu wissen, wie man sie wieder einblendet. Glücklicherweise ist es sehr einfach, dies in Windows 7 zu lernen.
Schritte

1. Öffne das Menü "Ordneroptionen". Klicken Sie dazu auf die Schaltfläche Start. Klicken Sie im nun erscheinenden Menü auf "Schalttafel". Klicken Sie in der Systemsteuerung auf Darstellung und Personalisierung und dann auf Ordneroptionen.

2. Wenn das Menü Ordneroptionen geöffnet ist, klicken Sie auf die Registerkarte "Anzeige."

3. Überprüfen Sie die Einstellung, um versteckte Dateien auf Ihrem Computer anzuzeigen. Scrollen Sie nach unten, bis Sie eine Option namens . sehen "Versteckte Dateien und Ordner." Diesem Eingang sind 2 Optionsfelder zugeordnet; klick auf den mit dem namen "Versteckte Dateien, Ordner und Laufwerke anzeigen."

4. Windows so einstellen, dass Systemdateien angezeigt werden. Im selben Fenster von "Erweiterte Einstellungen" deaktiviere dich "Geschützte Betriebssystemdateien ausblenden". Tun Sie dies, wenn der Ordner, den Sie einblenden möchten, ein Systemordner sein soll.

5. Klicken Sie auf "OK" Schaltfläche zum Übernehmen der Änderungen.

6. Suchen Sie den gesuchten Ordner auf der Festplatte. Auch wenn der Ordner als versteckt markiert ist, ist er jetzt sichtbar. Sie können im Explorer zum Speicherort des Ordners navigieren oder nach dem Ordner suchen, wenn Sie sich nicht sicher sind, wo er sich befindet.

7. Öffne das Menü "Eigenschaften" des Ordners. Klicken Sie mit der rechten Maustaste auf die Karte, die Sie interessiert. Klicken Sie im erscheinenden Kontextmenü auf "Eigenschaften". Klicken Sie im nun erscheinenden Menü auf den Reiter "Allgemein".

8. Entfernen Sie das Attribut "versteckt" des Ordners. Auf der Registerkarte "Allgemein" aus der Speisekarte "Eigenschaften" Deaktivieren Sie die Box "Versteckt". Der Ordner ist dann nicht mehr versteckt. Wenn Sie möchten, können Sie zum Menü zurückkehren "Aussehen und Personalisierung" und geben Sie an, dass die Dateien wieder ausgeblendet werden sollen. Dein Ordner wird trotzdem sichtbar sein, da er nicht mehr als versteckt markiert ist.
Tipps
Wenn Sie sensible Informationen vor anderen Benutzern Ihres PCs verbergen möchten, sollten Sie die Dateien auf einem separaten Medium wie einem USB-Stick aufbewahren. Sie können das Laufwerk mitnehmen, wenn Sie nicht am Computer sind und niemand außer Ihnen auf die Dateien zugreifen kann.
Warnungen
- Wenn Sie versteckte Systemdateien einblenden möchten, achten Sie darauf, diese nicht zu löschen oder zu verschieben.
Notwendigkeiten
- Computer
- Windows 7
Оцените, пожалуйста статью