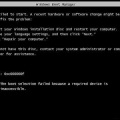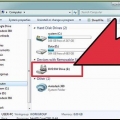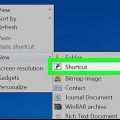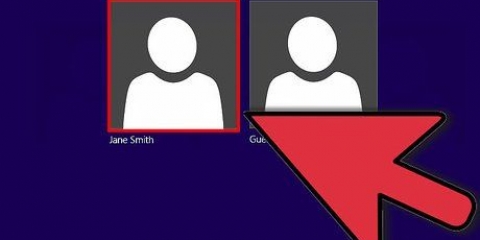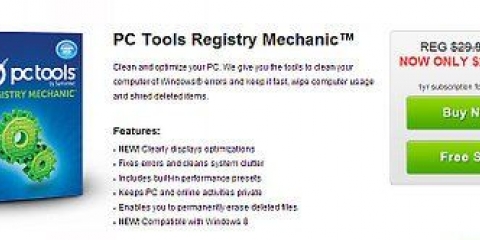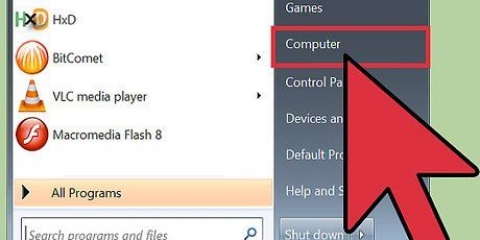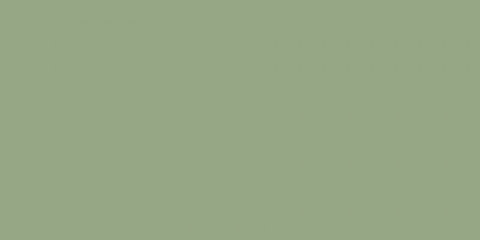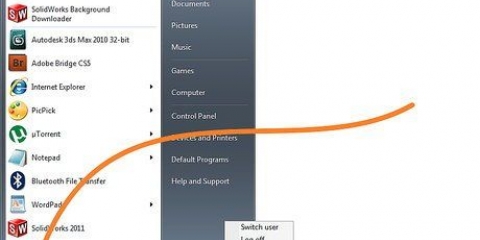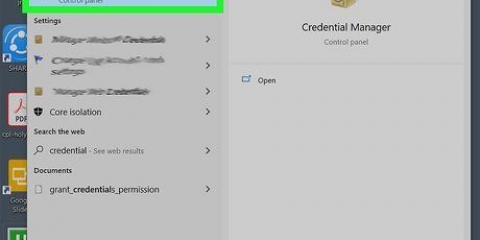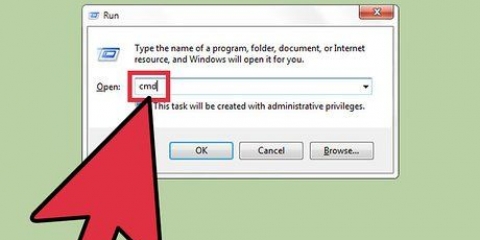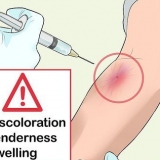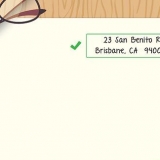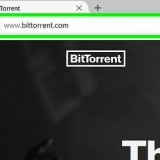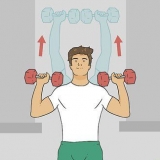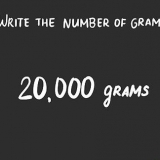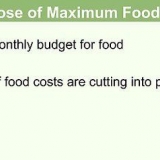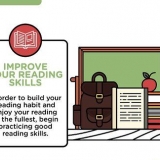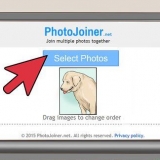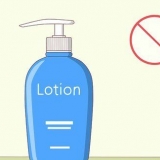Spielnachrichtendateien bieten RSS-Feeds für Ihre Spielebibliothek. Wenn Sie nicht viele Spiele auf Ihrem Computer spielen oder sie nicht ständig aktualisieren möchten, ist es egal, sie zu deinstallieren. Spielstatistikdateien sollen die verschiedenen Spielstatistiken unterstützen. Wie bei den Spielnachrichtendateien sollte das Löschen dieser Dateien Ihre Benutzererfahrung nicht beeinträchtigen.



Service Pack-Sicherungsdateien: Windows hält alte Versionen von Dateien durch Service Packs auf dem neuesten Stand. Bitte beachten Sie, dass Sie das Service Pack nicht entfernen können, wenn Sie diese Dateien löschen. Temporäre Windows-Installationsdateien: Dies sind Installationsdateien, die von Windows Setup verwendet werden. Diese Dateien bleiben nach einer Installation erhalten und werden nicht mehr benötigt. Du kannst sie gerne löschen. Windows Update-Bereinigung: Windows behält eine Kopie jedes neu installierten Windows-Updates, auch wenn Sie über ein neueres Update verfügen. Das Bereinigen von Windows Update entfernt ältere Versionen von Updates, die Sie nicht mehr benötigen, und belegt Ihren Festplattenspeicher. Sie müssen wahrscheinlich Ihren Computer neu starten. 


Wenn Sie sich aus irgendeinem Grund nicht sicher sind, klicken Sie auf die Schaltfläche "Abbrechen" auf der rechten Seite des grünen Fortschrittsbalkens. Die gelöschten Dateien können nicht wiederhergestellt werden, aber Sie verhindern, dass das Programm weitere Dateien löscht. Sehen Sie unter dem Fortschrittsbalken nach, welche Dateien gerade gelöscht werden. Auf diese Weise können Sie den Prozess überwachen und entscheiden, ob Sie etwas stornieren müssen.
Einige Programme haben neben der Deinstallation auch die Möglichkeit, repariert oder modifiziert zu werden, aber in vielen Fällen gibt es nur die Möglichkeit, sie zu deinstallieren. Um ein Programm zu ändern, klicken Sie auf Ändern oder Wiederherstellen. 1 Kilobyte (KB) sind 1000 Byte. 1 Megabyte (MB) sind 1000 KB. 1 Gigabyte (GB) sind 1000 MB und 1 Terabyte (TB) sind 1000 GB. Die Größe Ihrer Programme beträgt wahrscheinlich MB bis GB. Wenn Sie zur Eingabe eines Administratorkennworts oder einer Bestätigung aufgefordert werden, geben Sie das Kennwort oder die Bestätigung ein. Wenn Sie dies nicht bestätigen können, sind Sie möglicherweise nicht der Administrator dieses Computers und können dieses Programm möglicherweise nicht löschen.
Speicherplatz freigeben mit windows 7
Wenn Ihre Festplatte voll wird, läuft Ihr Computer möglicherweise nicht mehr so gut wie früher. Wenn Windows langsam geworden ist, können Sie Dateien und Programme löschen, um Speicherplatz freizugeben. Sie können Dateien manuell löschen oder die Datenträgerbereinigung verwenden, ein Windows-Dienstprogramm zum Entfernen großer Sammlungen unnötiger Dateien. Sie können auch erwägen, Programme zu entfernen, die Sie nicht oft verwenden, aber viel Platz beanspruchen.
Schritte
Teil 1 von 3: Öffnen der Datenträgerbereinigung

1. Gehen Sie im Startmenü zur Systemsteuerung. Öffnen Sie das Startmenü, indem Sie auf die Windows-Flagge in der unteren linken Ecke des Bildschirms klicken. Suchen Sie nach dem Eintrag `Systemsteuerung` auf der rechten Seite des Startmenüs.
- Alternative: Wenn Sie wissen, dass Sie Laufwerk (C:) bereinigen möchten, gehen Sie zum Ordner Computer. Öffnen Sie `Computer` aus dem Startmenü, klicken Sie mit der rechten Maustaste auf das Symbol für das lokale Laufwerk (C:). Wählen Sie `Eigenschaften` für das Popup-Menü. Auf der Registerkarte "Allgemein" sehen Sie Zahlen und ein Kreisdiagramm mit dem belegten und freien Speicherplatz auf Ihrem Laufwerk (C:). Klicken Sie auf die Schaltfläche „Datenträgerbereinigung“, um zu berechnen, wie viel Speicherplatz Sie freigeben können.

2. Wählen Sie in der Systemsteuerung "System und Sicherheit". Der Bildschirm "System und Sicherheit" enthält eine Option zum Freigeben von Speicherplatz, die das Dienstprogramm zur Datenträgerbereinigung öffnet. Dieses Menü enthält auch Aktionen und Daten, die Ihnen helfen können, wie z. B.: Anzeigen und Ändern des Status Ihres Systems und der Sicherheit, Einstellungen zum Kopieren und Speichern von Datei- und Systemeinstellungen, Aktualisieren Ihres Computers, Anzeigen des RAM-Speichers und der Prozessorgeschwindigkeit und Überprüfen von deine Firewall.

3. Wählen Sie "Speicherplatz freigeben".` Finden Sie den Link in Kleinbuchstaben unter der Überschrift `Verwaltungstools` unten auf der Seite. Sie werden aufgefordert auszuwählen, welches Laufwerk Sie reinigen möchten.

4. Wählen Sie aus, welches Laufwerk Sie reinigen möchten. Sie sollten die Möglichkeit haben, das lokale Laufwerk (C:) oder das lokale Laufwerk (D:) zu bereinigen. Wählen Sie das Laufwerk (C:), es sei denn, Sie haben absichtlich persönliche Dateien auf dem Laufwerk (D:) gespeichert. Standardmäßig werden alle Ihre Dokumente, Archive und Programmdateien auf dem Laufwerk (C:) gespeichert, während (D:) die wichtigen Dateien für die Systemwiederherstellung enthält, die vom Computerhersteller vorinstalliert sind. Nachdem Sie einen Sender ausgewählt haben, klicken Sie auf `OK`, um fortzufahren.
Leg dich besser nicht mit den Systemdateien in Laufwerk (D:) herum. Wenn Sie nicht wissen, was etwas ist, nehmen Sie einfach an, dass es für das Funktionieren des Systems unerlässlich ist, oder erstellen Sie ein Backup Ihres Computers. Wenn eine Datei bösartig ist oder sich nirgendwo befinden sollte, suchen Sie im Internet nach der Datei – oder wenden Sie sich an das Support-Team Ihres Computerherstellers.
Teil 2 von 3: Dateien zum Löschen auswählen

1. Warten Sie, bis die Datenträgerbereinigung berechnet ist, wie viel Speicherplatz Sie freigeben können. Dieser Vorgang kann einige Sekunden bis einige Minuten dauern. Im Allgemeinen dauert der Scan umso länger, je geclusterter ein Laufwerk ist. Sie sehen ein Popup-Fenster: `Die Datenträgerbereinigung berechnet, wie viel Speicherplatz auf Laufwerk C freigegeben werden kann:. Das kann mehrere Minuten dauern..`

2. Wählen Sie aus, welche Dateien Sie löschen möchten. Wählen Sie jede Option aus, um zu sehen, welche Dateien zu einer Kategorie gehören und was genau Sie löschen werden. Sehen Sie, wie viel Speicherplatz jeder Dateityp benötigt – wenn Sie nur wenige Kilobyte (KB) an temporären Internetdateien haben, hat das Löschen dieser Dateien kaum Auswirkungen auf Ihre Benutzererfahrung. Entscheiden Sie, ob sich das Löschen dieser Dateien auf Ihre Arbeit auswirkt. Fühlen Sie sich frei, alles aus der Liste auszuwählen, wenn Sie um Platz springen.

3. Löschen Sie die heruntergeladenen Programmdateien. Dieser Ordner enthält ActiveX-Steuerelemente und Java-Applets, die automatisch heruntergeladen werden, wenn Sie bestimmte Seiten freigeben. Sie werden im Ordner „Downloaded Program Files“ auf Ihrer Festplatte gespeichert. Wenn Sie diese Dateien löschen, werden sie beim Besuch dieser Seite erneut heruntergeladen.

4. Löschen Sie die temporären Internetdateien. Dies sind Kopien von Websites, die auf Ihrer Festplatte zum schnellen Anzeigen gespeichert sind. Sie können diesen Ordner bedenkenlos leeren: Sie verlieren keine persönlichen Einstellungen oder Zugangsdaten für Webseiten, sodass Ihr Online-Erlebnis nicht darunter leidet.

5. Löschen Sie die Spielnachrichten- und Spielstatistikdateien. Diese Dateien sollten nicht viel Speicherplatz beanspruchen, es sei denn, Sie spielen viele Spiele auf Ihrem Computer. Fühlen Sie sich frei, sie zu löschen, um mehr Speicherplatz zu schaffen. Verstehen Sie die Funktion jedes Dateityps:

6. Den Papierkorb leeren. Der Papierkorb enthält alle Dateien, die Sie gelöscht haben. Diese Dateien werden nicht dauerhaft gelöscht, bis Sie diesen Ordner leeren. Dieser Ordner kann sehr voll oder fast leer sein, je nachdem, wie viele Dateien Sie kürzlich gelöscht haben und wie oft Sie den Papierkorb leeren.

7. Löschen Sie die temporären Dateien. Durch das Leeren dieser Kategorie wird oft der meiste Platz frei. Ihr Betriebssystem erstellt diese temporären Dateien automatisch, um das zu schützen, woran Sie gerade arbeiten. Diese Dateien können mit Word-Dokumenten, bearbeiteten Bildern oder unvollständigen und abgebrochenen Downloads (von Browsern und Anwendungen, die Updates, Plugins usw.) Löschen Sie alle temporären Dateien, die Sie in der letzten Woche nicht geändert haben.
Ihr System löscht normalerweise alle temporären Dateien, wenn Sie Ihren Computer herunterfahren. Wenn Ihr Computer abstürzt, nicht mehr reagiert oder plötzlich herunterfährt, werden diese Dateien nicht zum Löschen aufgefordert und bleiben zurück. Wenn Sie Ihren Computer nicht oft genug herunterfahren, sondern ihn in den "Schlafmodus" versetzen und ihn nicht vollständig herunterfahren, können sich auch temporäre Dateien ansammeln.

8. Alle Thumbnails oder Thumbnails löschen. Windows speichert eine Kopie aller Foto-, Video- und Dokumentminiaturansichten im Cache. Auf diese Weise kann das System die Dateien schneller anzeigen, wenn Sie einen Ordner öffnen. Diese Dateien können sich aufbauen, indem neue erstellt und ältere nach und nach ignoriert werden. Wenn Sie diese Miniaturansichten löschen, erstellt Ihr System sie bei Bedarf automatisch neu.

9. Bereinigen Sie die Systemdateien bei Bedarf. Es gibt eine Schaltfläche im Datenträgerbereinigungsmenü mit der Bezeichnung "Systemdateien bereinigen". Wählen Sie diese Option, wenn Sie zusätzlichen Speicherplatz freigeben möchten, und warten Sie, bis das Programm berechnet hat, wie viel Speicher Sie sicher entfernen können. In ein oder zwei Minuten wird dasselbe Datenträgerbereinigungsmenü mit zusätzlichen Dateikategorien zum Löschen wieder angezeigt. Finden Sie heraus, was jeder dieser Dateitypen bedeutet, und entscheiden Sie, ob es sicher ist, sie zu löschen:
Teil 3 von 3: Nicht benötigte Dateien löschen

1. Wenn Sie fertig sind, klicken Sie zum Löschen auf OK. Stellen Sie sicher, dass Sie die Kontrollkästchen für jede der Dateikategorien aktiviert haben, die Sie bereinigen möchten.

2. Bestätigen Sie, dass Sie Dateien löschen möchten. Das Programm sagt: „Möchten Sie diese Dateien wirklich dauerhaft löschen??` Denken Sie sorgfältig über alle Dateien nach, die Sie ausgewählt haben. Wenn Sie sicher sind, klicken Sie auf „Löschen“, um die Aufgabe abzuschließen und Speicherplatz freizugeben. Wenn Sie sich nicht ganz sicher sind, gehen Sie zurück zum Dateiauswahlfeld und stellen Sie sicher, dass Sie die richtigen Kategorien ausgewählt haben.

3. Warten Sie, bis das Programm den Speicherplatz freigegeben hat. Wenn Sie auf `Löschen` geklickt haben, erscheint ein Popup mit der Meldung: `Die Datenträgerbereinigung entfernt unnötige Dateien vom Computer.` Beobachten Sie den grünen Fortschrittsbalken, um zu sehen, wie weit der Deinstallationsvorgang fortgeschritten ist. Je nach freiem Speicherplatz (von wenigen Kilobyte bis zu mehreren Gigabyte) kann dieses Dienstprogramm zwischen einer Minute und 20 Minuten lang ausgeführt werden.

4. Deinstallieren Sie alte Programme, um Speicherplatz freizugeben. Öffnen Sie das Menü Programme und Funktionen, indem Sie auf Start klicken > Schalttafel > Programme, dann Programme und Funktionen. Warten Sie, bis die Liste aller derzeit auf Ihrem Computer installierten Programme zusammengestellt ist. Suchen Sie nach Programmen, die viel Platz beanspruchen und die Sie nicht oft verwenden. Wählen Sie ein Programm aus und klicken Sie auf Deinstallieren.
5. Alte Setup-Dateien löschen. Wenn Sie eine Anwendung aus dem Internet herunterladen, handelt es sich wahrscheinlich um eine exe/msi-Datei mit installieren als Name. Sobald Sie diese Datei ausgeführt und das Programm installiert haben, können Sie sie bedenkenlos löschen.https://www.Youtube.com/embed/MwPZwYOEbO0 Sei geduldig! Es kann 1-20 Minuten dauern! Der Bildschirm kann beim Löschen von Dateien flackern. Das ist normal.
Tipps
Warnungen
- Achten Sie darauf, keine wertvollen Daten und Programme zu löschen. Wenn Sie nicht wissen, was eine bestimmte Datei ist, lassen Sie sie in Ruhe.
Notwendigkeiten
- Ein Windows 7-Computer
- Geduld
"Speicherplatz freigeben mit windows 7"
Оцените, пожалуйста статью