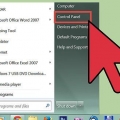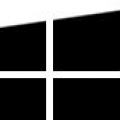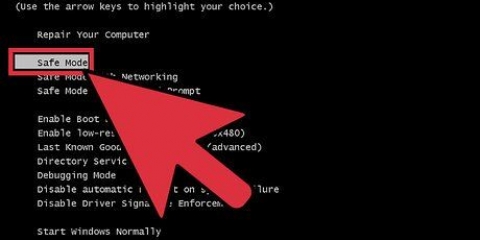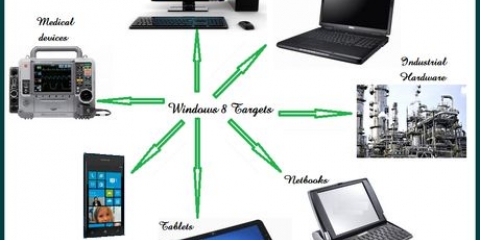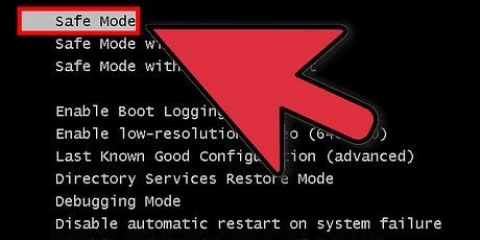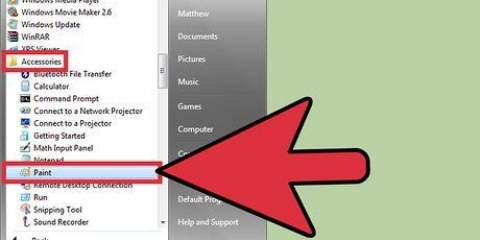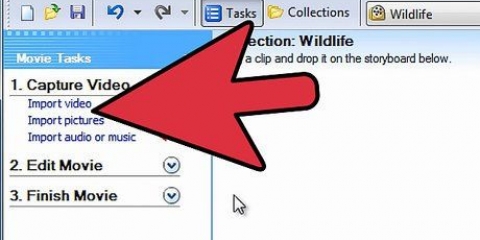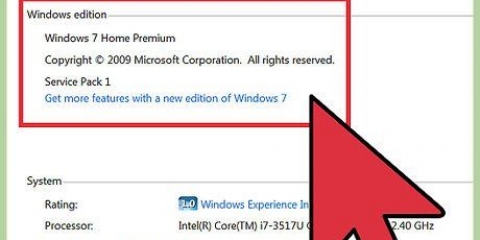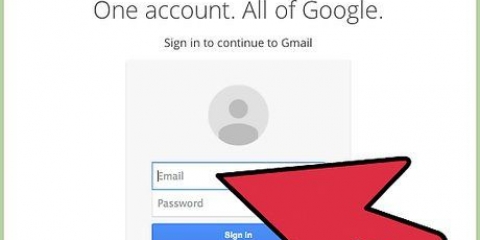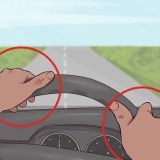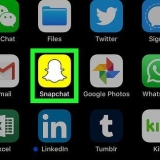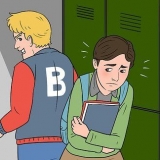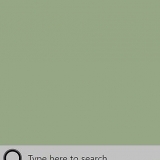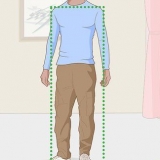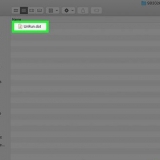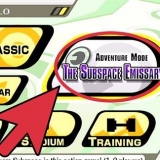Öffnen Sie die Registerkarte „Systemsicherheit“ im Fenster „Systemeigenschaften“. Diese Registerkarte sollte automatisch ausgewählt werden.
Wählen Sie das Laufwerk aus, auf dem Sie die Systemwiederherstellung verwenden möchten, und klicken Sie auf "Konfigurieren".







Geben Sie dem erstellten Wiederherstellungspunkt immer einen aussagekräftigen Namen. Wenn Sie beispielsweise ein großes Programm installieren möchten, können Sie einen Wiederherstellungspunkt namens . erstellen "Vor der Installation ... ". Wenn die Systemwiederherstellung das Problem nicht behebt, können Sie die Änderungen rückgängig machen. Windows fragt Sie nach der Verwendung der Systemwiederherstellung, ob Sie die Änderungen rückgängig machen möchten. In der Regel entdeckt man ein Problem innerhalb weniger Tage, alte Wiederherstellungspunkte müssen daher meist nicht aufbewahrt werden. Wenn Sie noch mehrere Monate zurückgehen möchten, können Sie den für die Systemwiederherstellung verfügbaren Speicherplatz erhöhen.
Verwenden der systemwiederherstellung mit windows 7
Manchmal wird Windows nach der Installation eines Programms oder Treibers langsam. Mit der Systemwiederherstellung können Sie Systemdateien und -programme zu einem Zeitpunkt wiederherstellen, in dem alles einwandfrei funktioniert hat, und erspart Ihnen stundenlange Fehlerbehebung. Es hat keine Auswirkungen auf Ihre Dokumente, Bilder oder andere Daten. Lesen Sie hier, wie es funktioniert.
Schritte
1. Klicken Sie auf die Schaltfläche Start, um die Systemwiederherstellung zu öffnen. Typ "Systemwiederherstellung" Klicken Sie im Suchfeld und in der Liste der Suchergebnisse auf Systemwiederherstellung. Wenn Sie zur Eingabe des Administratorkennworts oder der Bestätigung aufgefordert werden, geben Sie das Kennwort oder die Bestätigung ein.

2. Nutzen Sie die Funktion `Systemsicherheit`. Die Systemwiederherstellung erstellt regelmäßig Wiederherstellungspunkte, die mithilfe der Systemschutzfunktion auf Ihrem Computer gespeichert werden. Diese Wiederherstellungspunkte enthalten Informationen zu Registrierungseinstellungen und anderen Systeminformationen, die von Windows verwendet werden. Sie können auch manuell Wiederherstellungspunkte erstellen.


3. Wählen Sie aus, was Sie mit der Systemwiederherstellung schützen möchten.
Im nun erscheinenden Dialogfeld können wir auswählen, was wir mit der Systemwiederherstellung schützen möchten.Wählen Sie "Systemeinstellungen wiederherstellen und frühere Dateiversionen wiederherstellen". Wenn Sie zu viel Speicherplatz zugewiesen haben oder Speicherplatz auf Ihrer Festplatte freigeben möchten, können Sie "Alle Wiederherstellungspunkte löschen" auswählen. Wenn Sie die Änderungen speichern möchten, klicken Sie auf `OK`, andernfalls klicken Sie auf `Abbrechen`. Halten Sie das Fenster für die nächsten Schritte offen.


4. Öffnen Sie das Programm "Datenträgerbereinigung". Wenn Sie alle Systemwiederherstellungspunkte außer dem neuesten Systemwiederherstellungspunkt löschen möchten, können Sie das Programm `Datenträgerbereinigung` verwenden. Öffnen Sie die Datenträgerbereinigung, indem Sie auf die Schaltfläche Start klicken. Geben Sie "Datenträgerbereinigung" in das Suchfeld ein und klicken Sie dann in der Liste der Suchergebnisse auf Datenträgerbereinigung.
Klicken Sie in der Liste Laufwerke auf die Festplatte, auf der Sie die Systemwiederherstellung verwenden möchten, und klicken Sie auf OK. Die Festplatte wird jetzt gescannt. Warten Sie, bis das Scannen abgeschlossen ist.


5. Wiederherstellungspunkte löschen. Wenn der Scanvorgang abgeschlossen ist, öffnet sich ein neues Fenster. Wählen Sie die Registerkarte "Weitere Optionen". Hier können Sie Speicherplatz auf Ihrer Festplatte freigeben, indem Sie alle Wiederherstellungspunkte außer dem zuletzt erstellten löschen. Wenn Ihr Computer normal funktioniert, können Sie problemlos Speicherplatz freigeben, indem Sie die vorherigen Wiederherstellungspunkte löschen. Klicken Sie auf `Freigabe` und dann auf `Entfernen`.

6. Wiederherstellungspunkt manuell erstellen. Nachdem Sie nun wissen, wie Sie unnötige Wiederherstellungspunkte löschen, ist es an der Zeit zu lernen, wie Sie selbst einen Wiederherstellungspunkt festlegen. Kehren Sie zum Fenster `Systemeigenschaften` zurück. Klicken Sie auf die Schaltfläche `Erstellen`. Es erscheint ein Pop-up, in dem Sie aufgefordert werden, eine Beschreibung einzugeben, um den Wiederherstellungspunkt später zu identifizieren. Geben Sie beispielsweise ein "Manueller Wiederherstellungspunkt". Jetzt erscheint ein Fenster, in dem Sie den Fortschritt beim Erstellen des Wiederherstellungspunkts sehen können. Es dauert nicht lange, wenn alles gut geht.Manuellen Wiederherstellungspunkt erstellen.

7. Verwenden Sie die Systemwiederherstellung. Klicken Sie in den `Systemeigenschaften` auf die Schaltfläche `Systemwiederherstellung`. Klicken Sie im sich öffnenden Fenster auf `Weiter`. Wählen Sie den im vorherigen Schritt erstellten Depotpunkt mit dem Namen "Manueller Wiederherstellungspunkt". Klicken Sie auf `Weiter`.

8. Klicken Sie auf `Fertig`. Wenn Sie auf „Fertig stellen“ klicken, erhalten Sie eine Warnung, dass der Vorgang nicht unterbrochen werden soll. Folgen Sie nun den Anweisungen, die auf Ihrem Bildschirm erscheinen. Die Systemdateien werden nun am Wiederherstellungspunkt wiederhergestellt "Manueller Wiederherstellungspunkt".
Tipps
Warnungen
- Stellen Sie sicher, dass Sie als Administrator angemeldet sind, bevor Sie die Schritte in diesem Artikel ausführen.
- Speichern Sie zuerst alle geöffneten Dateien und schließen Sie alle Programme, bevor Sie beginnen. Sie dürfen den Systemwiederherstellungsprozess nicht unterbrechen.
Notwendigkeiten
- Ein Computer mit Windows 7
"Verwenden der systemwiederherstellung mit windows 7"
Оцените, пожалуйста статью