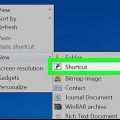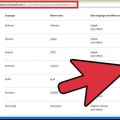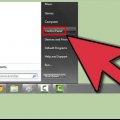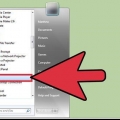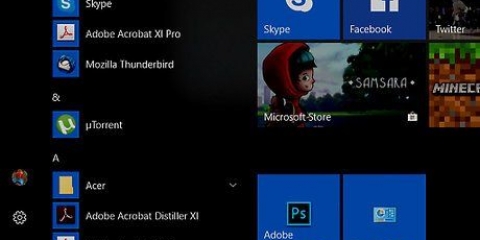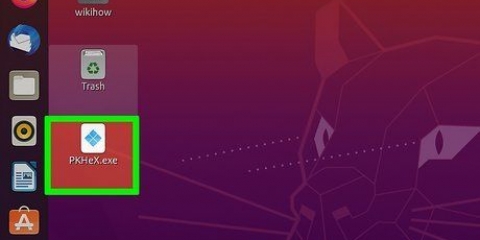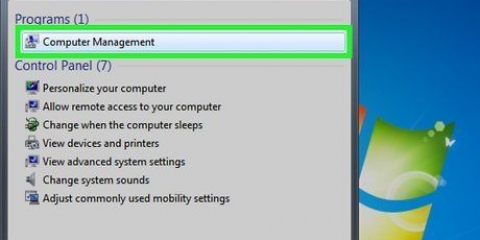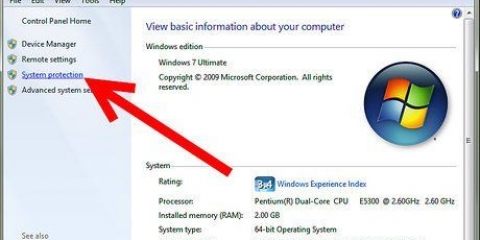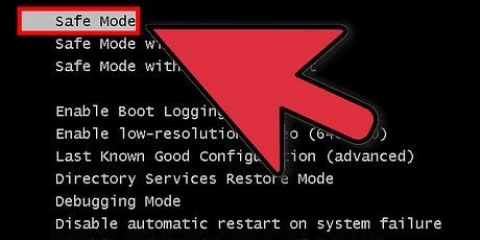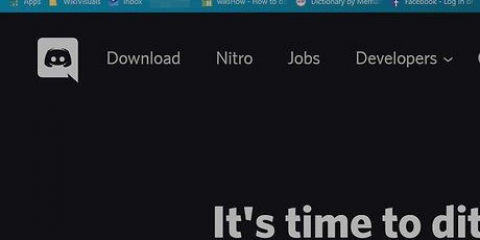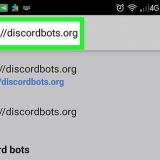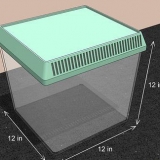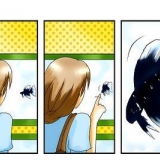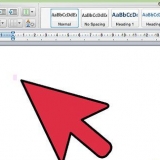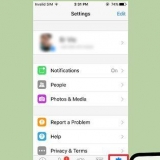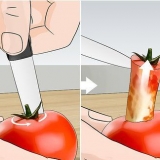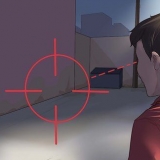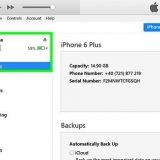Wählen Sie "Verbindungen zu Computern zulassen, auf denen alle Versionen von Remote Desktop ausgeführt werden", wenn Sie sich nicht sicher sind, welche Windows-Version auf dem System installiert ist, das eine Verbindung herstellen soll. Wählen Sie "Verbindungen nur zu Computern zulassen, die Remotedesktop mit Authentifizierung auf Netzwerkebene verwenden", wenn auf beiden Computern Windows 7 ausgeführt wird. Diese Option wird nur auf einem Computer mit Windows 7 angezeigt, also keine Panik, wenn keine andere Version angezeigt wird.












Erlauben Sie nur Remote-Desktop-Verbindungen von Personen, denen Sie vertrauen. Verwenden Sie Remotedesktop, um Ihren Freunden und Ihrer Familie, die weniger Computerkenntnisse haben, zu zeigen, wie sie verschiedene Funktionen auf ihren Computern verwenden können.
Verwenden von remotedesktop unter windows 7
Benutzer verwenden häufig Remotedesktop, um Software auf Computern an anderen Orten als ihrem eigenen zu ändern oder zu installieren. Um Remotedesktop unter Windows 7 zu verwenden, müssen Sie vor Beginn die Einstellungen sowohl auf dem „Ziel“-Computer (dem verwalteten PC) als auch auf dem „entfernten“ Computer (dem verwalteten Computer) ändern. Sobald Ihr Zielcomputer die Verwendung von Remote Desktop zulässt, öffnen Sie die `Remote Desktop Connection` auf dem Remote-Computer, geben Sie die IP-Adresse und die Anmeldeinformationen des Zielcomputers ein und klicken Sie auf `OK`, um den Vorgang abzuschließen.
Schritte
Teil 1 von 4: Remotedesktop auf dem Zielcomputer aktivieren

1. Überprüfen Sie, welche Windows-Version auf dem Zielcomputer ausgeführt wird. Auf dem Computer, zu dem Sie von Ihrem Windows 7-Computer aus eine Verbindung herstellen möchten, muss eines der folgenden Betriebssysteme installiert sein: Windows 10, Windows 8.1 (Professional oder Enterprise), Windows 7 (Professional, Home Premium Ultimate oder Enterprise).

2. Systemsteuerung öffnen. Öffnen Sie die Systemsteuerung und wählen Sie "System und Sicherheit". Klicken Sie auf `System`.

3. Klicken Sie auf "Einstellungen für die Fernverbindung".` Dies öffnet das Systemeigenschaften-Panel.

4. Verbindungen zu anderen Computern zulassen. Unten im Bereich sehen Sie mehrere Optionen für Remotedesktop.

5. Klicken Sie auf `Benutzer auswählen`. Es öffnet sich ein Bildschirm, in dem Sie ein neues Benutzerkonto hinzufügen können.

6. Klicken Sie auf `Hinzufügen`. Sie können eines der vorhandenen Benutzerkonten auswählen, indem Sie einen Benutzernamen eingeben und auf "Namen überprüfen" klicken. Wählen Sie das Konto aus, das Sie verwenden möchten, und klicken Sie auf "OK".
Wenn Sie ein neues Benutzerkonto erstellen möchten, lesen Sie die Artikel zur Anleitung zum Erstellen eines Benutzerkontos in Windows Vista und 7 und Windows 8.

7. Klicken Sie auf `OK`. Remote Desktop ist jetzt auf dem Zielsystem aktiviert.
Teil 2 von 4: Ermitteln der IP-Adresse des Zielcomputers

1. Verbinden Sie den Zielcomputer mit dem Netzwerk. Die beiden Computer müssen sich über ein Netzwerk erreichen können, damit Remotedesktop funktioniert. Die folgenden Schritte funktionieren sowohl in einem lokalen Netzwerk als auch im Internet.

2. Öffne eine Eingabeaufforderung. Öffnen Sie das Startmenü und geben Sie "Eingabeaufforderung" in das Suchfeld ein und klicken Sie dann auf "Eingabeaufforderung", wenn es in den Suchergebnissen angezeigt wird.

3. Geben Sie `ipconfig` ein und drücken Sie die Eingabetaste. Dadurch wird die IP-Konfiguration des Zielcomputers angezeigt. Notieren Sie die Adresse neben `IPV4-Adresse`. Der Remote-Computer benötigt diese Adresse, um eine Verbindung herstellen zu können.
Teil 3 von 4: Zulassen von Remotedesktopverbindungen durch die Firewall des Zielcomputers

1. Klicken Sie in der Systemsteuerung auf „System und Sicherheit“. Dies öffnet den Bildschirm mit den System- und Sicherheitseinstellungen.

2. Klicken Sie auf "Programm durch die Windows-Firewall zulassen".` Wählen Sie `Einstellungen ändern`, um anzugeben, welches Programm Sie zulassen möchten.

3. Aktivieren Sie das Kontrollkästchen neben Remotedesktop. Klicken Sie auf `OK`, um zu speichern und zu schließen. Sie können diese Firewall-Einstellungen jederzeit rückgängig machen, indem Sie zu diesem Ort zurückkehren und Remotedesktop deaktivieren.
Teil 4 von 4: Remotedesktop auf dem Remotecomputer ausführen

1. Auf dem Windows 7-Computer verbinden Sie sich mit dem Zielcomputer, öffnen Sie das Startmenü und geben Sie "Remote Desktop" in das Suchfeld ein. Wenn "Remote Desktop Connection" in den Suchergebnissen angezeigt wird, klicken Sie darauf.

2. Geben Sie die IP-Adresse des Zielcomputers ein. Dies ist die IPv4-Adresse, die Sie zuvor von dem anderen System gesammelt haben. Drücken Sie `Verbinden`.

3. Geben Sie Ihre Zugangsdaten ein. Geben Sie den Benutzernamen und das Kennwort des Kontos ein, das Sie in den Remotedesktop-Einstellungen für den Zielcomputer konfiguriert haben. Klicken Sie auf `OK`.

4. Remote-Verwaltung des Zielcomputers. Sie sind jetzt von Ihrer Windows 7-Workstation am Zielcomputer angemeldet.
Tipps
"Verwenden von remotedesktop unter windows 7"
Оцените, пожалуйста статью