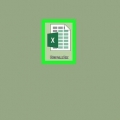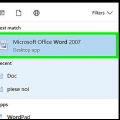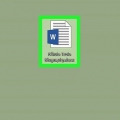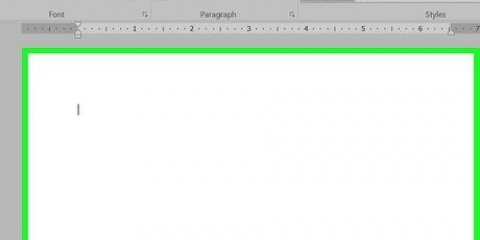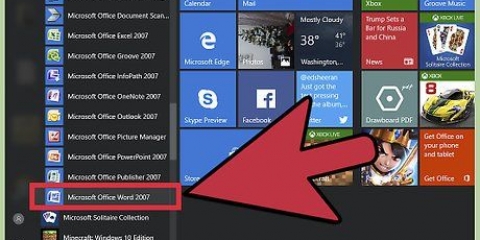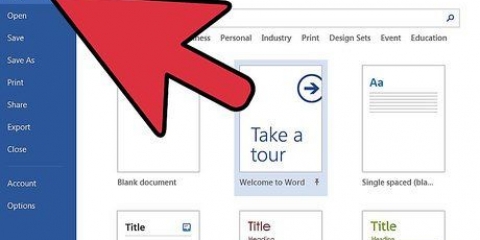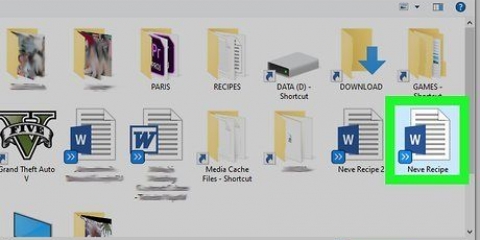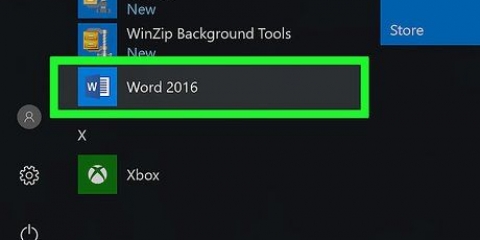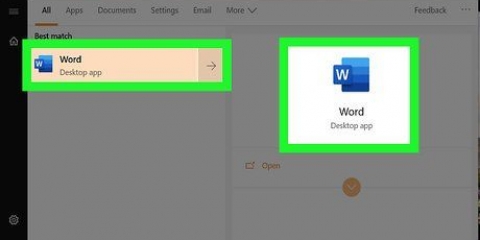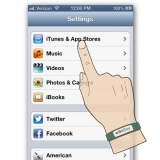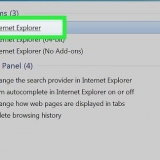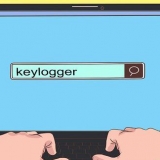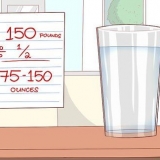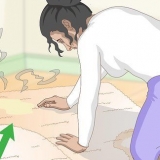Nachdem Sie an der Stelle geklickt haben, an der die Spalten beginnen sollen, wählen Sie die Option "Von diesem Punkt". Wenn Sie mit der Auswahl des gewünschten Textes in Spalten begonnen haben, wählen Sie die Option "Ausgewählter Text".











Spalten in ms word hinzufügen
Versuchen Sie, den perfekten Newsletter für Ihre Arbeit, Ihre Familie oder Ihre Gemeinschaft zu erstellen? Indem Sie sich mit allen Funktionen der Spaltenfunktion vertraut machen, können Sie in wenigen Minuten professionell aussehende Dokumente erstellen. Sie können Standardspalten verwenden oder diese an Ihre Bedürfnisse anpassen. Folgen Sie dieser Anleitung, um zu erfahren, wie das geht.
Schritte
Methode 1 von 5: Word 2013 für Windows

1. Wählen Sie aus, wo Ihre Spalten beginnen sollen. Klicken Sie auf die Stelle, an der die Spalten auf der Seite beginnen sollen, oder wählen Sie den Text aus, den Sie formatieren möchten.

2. Klicken Sie auf die Registerkarte „Seitenlayout“. Auf dieser Registerkarte können Sie die Grundeinstellungen Ihres Dokuments anpassen.

3. Klicken Sie in der Registerkarte Seitenlayout auf die Leiste, auf die Schaltfläche „Spalten“. Sie können nun aus der Liste der voreingestellten Optionen wählen oder auf „Weitere Spalten“ klicken, um die Einstellungen für Ihre Spalten manuell auszuwählen.
Wenn Sie eine Vorgabeoption auswählen, wird sie auf das gesamte Dokument oder auf den ausgewählten Text angewendet.

4. Spalten anpassen. Im Spaltenauswahlmenü können Sie aus der voreingestellten Anzahl von Spalten wählen oder die gewünschte Anzahl eingeben. Standardmäßig haben diese Spalten alle die gleiche Breite. Wenn Sie jede Spalte einzeln anpassen möchten, deaktivieren Sie das Kontrollkästchen "Gleiche Spaltenbreite" und verwenden Sie dann die Felder oben, um die Breite jeder Spalte separat anzupassen.

5. Übernehmen Sie Ihre Spalteneinstellungen. Wählen Sie aus dem Dropdown-Menü neben dem Feld "Anwenden auf" aus, wo Sie die Spalten anwenden möchten. Sie können wählen, ob Sie die Spalten auf Ihr gesamtes Dokument, auf den ausgewählten Teil des Texts (sofern vorhanden) oder auf Ihr Dokument anwenden möchten, von dem aus sich Ihre Maus bewegt.

6. OK klicken". Die Einstellungen Ihrer Spalten werden auf Ihr Dokument angewendet. Wenn Sie mit den Ergebnissen nicht zufrieden sind, wählen Sie erneut „mehr Spalten“ und passen Sie die Abmessungen an.
Methode 2 von 5: Word 2010 für Windows

1. Wählen Sie aus, wo die Spalten beginnen sollen. Klicken Sie auf die Stelle, an der die Spalten beginnen sollen, oder wählen Sie den Text aus, den Sie formatieren möchten.

2. Klicken Sie auf die Registerkarte „Seitenlayout“. Auf dieser Registerkarte können Sie die Grundeinstellungen Ihres Dokuments ändern.

3. Wählen Sie die Schaltfläche "Säulen" im Reiter „Seiteneinstellungen“. Sie haben jetzt die Möglichkeit, schnell eine, zwei oder drei Spalten oder eine schmale Spalte links oder eine schmale Spalte rechts auszuwählen. Wenn Sie mehr Einfluss auf Ihre Spalten haben möchten, klicken Sie auf die Option "Weitere Spalten".
Wenn Sie eine Vorgabeoption gewählt haben, wird sie auf das gesamte Dokument oder auf den ausgewählten Text angewendet.

4. Wählen Sie aus, wie viele Spalten Sie dem Dokument hinzufügen möchten. Sie können die Größen der Spalten anpassen, indem Sie das Kontrollkästchen "Gleiche Spaltenbreite" deaktivieren und dann die Größenfelder pro Spalte anpassen.

5. Öffne die Liste neben "Sich bewerben". Sie können wählen, ob Sie die Spalten auf Ihr gesamtes Dokument, den ausgewählten Text (wenn Sie Text ausgewählt haben) anwenden oder von der Position aus, an der sich Ihr Cursor befindet.
Methode 3 von 5: Word 2007 für Windows

1. Gehe auf die Registerkarte "Seitenlayout" in der Multifunktionsleisten-Symbolleiste.

2. Drücken Sie den Knopf "Säulen". Sie finden diese Schaltfläche in der Registerkarte "Seitenlayout". Sie können aus voreingestellten Spalten wählen oder Ihre Spalten anpassen, indem Sie auf "Weitere Spalten" klicken. Hier können Sie die Größen für jede Spalte in Ihrem Dokument anpassen.

3. Wählen Sie das Layout aus, das Sie in Ihrem Dokument verwenden möchten. Microsoft Word übernimmt Ihre Anpassungen.
Methode 4 von 5: Word 2008 für Mac

1. öffne es "Statue" Speisekarte. Wählen Sie die Option „Drucklayout“, damit Ihre Spalten richtig angezeigt werden.

2. Wählen Sie den gewünschten Text in Spalten aus. Wenn Sie das gesamte Dokument in Spalten haben möchten, klicken Sie so, dass sich Ihr Cursor irgendwo im Text des Dokuments befindet.

3. Drücken Sie den Knopf "Säulen" in der Taskleiste. Dadurch wird ein kleines Menü geöffnet, in dem Sie aus einigen voreingestellten Layouts oder dem Dialogfeld zum Anpassen von Spalten auswählen können.

4. Wählen Sie aus, wie viele Spalten Sie hinzufügen möchten. Wenn Sie einen Text ausgewählt haben, wird nur dieser Text in Spalten platziert. Wenn Sie keinen Text ausgewählt haben, wird das gesamte Dokument in Spalten eingefügt.
Methode 5 von 5: Word 2003 für Windows oder 2004 für Mac

1. Klick es an "Statue" Speisekarte.Wählen Sie in Word 2003 für Windows "Druckansicht".In Word 2004 für Mac können Sie "Seitenlayout"wählen. Dadurch können Sie die Spalten richtig sehen.

2. Wählen Sie den gewünschten Text im Dokument in Spalten aus. (Wenn Sie das gesamte Dokument in Spalten haben möchten, klicken Sie so, dass sich Ihr Cursor im Text befindet.)

3. Klick es an "Layout" Speisekarte. Wählen "Säulen ." Das Dialogfeld Spalten wird angezeigt.

4. Geben Sie die gewünschte Spaltenanzahl an. Sie können einen der "voreingestellt" Wähltasten, oder geben Sie dahinter eine Nummer ein "Anzahl der Spalten." Sie können die Größe Ihrer Spalten im Abschnitt "Breite und Abstand" anpassen.

5. Klicken "OK" um Ihre Einstellungen des Dokuments zu übernehmen.
Tipps
Wenn Ihnen der Leerraum zwischen den Spalten nicht gefällt, können Sie ihn ändern, indem Sie die Ränder auf dem Lineal anpassen oder zum zurückkehren "Säulen"Dialogfeld und bearbeiten Sie es dort.
"Spalten in ms word hinzufügen"
Оцените, пожалуйста статью