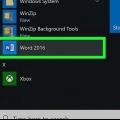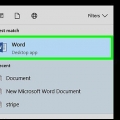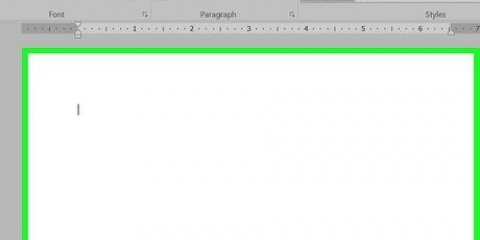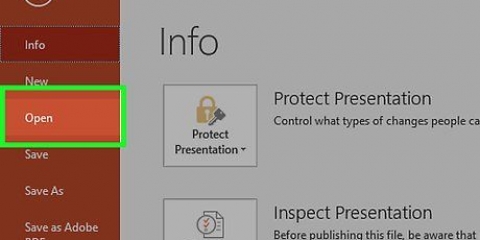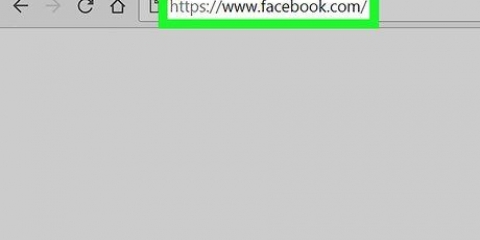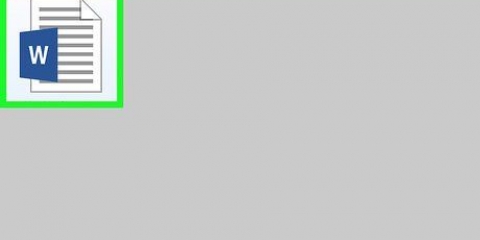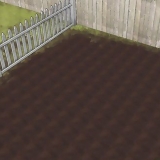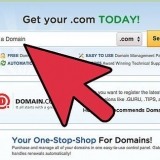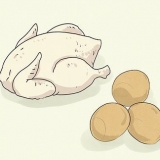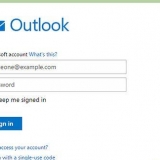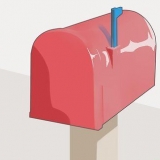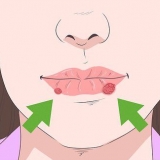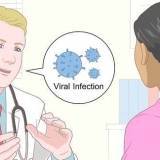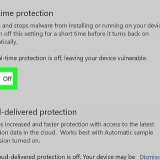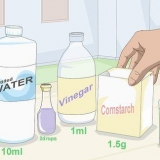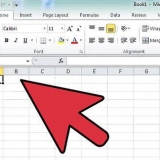Einige gängige Diagrammtypen sind: Linie, Spalte und Kreis. Sie können den Diagrammtyp ändern, indem Sie auf eine der Anzeigeoptionen oben im Fenster „Diagrammformat“ klicken.





Hinzufügen eines diagramms zu word
In diesem Tutorial erfahren Sie, wie Sie Ihrem Microsoft Word-Dokument ein Diagramm hinzufügen.
Schritte
Teil 1 von 2: Einfügen eines Diagramms in Word

1. Öffnen Sie ein Microsoft Word-Dokument. Sie können dies tun, indem Sie auf ein vorhandenes Word-Dokument doppelklicken, oder Sie können Microsoft Word öffnen und Ihr Dokument aus der Option auswählen Jüngste.
- Um ein neues Dokument zu öffnen, starten Sie Microsoft Word und klicken Sie auf Leeres Dokument.

2. Klicken Sie in das Dokument, wo Sie das Diagramm platzieren möchten. Dadurch wird der blinkende Cursor dort platziert, wo Sie geklickt haben; Hier wird das Diagramm platziert, wenn Sie es einfügen.
Wenn Sie beispielsweise unter einen Absatz klicken, wird dieser zum Speicherort für das eingefügte Diagramm.

3. Klicken Sie auf die Registerkarte Einfügen. Sie finden dies im Hauptmenü von Word rechts neben dem Anfang-Tab.

4. Klicken Sie auf Diagramm. Sie sehen diese Option unten rechts neben dem Einfügung-Tab. Es ist ein Symbol aus drei farbigen Balken.

5. Klicken Sie auf einen Diagrammtyp. Diese sind auf der linken Seite des Fensters `Diagramm formatieren` untereinander aufgelistet.

6. OK klicken. Dadurch wird das ausgewählte Diagramm zu Ihrem Dokument hinzugefügt.
Es erscheint ein kleines Excel-Fenster mit Zellen – hier können Sie Daten eingeben.
Teil 2 von 2: Daten zu Ihrem Diagramm hinzufügen

1. Klicken Sie auf eine Zelle im Excel-Fenster. Dadurch wird es ausgewählt, sodass Sie dieser Zelle einen Datenpunkt hinzufügen können.
- Die Werte in der Spalte `A` stellen die X-Achse in Ihrem Diagramm dar.
- Die Werte in der Zeile „1“ stellen jeweils eine andere Linie oder einen anderen Balken dar (z., `B1` ist eine Linie oder ein Balken, `C1` ist eine andere Linie oder ein Balken usw.).
- Numerische Werte außerhalb der Spalte „A“ oder der Zeile „1“ repräsentieren verschiedene Datenpunkte auf der Y-Achse.
- Alles, was in eine Excel-Zelle eingegeben wird, kann mit einem neuen Wert überschrieben werden, um Ihre Daten anzuzeigen.

2. Geben Sie eine Nummer oder einen Namen ein.

3. Drücken Sie↵ Enter oder ⏎ Zurück. Fügt die Daten in die Zelle ein, damit Sie zu einer anderen Zelle wechseln können.

4. Wiederholen Sie diesen Vorgang für jeden erforderlichen Datenpunkt. Sobald Sie Daten eingeben, werden diese in der Grafik angezeigt.

5. Klicken Sie auf das X in der oberen rechten Ecke des Excel-Fensters. Dadurch wird das Fenster geschlossen und Ihr Diagramm gespeichert.
Sie können das Excel-Fenster wieder öffnen, indem Sie auf das Diagramm klicken.
Tipps
- In Word 2010 oder früher öffnet sich das Excel-Fenster außerhalb des Word-Dokuments als komplett neues Excel-Dokument.
Warnungen
- Stellen Sie sicher, dass Sie Ihre Arbeit speichern!
"Hinzufügen eines diagramms zu word"
Оцените, пожалуйста статью