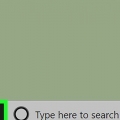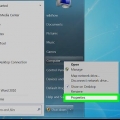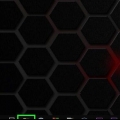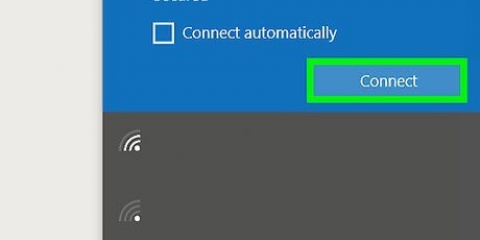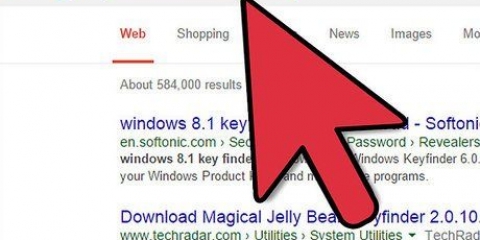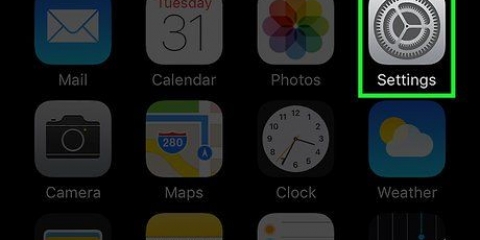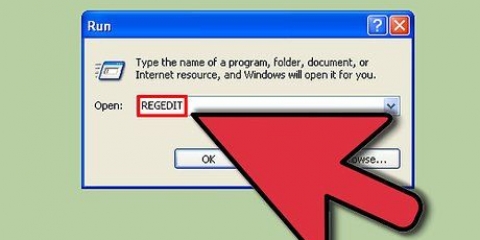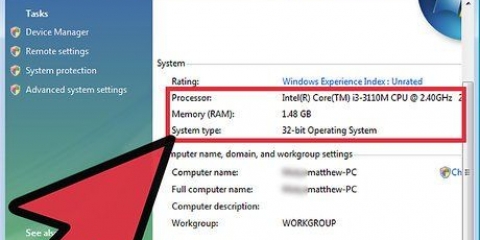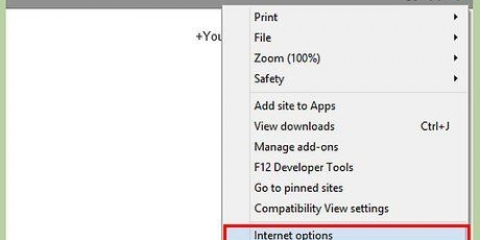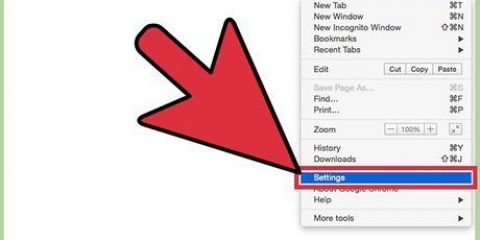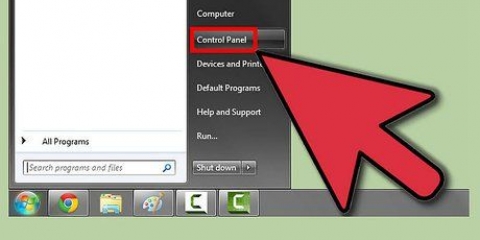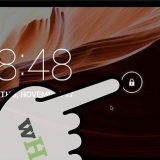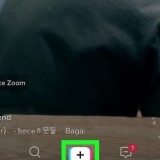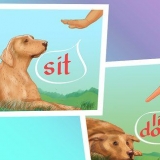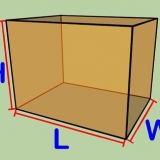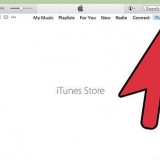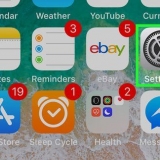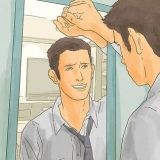Aktivieren sie windows defender auf ihrem pc
In diesem Tutorial erfahren Sie, wie Sie Windows Defender auf Ihrem PC wieder einschalten. Wenn Sie Windows Defender irgendwann seit dem letzten Windows-Neustart deaktiviert haben, können Sie es über das Windows Defender-Programm wieder einschalten. Wenn Sie kürzlich ein Antivirenprogramm installiert haben, das Windows Defender deaktiviert hat, müssen Sie das Antivirenprogramm deinstallieren, bevor Sie Windows Defender verwenden können.
Schritte
Methode 1 von 2: Aktivieren Sie Windows Defender

1. Überprüfen Sie, ob Windows Defender deaktiviert ist. Wenn Sie Windows Defender zwischen jetzt und dem letzten Neustart oder Ausschalten Ihres Computers ausgeschaltet haben, sollte Windows Defender weiterhin ausgeschaltet sein. Sie können das Programm wieder aktivieren, indem Sie den Anweisungen dieser Methode folgen.
- Wenn Sie Windows Defender seit dem letzten Neustart Ihres Computers nicht deaktiviert haben, wurde Windows Defender wahrscheinlich deaktiviert, weil Sie ein anderes Antivirenprogramm installiert haben. Sie müssen Windows Defender erneut aktivieren.

2. Start öffnen
. Klicken Sie auf das Windows-Logo in der unteren linken Ecke des Bildschirms.
3. Einstellungen öffnen
. Klicken Sie auf das zahnradförmige Symbol in der unteren linken Ecke des Startmenüs. Das Fenster Einstellungen öffnet sich.
4. klicke auf
Update und Sicherheit. Es ist ein kreisförmiger Pfeil im Einstellungsfenster.
5. Klicken Sie auf die RegisterkarteWindows-Sicherheit. Diese Registerkarte befindet sich auf der linken Seite des Fensters.

6. klicke auf Viren- und Bedrohungsschutz. Das ist in der Mitte des Fensters. Dies öffnet das Windows Defender-Fenster.
Möglicherweise müssen Sie das Windows Defender-Fenster erweitern, indem Sie auf das Quadrat in der oberen rechten Ecke des Fensters klicken, bevor Sie fortfahren.

7. klicke aufEinstellungen für Viren- und Bedrohungsschutz. Du findest diesen Link in der Mitte des Menüs.

8. Klicken Sie auf den `Aus`-Schalter
unter der Überschrift "Echtzeitschutz". Diesen Header findest du oben im Fenster.
9. klicke aufja wenn die Meldung erscheint. Dadurch wird Windows Defender wieder aktiviert.
Methode 2 von 2: Deinstallieren Sie ein anderes Antivirenprogramm

1. Prüfen Sie, ob Sie selbst ein Antivirenprogramm installiert haben. Wenn Sie absichtlich ein Antivirenprogramm installiert haben, sollten Sie dessen Namen kennen. Wenn nicht, hat wahrscheinlich ein anderes Programm die Antivirensoftware als Teil des Installationsprozesses installiert, was bedeutet, dass Sie nach einem Programm suchen müssen, das Sie dem Namen nach nicht kennen.

2. Start öffnen
. Klicken Sie auf das Windows-Logo unten links auf dem Bildschirm.
3. Einstellungen öffnen
. Klicken Sie auf das zahnradförmige Symbol in der unteren linken Ecke des Startmenüs. Das Fenster Einstellungen öffnet sich.
4. klicke aufApps. Es befindet sich in der Mitte des Einstellungsfensters.

5. Bei Bedarf nach Datum sortieren. Wenn Sie den Namen des Antivirenprogramms nicht kennen, können Sie Ihre Suche eingrenzen, indem Sie die zuletzt installierten Programme anzeigen und von dort aus rückwärts arbeiten. Klicken Sie dazu auf das Menü `Sortieren nach` und dann auf Installationsdatum im Dropdown-Menü.
Wenn Sie den Namen des Antivirenprogramms kennen, überspringen Sie diesen Schritt.

6. Finden Sie das Antivirenprogramm. Scrollen Sie durch die Liste der installierten Apps, bis Sie die App finden, die Sie deinstallieren müssen.
Wenn Sie selbst kein Antivirenprogramm installiert haben, finden Sie das zu deinstallierende Programm wahrscheinlich ganz oben in Ihrer Programmliste, wenn Windows Defender erst kürzlich deaktiviert wurde.

7. Klicken Sie auf den Namen des Programms. Auf diese Weise erhalten Sie ein Löschen-knopf zum sehen.

8. klicke aufLöschen. Sie finden diese Schaltfläche unter dem Namen des Programms.

9. klicke aufLöschen wenn Sie dazu aufgefordert werden. Dies öffnet das Deinstallationsfenster des Programms.

10. Folgen Sie den Installationsanweisungen. Klicken Sie sich durch die Benachrichtigungen auf dem Bildschirm und wählen Sie die Option "Alle Dateien löschen" (oder eine ähnliche Option), wenn Sie gefragt werden, ob Sie die verbleibenden Dateien und Apps des Antivirenprogramms behalten möchten.

11. Deinstallieren Sie andere zugehörige Programme. Einige Antivirenprogramme installieren zusätzliche Programme, um Dinge wie die Internetsicherheit zu handhaben. Wenn Sie andere Programme sehen, die vom gleichen Entwickler stammen oder ähnliche Namen wie das gerade deinstallierte Programm haben, deinstallieren Sie sie ebenfalls, bevor Sie fortfahren.

12. Starte deinen Computer neu.. klicke auf Anfang
, An aus, und dann weiter Neustart im Auswahlmenü. Ihr Computer wird wie gewohnt neu gestartet, danach sollte Windows Defender wieder starten. Wenn Windows Defender nach dem Neustart Ihres Computers nicht wieder aktiviert wird, können Sie .
Tipps
- Windows Defender ist die beste Antivirus-Option für Windows-Computer, sodass Sie kein Antivirenprogramm von Drittanbietern installieren müssen.
Warnungen
- Die Installation von mehr als einem zusätzlichen Antivirenprogramm kann zu Problemen führen, die von unzureichendem Schutz bis hin zur Unfähigkeit, Ihren Computer herunterzufahren, reichen.
"Aktivieren sie windows defender auf ihrem pc"
Оцените, пожалуйста статью