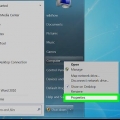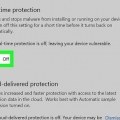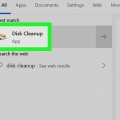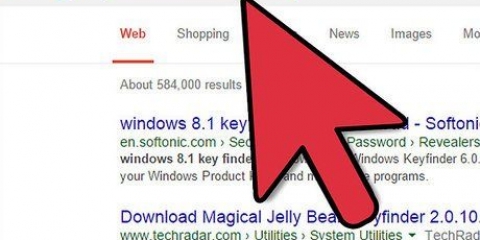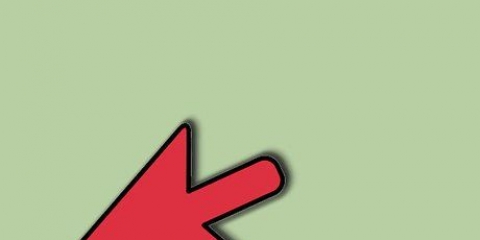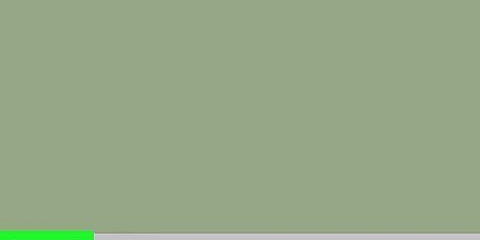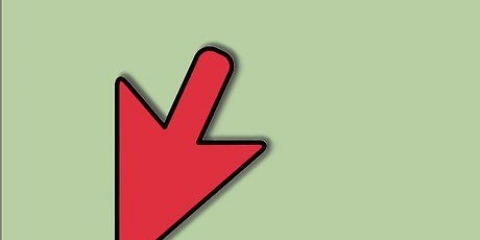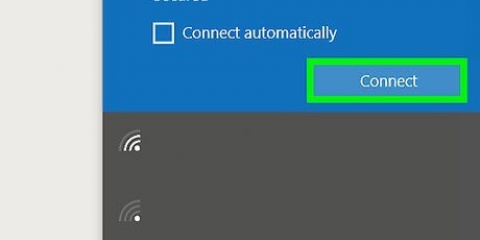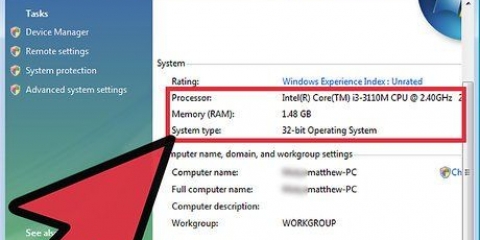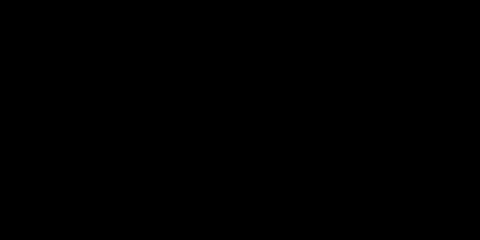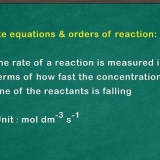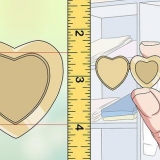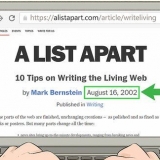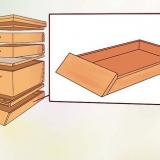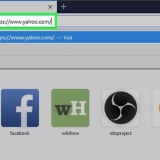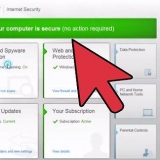Wenn Sie dieses Feld nicht sehen, doppelklicken Sie zuerst auf die Überschrift „Dateien und Ordner“, um es anzuzeigen. Wenn dieses Kontrollkästchen bereits deaktiviert ist, müssen Sie dies möglicherweise zuerst tun.

Klicken Sie auf die Registerkarte Statue. Klicken Sie auf eine der folgenden `Format`-Optionen: Extra große Symbole, Große Symbole, Normale Symbole, Bodenfliesen oder Inhalt.








Aktivieren sie die bildvorschau in windows 10
In diesem Tutorial erfahren Sie, wie Sie eine Vorschau von Bildern in Windows 10-Ordnern anzeigen. Obwohl Vorschaufotos standardmäßig angezeigt werden sollten, können sie in einigen Versionen von Windows 10 immer noch deaktiviert sein. Sie können die Vorschau in den Datei-Explorer-Einstellungen aktivieren, müssen jedoch immer sicherstellen, dass Ihr Ordner mit einer Ansichtsoption organisiert ist, die Miniaturansichten unterstützt.
Schritte
Methode 1 von 2: Bildvorschau aktivieren

1. Datei-Explorer öffnen
. Klicken Sie unten auf dem Bildschirm auf das Datei-Explorer-Symbol (den Ordner) oder drücken Sie ⊞ gewinnen+E. - Wenn der Datei-Explorer unten auf dem Bildschirm nicht angezeigt wird, können Sie auch auf klicken Anfang, Dateimanager tippen und weiter Dateimanager oben im Menü klicken.

2. Öffne deinen Ordner. Navigieren Sie in der linken Ordnerspalte im Datei-Explorer zu dem Ordner, dessen Bilder Sie in der Vorschau anzeigen möchten.

3. Klicken Sie auf die RegisterkarteStatue. Sie finden es auf der linken Seite des Datei-Explorer-Fensters. Oben im Fenster erscheint ein Menü.

4. klicke aufOptionen. Es ist ein weißes Kästchen-Symbol mit Häkchen in der oberen rechten Ecke des Fensters. Wenn Sie darauf klicken, wird ein Popup-Fenster geöffnet.

5. Klicken Sie auf die RegisterkarteStatue. Sie finden diese Option oben im Popup-Fenster.

6. Aktivieren Sie das Kontrollkästchen "Immer Symbole anzeigen, niemals Miniaturansichten". Sie finden es in der Gruppe `Dateien und Ordner` am unteren Rand des Fensters.

7. klicke aufBewerben, und dann OK. Beide Optionen finden Sie unten im Fenster. Dadurch werden Ihre Einstellungen übernommen und das Fenster geschlossen.

8. Stellen Sie sicher, dass Ihre Karte die richtige Ansichtsoption anzeigt. Um die Miniaturansichten anzuzeigen, muss Ihr Ordner Dateien und Ordner mit einer unterstützten Anzeigeoption anzeigen (wie z., Extra große Symbole). Gehen Sie wie folgt vor, um die aktuelle Anzeigeeinstellung zu ändern:
Methode 2 von 2: Beschädigte Proben reparieren

1. Wissen, wann es notwendig ist. Windows 10 behält einen Cache mit Miniaturansichten für jede der Dateien auf Ihrem Computer. Wenn dieser Cache beschädigt wird, werden die Bilder Ihrer Ordner möglicherweise nicht richtig angezeigt. Wenn Sie bereits versucht haben, die Bildvorschau zu aktivieren, kann das Problem durch Löschen des Thumbnail-Cache gelöst werden.

2. Start öffnen
. Klicken Sie auf das Windows-Logo unten links auf dem Bildschirm.
3. Datenträgerbereinigung öffnen. Typ Datenträgerbereinigung und dann klick Datenträgerbereinigung wenn es als Suchergebnis oben im Startfenster erscheint. Es öffnet sich ein Pop-up-Fenster.
Möglicherweise müssen Sie auf das Symbol zur Datenträgerbereinigung klicken, wenn es in der Taskleiste angezeigt wird, um das Popup-Fenster zu öffnen.

4. Scrollen Sie nach unten und aktivieren Sie das Kontrollkästchen "Miniaturansichten". Sie können die restlichen Kästchen im Hauptfenster deaktivieren, aber "Miniaturansichten" müssen aktiviert sein.

5. klicke aufOK. Diese Schaltfläche befindet sich am unteren Rand des Fensters.

6. klicke aufDateien löschen wenn Sie dazu aufgefordert werden. Dann beginnt die Datenträgerbereinigung mit dem Löschen der Miniaturansichten aus dem Cache Ihres Computers.

7. Warten Sie, bis das Löschen der Miniaturansichten abgeschlossen ist. Dies kann einige Minuten dauern, insbesondere wenn Sie noch nie Thumbnails gelöscht haben. Wenn das Popup verschwindet, können Sie fortfahren.

8. Öffnen Sie Ihren bevorzugten Ordner. Gehen Sie zu dem Ordner, in dem die Miniaturansichten angezeigt werden sollen. Nachdem der Bildschirm aktualisiert wurde, sollten Sie nach und nach mit der Vorschau Ihrer Bilder beginnen.

9. Falls benötigt. Wenn Sie immer noch keine Miniaturansichten sehen, müssen Sie möglicherweise die Einstellung "Immer Symbole anzeigen, niemals Miniaturansichten" deaktivieren und sicherstellen, dass Ihr Ordner die richtige Ansichtsoption verwendet.
Tipps
Bei den meisten Versionen von Windows 10 ist die Bildvorschau standardmäßig aktiviert.
Warnungen
- Beschädigter Thumbnails-Cache kann verschiedene Ursachen haben, z. B. ein Systemupdate oder ein Virus.
"Aktivieren sie die bildvorschau in windows 10"
Оцените, пожалуйста статью