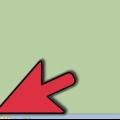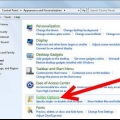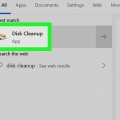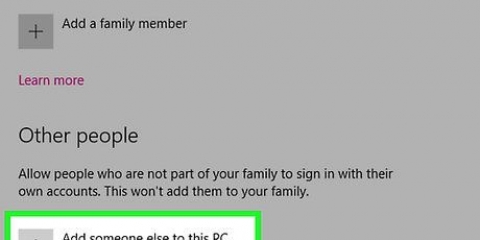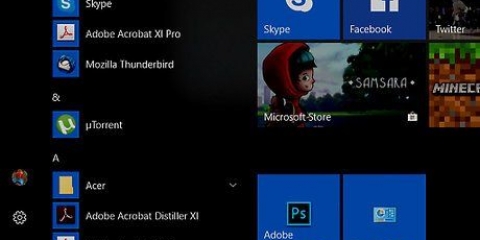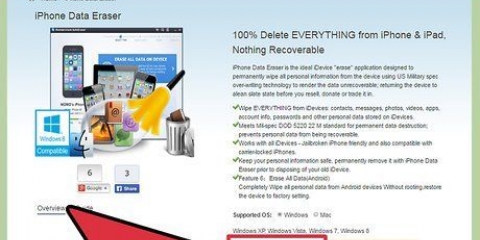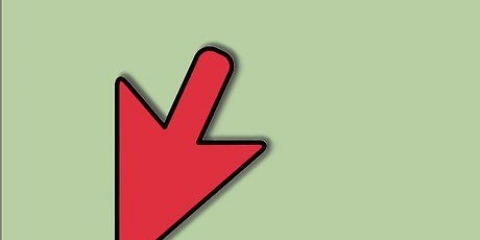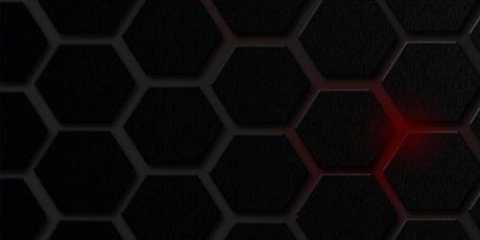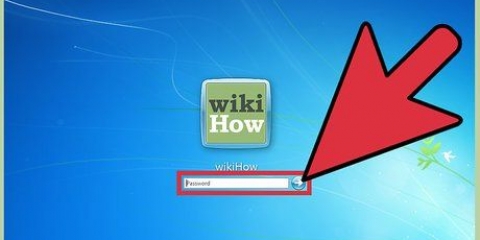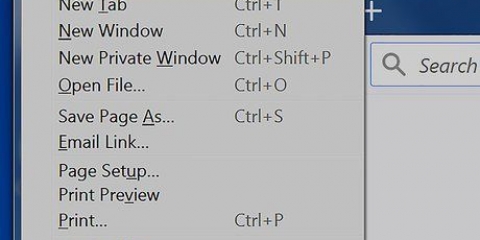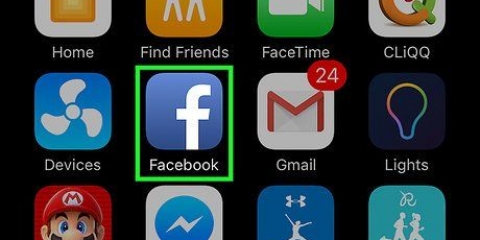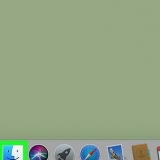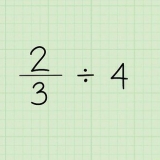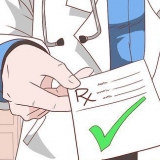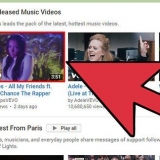*.jpg *.doc *.avi





Versteckte dateien und ordner in windows anzeigen
Vermuten Sie, dass jemand bestimmte Dateien auf seinem Computer versteckt?? Viele Leute machen bestimmte Dateien unsichtbar, indem sie sie als `versteckt` festlegen. Glücklicherweise ist es nicht schwer, diese Einstellungen so anzupassen, dass Sie die geheimen Dateien immer noch sehen können. In diesem Artikel erklären wir, wie das geht.
Schritte
Methode 1 von 3: Versteckte Dateien und Ordner einblenden

1. Öffnen Sie das Fenster Ordneroptionen. Klicken Sie auf Start und füllen Sie es aus "Ordneroptionen" im Suchfeld.
- Geben Sie in Windows 8 ein "Ordneroptionen" im Suchfeld auf dem Startbildschirm.


2. Klicken Sie auf die Registerkarte "Anzeige". In diesem Menü können Sie anpassen, was Sie in Ihren Ordnern sehen und was nicht. Suche nach dem Teil "Versteckte Dateien und Ordner".

3. Blenden Sie die versteckten Elemente ein. Klicken Sie auf die Option "Versteckte Dateien, Ordner und Laufwerke anzeigen" und klicke dann auf OK. Jetzt sehen Sie alle versteckten Dateien und Ordner.
Sie können Dateien und Ordner tatsächlich ausblenden, indem Sie auf die andere Option klicken: "Versteckte Dateien, Ordner und Laufwerke werden nicht angezeigt".
Methode 2 von 3: Nach versteckten Dateien und Ordnern suchen

1. Geben Sie einen Suchbegriff ein. Sie müssen weder die Erweiterung noch den Namen der Datei oder des Ordners kennen. Klicken Sie auf Start und geben Sie Ihren Suchbegriff in das Suchfeld ein. Drücken Sie in Windows 8 die Windows-Taste + E, um das Explorer-Fenster zu öffnen, und klicken Sie dann auf die Registerkarte "Suchen".
- Wenn Sie nur den Namen kennen, können Sie ihn in das Textfeld eingeben.

Wenn Sie nach versteckten Dateien eines Typs suchen, z. B. Bilder, verwenden Sie ein Sternchen (*) anstelle des Dateinamens, gefolgt von der Erweiterung. Zum Beispiel:


2. Legen Sie versteckte Dateien und Ordner fest, die in den Suchergebnissen angezeigt werden. Normalerweise werden versteckte Dateien und Ordner nicht angezeigt. klicke auf "Erweiterte Suche". Kreuzen Sie das Kästchen an "Enthält nicht indizierte, versteckte und Systemdateien (langsamer) in".

3. klicke auf "Suchen". klicke auf "Suchen" um erneut zu suchen, werden jetzt auch versteckte Dateien und Ordner angezeigt.
Methode 3 von 3: Ausblenden einer Datei oder eines Ordners

1. Suchen Sie die Datei oder den Ordner, die Sie ausblenden möchten. Klicken Sie mit der rechten Maustaste darauf und wählen Sie "Eigenschaften".

2. Wählen Sie die Registerkarte "Allgemein". Suche nach dem Teil "Eigenschaften".

3. Aktivieren Sie das Kontrollkästchen "Versteckt" beim. Wenn Sie einen Ordner ausblenden, der andere Ordner enthält, haben Sie nun die Wahl, ob Sie diese Unterordner ebenfalls ausblenden möchten.

4. klicke auf "Bewerben". Jetzt ist der Ordner ausgeblendet, er wird erst wieder sichtbar, wenn Sie die Schritte im ersten Teil dieses Artikels befolgen.
Warnungen
Achten Sie darauf, keine versteckten Dateien oder Systemdateien zu löschen, deren Zweck Sie nicht kennen. Durchsuchen Sie das Internet oder bitten Sie einen Freund, Ihnen zu helfen, bevor Sie Dateien löschen oder verschieben.
"Versteckte dateien und ordner in windows anzeigen"
Оцените, пожалуйста статью