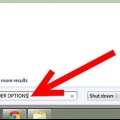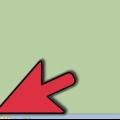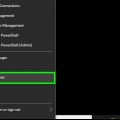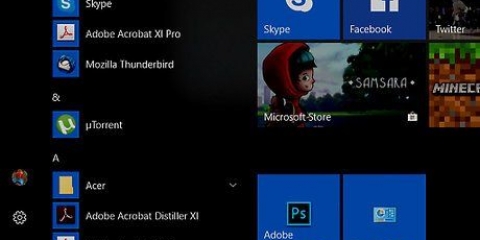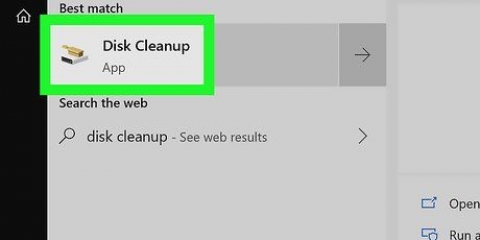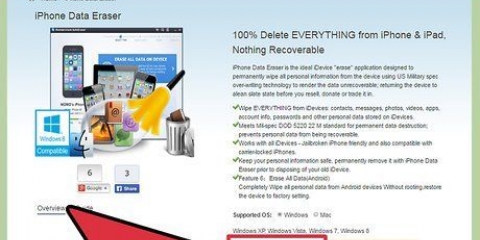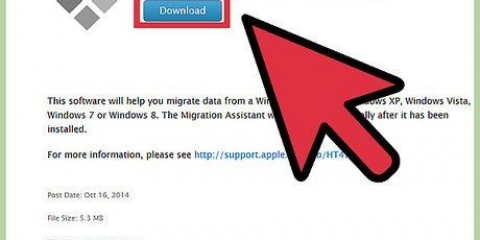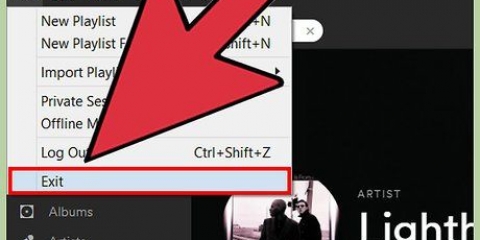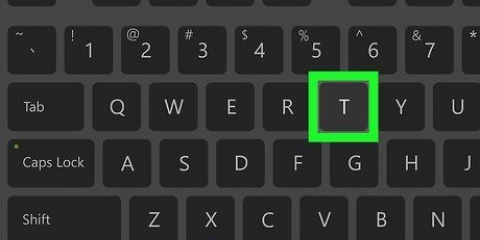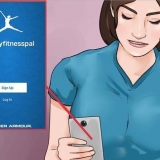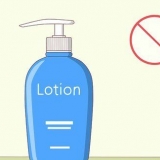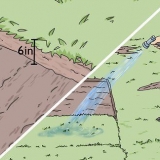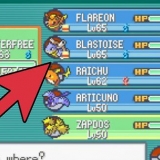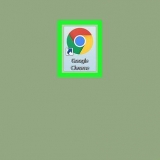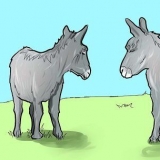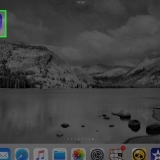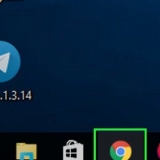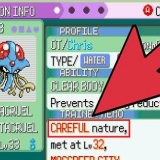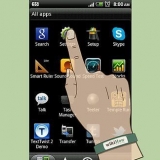klicke auf "Anwendungen" im linken Bereich und klicken Sie dann auf "Dienstprogramme." Doppelklick auf "Terminal." Öffnen Sie das OS X Lion Launchpad. Klicken Sie auf die Karte "Dienstprogramme". Dann doppelklicken "Terminal." Terminal im Suchbildschirm von Spotlight finden. Klicken Sie auf die Lupe in der oberen Menüleiste und geben Sie ein "Terminal," und klicke dann auf das Programm, wenn es erscheint. 




klicke auf "Anwendungen" im linken Bereich, und drücken Sie dann "Dienstprogramme." Doppelklick auf "Terminal." Öffnen Sie das OS X Lion Launchpad. Klicken Sie auf die Karte "Dienstprogramme". Dann doppelklicken "Terminal." Terminal im Suchbildschirm von Spotlight finden. Klicken Sie auf die Lupe in der oberen Menüleiste und geben Sie ein "Terminal," und klicke dann auf das Programm, wenn es erscheint. 


OS X Lion versteckt den Ordner "Bücherei" standardmäßig, während frühere Versionen von OS X dies nicht taten. Nur zum Ordner "Bücherei"ohne auch alle anderen versteckten Dateien anzuzeigen, geben Sie den folgenden Befehl in das Terminalfenster ein:
chflags nohidden ~/Library/ Für den alltäglichen Gebrauch des Macs müssen keine versteckten Dateien offengelegt werden. Nachdem Sie eine Aufgabe abgeschlossen haben, die dies erfordert, ist es eine gute Idee, die Dateien wieder auszublenden, um eine versehentliche Beschädigung des Systems zu vermeiden. Stellen Sie beim Eingeben von Text im Terminalfenster sicher, dass Sie "Finder" groß schreiben, denn sonst funktioniert der Befehl einfach nicht.
Versteckte dateien und ordner in mac os x anzeigen
Bestimmte Dateien und Ordner auf deinem Apple Mac sind standardmäßig ausgeblendet, sodass du sie mit Finder nicht sehen oder finden kannst. Wenn Sie diese versteckten Dateien sichtbar machen möchten, um möglicherweise Änderungen am System oder an der Software vorzunehmen, können Sie dies mit dem Terminal-Dienstprogramm tun.
Schritte
Methode 1 von 2: Versteckte Dateien anzeigen

1. klicke auf "Finder" auf deinem Dock.

2. Terminal öffnen. Terminal ist ein Dienstprogramm, mit dem Sie dem OS X Lion-Betriebssystem Befehle erteilen können. Sie können es auf 3 Arten öffnen:
3. Geben Sie den folgenden Text in das Terminalfenster ein und drücken Sie "Eingeben:"Standardwerte schreiben com.Apfel.Finder AppleShowAllFiles JA

4. Schließen Sie das Terminal-Programm. Sie können dies tun, indem Sie "Terminal beenden" auswählbar aus dem Terminal-Menü.

5. Finder neu starten. Die neuen Einstellungen werden nach dem Neustart des Finders wirksam. Sie tun dies, indem Sie auf klicken "alt"--Taste und Rechtsklick oder Zwei-Finger-Klick auf das Finder-Symbol. Wählen "Neustart."

6. Öffnen Sie den Finder, indem Sie auf das Symbol im Dock klicken. Sie werden sehen, dass die versteckten Dateien jetzt sichtbar sind. Versteckte Dateien/Ordner werden mit einem etwas helleren Farbtext angezeigt als normale Dateien/Ordner.
Methode 2 von 2: Dateien ausblenden
Wenn Sie die nicht ausgeblendeten Dateien wieder ausblenden möchten, kehren Sie den vorherigen Vorgang um, indem Sie diese Schritte ausführen.

1. klicke auf "Finder" auf deinem Dock.

2. Terminal öffnen. Terminal ist ein Dienstprogramm, mit dem Sie dem OS X Lion-Betriebssystem Befehle erteilen können. Sie können es auf 3 Arten öffnen:
3. Geben Sie den folgenden Text in das Terminalfenster ein und drücken Sie
Standardwerte schreiben com.Apfel.Finder AppleShowAllFiles NEIN
Standardwerte schreiben com.Apfel.Finder AppleShowAllFiles NEIN

4. Schließen Sie das Terminal-Programm. Sie können dies tun, indem Sie "Terminal beenden" auswählbar aus dem Terminal-Menü.

5. Finder neu starten. Die neuen Einstellungen werden nach dem Neustart des Finders wirksam. Sie tun dies, indem Sie auf klicken "alt"--Taste und Rechtsklick oder Zwei-Finger-Klick auf das Finder-Symbol. Wählen "Neustart."

6. Öffnen Sie den Finder, indem Sie auf das Anwendungssymbol klicken, und die Dateien werden nicht mehr angezeigt, wie Sie sehen werden.
Tipps
chflags nohidden ~/Library/
Warnungen
- Es ist möglich, Ihr System und Ihre Programme völlig durcheinander zu bringen, wenn Sie beim Ändern oder Löschen von Systemdateien nicht aufpassen. Ein Fehler kann dazu führen, dass das System nicht mehr funktioniert oder Sie müssen alles neu installieren. Befolgen Sie alle Anweisungen sorgfältig, wenn Sie mit versteckten Dateien und Ordnern arbeiten.
"Versteckte dateien und ordner in mac os x anzeigen"
Оцените, пожалуйста статью