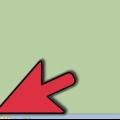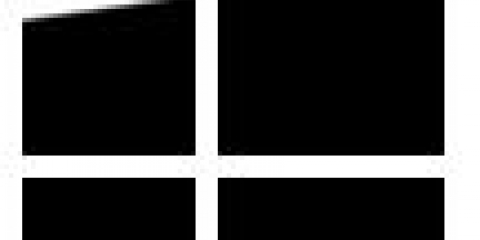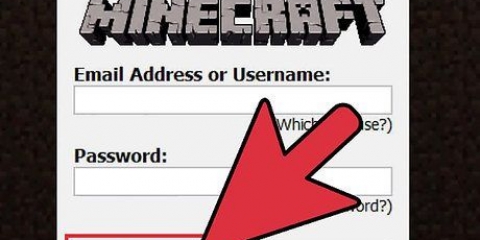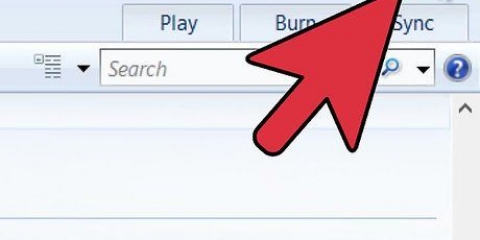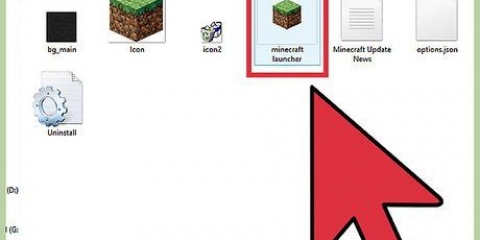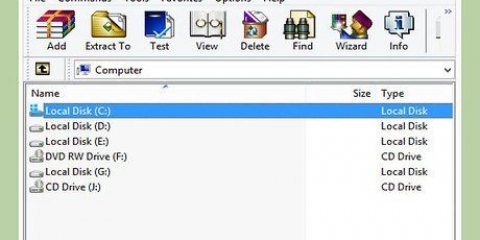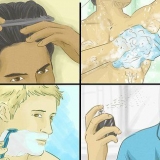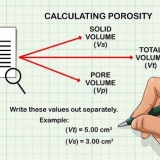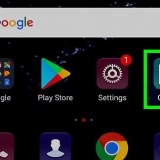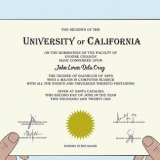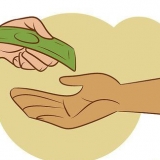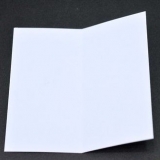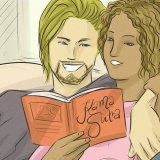Anzeigen von screenshots in minecraft
Du spielst also Minecraft und hast etwas Erstaunliches gefunden. Du willst beweisen können, dass du es gefunden hast. Nun, Sie können einfach einen Screenshot machen, um Ihren Fund allen Ihren Freunden zu zeigen. Screenshots können auf jedem Computer erstellt werden. Der Trick besteht darin, zu wissen, wo die Dateien gespeichert sind.
Schritte
Methode 1 von 3: Anzeigen von Screenshots in Windows

1. Das Spiel verlassen. Speichere und beende dein Minecraft-Spiel, um deinen Screenshot zu öffnen. Ihr Screenshot wird auf Ihrem Computer in einer bestimmten Datei gespeichert.

2. Suche nach dem Ordner. In Windows finden Sie es in
%Anwendungsdaten% mit der Suchfunktion, die Windows bietet. Sie können diese öffnen, indem Sie drücken ⊞ gewinnen+S drücken.Sie können auch "Ausführen" öffnen, um die Suche auszuführen.

3. Gehe zum Roaming-Ordner. Nachdem Sie dies eingegeben und die Taste gedrückt haben ↵ Drücken Sie die Eingabetaste, um zum Ordner „Roaming“ zu gelangen, in dem Sie den Minecraft-Ordner finden.

4. Finde den Screenshot-Ordner. Wählen Sie den Ordner mit dem Namen `.Minecraft`. In diesem Ordner wählst du den Ordner `Screenshots` aus, in dem du all deine Screenshots findest.

5. Wähle deinen Screenshot. Sie werden alle dabei sein .PNG-Format. Wenn Sie den Ordner gefunden haben, erstellen Sie eine Verknüpfung zu Ihrem Desktop, um den Zugriff zu erleichtern.

6. Verwenden Sie eine Verknüpfung. Wenn Sie schneller zum Screenshot-Ordner gelangen möchten, geben Sie in Ihre Suchleiste ein:
%Anwendungsdaten%.MinecraftScreenshots. Dies sollte Sie direkt zur Karte führen.Methode 2 von 3: Anzeigen der Screenshots auf einem Mac

1. Verstehen Sie, wie ein Mac funktioniert. Der Prozess ist beim Auffinden des Minecraft-Ordners relativ ähnlich wie bei Windows. Der einzige Unterschied besteht in der Position der Karte und der verwendeten Terminologie.

2. Finder öffnen. Um dies auf einem Mac zu tun, verwenden Sie den Finder, um zu: `Macintosh HD/Benutzer/Ihr Benutzername/Bibliothek/Anwendungsunterstützung/minecraft/screenshots`. Der Bibliotheksordner des Benutzers ist standardmäßig ausgeblendet und Sie müssen möglicherweise den versteckten Ordner ausblenden oder die Einstellungen ändern, um versteckte Ordner anzuzeigen.

3. Machen Sie die Datei sichtbar. Wenn du das .Kann die Minecraft-Karte nicht sehen, dann ist sie versteckt. Um es sichtbar zu machen, öffnen Sie das `Terminal` in den Programmen > Dienstprogramme. Sobald die Datei geöffnet ist, geben Sie
Standardwerte schreiben com.Apfel.finder AppleShowAllFiles TRUE in. Das Terminal schließt dann den Finder, um die Änderung zu aktivieren. Einige neue Versionen von macOS verwenden die Option „YES“ anstelle von „TRUE“, wie zum Beispiel: Standardwerte schreiben com.Apfel.finder AppleShowAllFiles JA
4. Finder neu starten. Navigieren Sie erneut zum .minecraft-Ordner und gehe zum `Screenshots`-Ordner. Der Ordner sollte jetzt verfügbar sein.

5. Benutze Hotkeys. Drücken Sie ⌘ Befehl+⇧Umschalten+g. Geben Sie `~/Library/Application/Support/minecraft` ein, um zu Ihrem Minecraft-Ordner zu gelangen, und klicken Sie auf den Screenshot-Ordner. Sie können auch `~/Library/Application Support/minecraft/screenshots` eingeben, um direkt zu Ihren Screenshots zu gelangen.
Methode 3 von 3: Anzeigen von Screenshots unter Linux

1. So greifen Sie auf das Home-Verzeichnis zu. Alles, was Sie tun müssen, ist in Ihr Home-Verzeichnis ("home") zu gehen.

2. Wähle aus `.Minecraft-Ordner. Dieser sollte hier benannt werden. Wenn du `.minecraft" im Startordner, dann hast du Linux nicht so eingestellt, dass versteckte Ordner und Dateien angezeigt werden. Um sie anzuzeigen, drücken Sie Strg+h.
Die Datei heißt ~/.Minecraft/Screenshots

3. Finde den Screenshot. Wie in den anderen Fällen befindet sich der Ordner `Screenshots` im Ordner `.Minecraft-Ordner. Sie sollten jetzt in der Lage sein, den Screenshot Ihrer Wahl zu öffnen.
"Anzeigen von screenshots in minecraft"
Оцените, пожалуйста статью