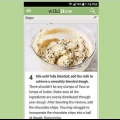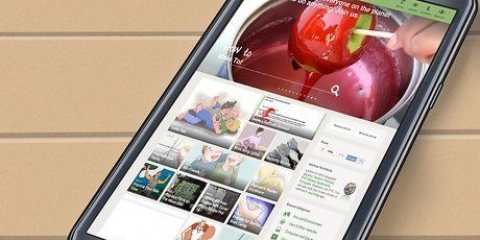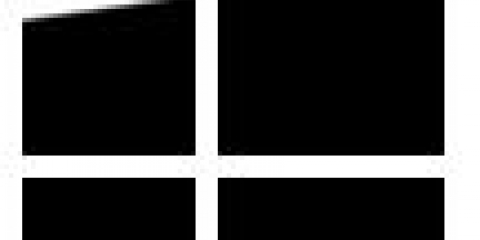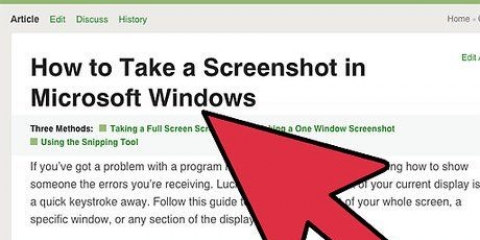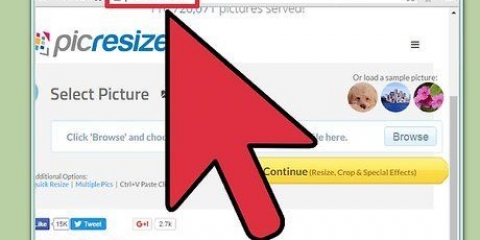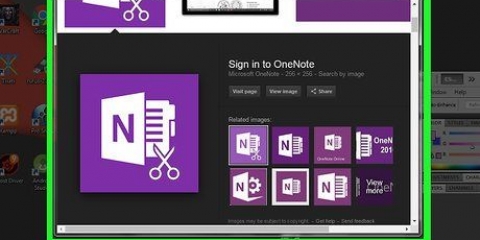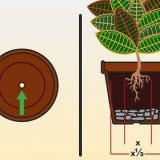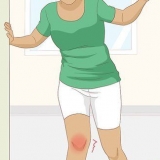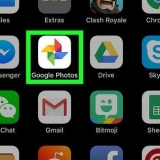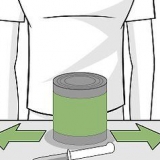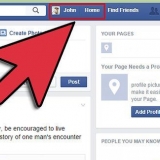Zuschneiden: Der Screenshot ist von einem Rahmen mit weißen Punkten an jeder Ecke umgeben. Ziehen Sie die Punkte, bis nur der Teil des Bildes, den Sie behalten möchten, umrandet ist. Das Zuschneiden erfolgt automatisch (obwohl Sie die Punkte wieder herausziehen können, um Ihre Änderungen rückgängig zu machen. Drehen: Tippen Sie auf das gebogene Pfeilsymbol in der unteren rechten Ecke, bis das Bild wie gewünscht angezeigt wird.


Schieben Sie den `Licht`-Schieberegler nach links, um das Bild abzudunkeln, oder nach rechts, um die Helligkeit zu erhöhen. Schieben Sie den Schieberegler "Farbe" nach links, um die Intensität der Farben zu verringern, oder nach rechts, um die Farben sehr gesättigt zu machen.

Die Tastenkombination kann je nach Telefon oder Tablet unterschiedlich sein. Bei einigen Android-Modellen müssen Sie die Home- und Power-Taste gedrückt halten. Wenn Sie Google Fotos auf Ihrem Galaxy verwenden, sehen Sie sich an . Wenn Sie Ihren Screenshot nur zuschneiden oder zeichnen möchten, können Sie dies möglicherweise direkt nach dem Erstellen des Screenshots auf Android tun. Klicken Sie in der Screenshot-Vorschau auf das Bleistiftsymbol, um darauf zu zeichnen, oder auf das Zuschneidesymbol, um die Größe des Screenshots vor dem Speichern zu ändern. 










Tippen Sie auf eines der Zeichenwerkzeuge (das Textmarker-, Textmarker- und Bleistiftsymbol in der unteren linken Ecke), um es auszuwählen. Tippen Sie erneut auf das Werkzeug, um eine Linienstärke und -stärke auszuwählen. Tippen Sie auf den ausgefüllten Kreis, um eine Farbe auszuwählen. Verwenden Sie Ihren Finger, um bestimmte Bereiche zu zeichnen oder hervorzuheben. Tippen Sie unten links auf das Zeichenwerkzeug, um zur Werkzeugliste zurückzukehren. Wenn Sie einen Fehler in Ihrer Zeichnung gemacht haben, tippen Sie unten auf den Radiergummi und dann auf den Fehler, um ihn zu entfernen.
Tippen Sie auf den ausgefüllten Kreis, um eine Textfarbe auszuwählen. Tippen Sie auf das Symbol aA Schriftart, Größe und Ausrichtung auswählen.

Tippen Sie auf das + in der unteren rechten Ecke Tippen Sie auf Unterschrift. Verwenden Sie Ihren Finger, um unten Ihren Namen zu unterschreiben (oder wählen Sie Ihre Signatur aus, wenn Sie bereits eine erstellt haben). Tippen Sie oben auf Bereit. 



Wenn Ihr iPhone keine Home-Taste hat, können Sie einen Screenshot machen, indem Sie die Einschalttaste und die Lauter-Taste drücken. 





Filter wie Mono, Tonal und Noir fügen einen Schwarzweißfilter hinzu. Filter wie Fade oder Instant verleihen dem Screenshot einen verblassten Retro-Look.
Tippen und ziehen Sie die Ecken des Bildes, um das Bild zuzuschneiden. Passen Sie den Schieberegler an, um das Foto manuell zu drehen, oder drücken Sie auf das Symbol „Drehen“ (Quadrat mit einem gebogenen Pfeil), um es automatisch um 90 Grad zu drehen. Mit zwei Fingern heranzoomen.
Sie können Ihre Änderungen rückgängig machen, indem Sie unten links auf "Abbrechen" tippen und "Änderungen verwerfen" auswählen. Sie können Änderungen nach dem Speichern rückgängig machen, indem Sie „Zurück“ auswählen, die anstelle der Schaltfläche „Fertig“ angezeigt wird.
Microsoft plant, das Snipping Tool in einer zukünftigen Version einzustellen. Dieses Werkzeug wird ersetzt durch . 











Um einen quadratischen oder rechteckigen Bereich des Bildschirms aufzunehmen, klicken Sie auf das Rechteck mit einem Punkt in der oberen Mitte des Werkzeugs und zeichnen Sie ein Quadrat um den gewünschten Bereich. Um eine freie Linie um den aufzunehmenden Bereich zu ziehen, klicken Sie auf die geschwungene Linienform mit einem Punkt (das zweite Symbol in der oberen Leiste) und ziehen Sie eine Linie um den aufzunehmenden Bereich. Um den gesamten Bildschirm aufzunehmen, klicken Sie auf das Rechteck mit den dunklen Ecken (das dritte Symbol in der Leiste oben).







Sie können die Größe nach Pixel oder Prozentsatz ändern. Verwenden Sie Pixelanpassungen, wenn Sie eine genauere Änderung benötigen. Wenn das Format größer als das Original wird, verschlechtert sich die Bildqualität.









Ihr Screenshot spiegelt Ihre Änderungen wider, so dass Sie experimentieren und die richtige Mischung von Einstellungen finden können. Belichtung, Kontrast, Lichter und Schatten beeinflussen die Helligkeit und den Schwarz-Weiß-Abgleich der Farben. Sättigung, Temperatur und Farbton beeinflussen die Intensität der Farben.
Drücken Sie den Knopf ein in der oberen rechten Ecke, um das Textwerkzeug zu öffnen, dann klicke irgendwo auf den Screenshot, um ihn einzugeben. Klicken Sie auf den Stift, um zu zeichnen. Klicken Sie auf das Quadrat- und Rechtecksymbol, um Formen wie Dreiecke und Kreise einzufügen.


Bearbeiten eines screenshots
- Schritte
- Methode 1 von 8: Verwenden von Google Fotos für Android
- Methode2 von 8: Verwenden eines Samsung Galaxy
- Methode 3 von 8: Verwenden des iPhone- oder iPad-Screenshot-Markup-Tools
- Methode 4 von 8: Verwenden der iPhone- oder iPad-Fotos-App
- Methode 5 von 8: Verwenden des Windows-Snipping-Tools
- Methode 6 von 8: Verwenden von Windows Snip and Sketch
- Methode 7 von 8: Verwenden von Microsoft Paint (Windows)
- Methode 8 von 8: Vorschau verwenden (Mac)
In diesem Tutorial erfahren Sie, wie Sie einen Screenshot auf Android, iPhone, iPad, Mac oder Windows-PC erstellen und bearbeiten.
Schritte
Methode 1 von 8: Verwenden von Google Fotos für Android

1. Halten Sie die Lautstärketaste und die Power-Taste gleichzeitig gedrückt. Nach 1-2 Sekunden blinkt der Bildschirm, um anzuzeigen, dass ein Screenshot erstellt wurde.
- Die Tastenkombination kann je nach Telefon oder Tablet variieren. Bei einigen Android-Modellen müssen Sie die Home- und Power-Taste gedrückt halten.
- Wenn Ihr Android 9.0 oder höher können Sie auch einen Screenshot machen, indem Sie die Ein-/Aus-Taste gedrückt halten, bis ein Menü angezeigt wird, und dann drücken Bildschirmfoto tippen.
- Wenn Sie Ihren Screenshot nur zuschneiden oder zeichnen möchten, können Sie dies möglicherweise direkt nach dem Erstellen des Screenshots tun. Klicken Sie in der Screenshot-Vorschau auf das Bleistiftsymbol, um darauf zu zeichnen, oder auf das Zuschneidesymbol, um die Größe des Screenshots vor dem Speichern zu ändern.

2. Fotos öffnen. Es ist das weiße Symbol mit einer farbigen Blume darin (beschriftet mit Fotos oder Google Fotos).
Wenn Sie Google Fotos nicht auf Ihrem Android haben, können Sie es aus dem Play Store herunterladen.

3. Tippe auf den Screenshot, um ihn zu öffnen.

4. Tippen Sie auf die Schaltfläche Bearbeiten. Es ist das zweite Symbol (die drei Schieberegler) unten in Google Fotos.

5. Wähle einen Filter. Um einen der voreingestellten Farb-/Beleuchtungsfilter von Google Fotos anzuwenden, wählen Sie eine Option in der Zeile am unteren Bildschirmrand aus. Wischen Sie in der Vorschau nach links und tippen Sie auf den Filter, den Sie verwenden möchten.

6. Tippen Sie auf
um ein Foto zuzuschneiden und/oder zu drehen.
7. Tippen Sie aufBeendet um deine Änderungen zu speichern. Wenn Sie die Farben und Lichteffekte bearbeiten möchten, fahren Sie mit dieser Methode fort.

8. Tippen Sie auf die Schaltfläche Bearbeiten. Es befindet sich am unteren Rand des Bildschirms (der mit den Schiebereglern und Schaltflächen). Dies öffnet die Beleuchtungs- und Farboptionen.

9. Passen Sie die Beleuchtung und Farbe an. Verwenden Sie bei Bedarf die Schieberegler, um die Beleuchtung und Farbe des Screenshots anzupassen.

10. Tippen Sie aufSpeichern wenn du fertig bist. Wenn Sie keine Änderungen vorgenommen haben (oder nicht speichern möchten), tippen Sie auf x in der oberen linken Ecke und tippen Sie auf Löschen wenn gefragt.
Methode2 von 8: Verwenden eines Samsung Galaxy

1. Halten Sie die Lautstärketaste und die Power-Taste gleichzeitig gedrückt. Nach 1-2 Sekunden blinkt der Bildschirm, um anzuzeigen, dass ein Screenshot erstellt wurde. Das Bild wird in Ihrer Galerie gespeichert.

2. Öffne die Galerie-App. Das Symbol hat normalerweise eine gelbe Blume und Sie finden es in der App-Schublade.
Wenn Sie nach der Aufnahme eine Vorschau des Screenshots sehen, können Sie darauf tippen, um ihn im Editor zu öffnen, ohne die Galerie zu öffnen.

3. Tippe auf den Screenshot, um ihn zu öffnen. Am unteren Bildschirmrand erscheinen mehrere Optionen.
Die anderen Einstellungen hängen von Ihrer Version der Galerie-App und Ihrem Galaxy-Modell ab.

4. Tippen Sie aufbearbeiten (das Bleistift-Symbol) oder das Drei-Balken-Symbol. Das Symbol kann je nach Version abweichen.
Wenn Sie unten auf dem Bildschirm bereits einige Bearbeitungswerkzeuge sehen, können Sie diesen Schritt überspringen.

5. Screenshot zuschneiden. Tippen Sie auf das Zuschneidesymbol (ein Quadrat mit zwei längeren Linien an zwei der Ecken) am unteren Bildschirmrand oder auf die Option Anpassen. Ziehen Sie das Kästchen, um nur den Teil des Screenshots auszuwählen, den Sie behalten möchten, und tippen Sie dann auf SPEICHERN oder auf das Häkchen.

6. Drehe den Screenshot. Tippen Sie dazu auf das Menü in der oberen rechten Ecke Sex und wählen Sie Biegen Sie links ab oder` Im Uhrzeigersinn drehen.

7. Nehmen Sie bei Bedarf zusätzliche Anpassungen vor. Die anderen Optionen variieren je nach Modell, aber normalerweise finden Sie hier Optionen zur Auswahl eines Filters (normalerweise unter Wirkung), Farben anpassen (oft Ton genannt) und zeichnen Sie mit einem Werkzeug namens . auf das Bild Zeichnen.

8. Tippen Sie aufSPEICHERN wenn du mit der Bearbeitung fertig bist. Dadurch werden die Änderungen an Ihrem Screenshot gespeichert.
Methode 3 von 8: Verwenden des iPhone- oder iPad-Screenshot-Markup-Tools

1. Drücken Sie gleichzeitig die Home- und Power-Taste, um einen Screenshot zu machen. Der Bildschirm blinkt kurz und eine Vorschau des Screenshots wird unten links auf dem Bildschirm angezeigt.
- Wenn Ihr iPhone keine Home-Taste hat, können Sie einen Screenshot machen, indem Sie die Ein-/Aus-Taste und die Lauter-Taste drücken.

2. Tippe auf die Vorschau. Das ist das kleine Bild unten links. Dadurch wird der Screenshot im Markup-Tool geöffnet, das unten mehrere Bearbeitungssymbole anzeigt.
Die Vorschau bleibt nur einige Sekunden in der unteren linken Ecke, bevor sie verschwindet. Wenn es verschwindet, bevor Sie darauf tippen, führen Sie die folgenden Schritte aus, um es im Markup-Tool zu öffnen: Öffne die App Fotos. Tippen Sie auf den Screenshot. Tippen Sie auf Herstellen in der oberen rechten Ecke. Tippen Sie auf das Drei-Punkte-Symbol. Tippen Sie auf Layout (Markierungssymbol unten).

3. Ziehen Sie die blauen Ränder, um den Screenshot zuzuschneiden. Ziehen Sie die blauen Linien, um nur den Teil des Screenshots auszuwählen, den Sie speichern möchten.

4. Zeichne auf den Screenshot. Dies machst du wie folgt:

5. Tippen Sie auf dieText Werkzeug zum Tippen auf das Foto. Wenn das "T" am unteren Bildschirmrand nicht angezeigt wird, tippen Sie auf das + in der unteren rechten Ecke, um weitere Optionen anzuzeigen, und tippen Sie dann auf Text.

6. Formen zum Screenshot hinzufügen. Tippen Sie auf das + in der unteren rechten Ecke und dann auf das Quadrat, den Kreis, die Sprechblase oder den Pfeil, um diese Formen zum Screenshot hinzuzufügen.
Verwenden Sie den ausgefüllten Kreis unten, um eine Farbe auszuwählen.

7. Füge deine Signatur hinzu. Wenn Sie den Screenshot signieren müssen, gehen Sie wie folgt vor:
Wenn deine Signatur nicht angezeigt wird, tippe erneut auf Unterschrift und tippe dann auf deine Signatur, um sie zu platzieren.
Ziehen Sie Ihre Unterschrift an die gewünschte Position.

8. Verwenden Sie die Lupe. Um einen Bereich des Screenshots zu vergrößern, tippen Sie auf + und wähle deine Lupe. Anschließend können Sie den vergrößerten Bereich mit den Fingern positionieren oder ändern.

9. Tippen Sie aufBeendet wenn du mit der Bearbeitung fertig bist. Dies ist oben auf dem Bildschirm. Unten öffnet sich ein Menü.

10. Tippen Sie aufIn Fotos speichern. Dadurch wird der Screenshot in der Fotos-App gespeichert.
Methode 4 von 8: Verwenden der iPhone- oder iPad-Fotos-App

1. Drücken Sie gleichzeitig die Home- und Power-Taste, um einen Screenshot zu machen. Der Bildschirm blinkt kurz und eine Vorschau des Screenshots wird unten links auf dem Bildschirm angezeigt.

2. Öffne die Fotos-App. Ihr Screenshot wird standardmäßig an diesem Ort gespeichert.

3. Tippe auf den Screenshot, um ihn zu öffnen.

4. Tippen Sie auf die Schaltfläche `Bearbeiten`. Diese Schaltfläche befindet sich in der oberen rechten Ecke des Screenshots und zeigt verschiedene Bearbeitungswerkzeuge an.

5. Tippen Sie auf das Zauberstab-Symbol, um automatische Änderungen vorzunehmen. Diese Schaltfläche befindet sich in der oberen rechten Ecke des Bildschirms und passt die Farbe und Helligkeit des Screenshots automatisch an.

6. Tippen Sie auf das Symbol Auswählen, um Farbe, Licht und Balance anzupassen. Diese Schaltfläche erscheint in der unteren Symbolleiste und zeigt 3 Menüs an: `Licht`, `Farbe` und `B&W`.
Jede Kategorie hat ein Untermenü mit einer Reihe von Optionen, die mit einem Schieberegler angepasst werden können.

7. Tippen Sie auf das Symbol "Filter", um künstlerische Filter hinzuzufügen. Dieses Symbol wird durch 3 überlappende Kreise dargestellt und befindet sich in der unteren Symbolleiste.

8. Tippen Sie auf das Symbol „Rotation“, um den Screenshot zuzuschneiden, zu vergrößern oder zu drehen. Dieses Symbol befindet sich rechts neben der unteren Symbolleiste.

9. Tippen Sie auf „Fertig“, um Ihre Änderungen zu speichern. Diese Schaltfläche erscheint in der unteren rechten Ecke, nachdem Änderungen vorgenommen wurden.
Methode 5 von 8: Verwenden des Windows-Snipping-Tools

1. Geben Sie `Snipping-Tool` in die Suchleiste ein. Sie können die Suchleiste normalerweise öffnen, indem Sie auf den Kreis oder die Lupe rechts neben dem Startmenü klicken.

2. klicke aufSnipping-Tool in den Suchergebnissen.

3. klicke aufNeu. Es ist in der oberen linken Ecke des Fensters. Der Bildschirm sieht leicht unscharf aus und der Mauszeiger verwandelt sich in ein Auswahlwerkzeug.

4. Klicken und ziehen Sie die Maus, um den Bereich auszuwählen, von dem Sie einen Screenshot machen möchten. Wenn Sie den Cursor loslassen, wird das Bild aufgenommen und im Snipping-Tool geöffnet.

5. Klicken Sie mit dem Stift, um auf dem Screenshot zu zeichnen. Dies ist oben im Tool. Sie können damit einfache Notizen machen oder interessante Bereiche einkreisen.
Um eine Farbe auszuwählen, klicke auf den kleinen Pfeil neben dem Symbol und wähle eine Farbe aus.

6. Klicken Sie auf den Textmarker, um Teile des Screenshots hervorzuheben. Sie können dann auf das Werkzeug klicken und es ziehen, um Text hervorzuheben.

7. Klicken Sie auf das Radiergummi-Werkzeug, um die Änderungen rückgängig zu machen. Wählen Sie das Radiergummi-Werkzeug aus und klicken Sie auf einen hervorgehobenen Stift oder Textmarker, um ihn zu entfernen.

8. Klicken Sie auf das MenüDatei wenn Sie bereit sind, Ihre Datei zu speichern. Dies ist oben links im Tool.

9. klicke aufSpeichern als.

10. Geben Sie einen Namen für Ihren Screenshot ein und klicken Sie aufSpeichern. Dadurch wird dein bearbeiteter Screenshot gespeichert.
Methode 6 von 8: Verwenden von Windows Snip and Sketch

1. Öffne Snip & skizzieren. schnipsen & Sketch ersetzt das Snipping Tool als Standard-Screenshot-Programm.
- Nachdem Sie die App installiert haben, geben Sie schnipsen in der Windows-Suchleiste und klicken Sie auf schnipsen & skizzieren in den Suchergebnissen.
- Wenn Sie die App nicht haben, können Sie sie kostenlos aus dem Microsoft Store installieren.
- Sie benötigen die neueste Windows-Version, um Snip verwenden zu können & um Sketch verwenden zu können.

2. klicke aufNeu. Es befindet sich in der oberen linken Ecke des Werkzeugs, wenn das Fenster erweitert ist, oder in der unteren linken Ecke, wenn das Fenster kleiner ist.

3. Mach ein Bildschirmfoto. Wählen Sie eine dieser drei Optionen:

4. Verwenden Sie die Zeichenwerkzeuge. Klicken Sie auf den Stift, Bleistift oder Textmarker im mittleren Bereich von Snip & Skizzieren Sie, um ein Zeichenwerkzeug auszuwählen, und tippen Sie dann erneut auf das Werkzeug, um eine Farbe und Linienstärke auszuwählen. Mit der Maus auf das Bild zeichnen.

5. Screenshot zuschneiden. Klicken Sie auf das Zuschneidesymbol (das Quadrat mit einer diagonalen Linie in der Reihe oben in der Mitte des Bildschirms) und ziehen Sie einen Rahmen um den Bereich, den Sie behalten möchten. Klicken Sie zum Zuschneiden auf das Häkchen in der oberen rechten Ecke.

6. Klicken Sie auf das Speichern-Symbol, um Ihre Arbeit zu speichern. Dieser ist in der oberen rechten Ecke. Dies öffnet das Dialogfeld Speichern als, Hier können Sie einen neuen Speicherort und Dateinamen für Ihren Screenshot auswählen und dann auf klicken Speichern kann klicken.
Methode 7 von 8: Verwenden von Microsoft Paint (Windows)

1. Drücken SiePrtScr auf deiner Tastatur. Diese Taste kopiert den Inhalt Ihres Bildschirms in Ihre Zwischenablage.
- Wenn Ihre Tastatur diese Taste nicht hat, können Sie sie auf der Bildschirmtastatur verwenden. Dies machst du wie folgt:
- Klicken Sie auf den Kreis oder die Lupe rechts neben dem Startmenü, um die Suchleiste zu öffnen.
- Typ Bildschirmtastatur, und dann klick Bildschirmtastatur in den Suchergebnissen.
- Drück den Knopf PrtScn.

2. Drücken Sie⊞ gewinnen+R und geben Sie „mspaint“ in das angezeigte Textfeld ein. Das Windows Run-Dienstprogramm startet Microsoft Paint durch Drücken von `OK`.

3. Drücken SieStrg+V um Ihren Screenshot in Paint einzufügen.
Sie können auch einfügen, indem Sie mit der rechten Maustaste auf den Bereich klicken und "Einfügen" auswählen.

4. Klicken Sie auf `Rotate` und wählen Sie eine Rotationsoption. Diese Schaltfläche befindet sich im Abschnitt „Bild“ der Symbolleiste und öffnet ein Menü mit verschiedenen Rotationsoptionen, z. B. vertikal, horizontal oder 90-Grad-Drehung.

5. Klicken Sie auf „Größe ändern“, um die Bildgröße zu ändern. Diese Schaltfläche befindet sich im Abschnitt `Bild` der Symbolleiste und öffnet ein Fenster zum Einstellen einer neuen Fenstergröße. Geben Sie einen neuen Messwert ein (z. 200% messen) und drücken Sie `OK`.

6. Beschneide deinen Screenshot. Klicken Sie im Abschnitt „Bild“ der Symbolleiste auf die Option „Auswählen“. Klicken und ziehen Sie, um den Teil des Screenshots auszuwählen, den Sie verwenden möchten, und klicken Sie dann auf die Schaltfläche „Zuschneiden“ rechts neben dem „Auswahl“-Werkzeug.

7. Klicken Sie auf die Schaltfläche `A`, um Ihrem Screenshot Text hinzuzufügen. Diese Schaltfläche befindet sich im Werkzeugbereich der Symbolleiste. Klicken und ziehen Sie, um einen Textbereich auszuwählen, und geben Sie den gewünschten Text ein.

8. Klicken Sie auf das Pinselsymbol oder wählen Sie eine Form aus, um Markierungen auf dem Screenshot zu machen. Beide Optionen können im Abschnitt `Formen` ausgewählt werden. Pinsel können zum Freihand-Hervorheben verwendet werden und Formen erzeugen Highlights in der ausgewählten Form.
Sie können die Farbe der Formen und Hervorhebungen ändern, indem Sie eine Farbpalette im Abschnitt "Farbe" auswählen.

9. Öffnen Sie das Menü „Datei“ und wählen Sie „Speichern unter“, um Ihre Änderungen zu speichern. Sie werden aufgefordert, den Screenshot zu benennen und nach einem Speicherort zu suchen. Klicken Sie auf `Speichern`, um Ihre Änderungen zu bestätigen.
Methode 8 von 8: Vorschau verwenden (Mac)

1. Drücken Sie⇧Umschalten+⌘ Befehl+3 um einen Screenshot zu machen. Ein Screenshot Ihres aktuellen Bildschirms wird erstellt und auf Ihrem Desktop gespeichert.
- Um ein einzelnes Fenster aufzunehmen, drücken Sie ⇧Umschalten+⌘ Befehl+4, und drücken Sie die Leertaste und klicken Sie auf das Fenster, das Sie aufnehmen möchten.
- Um einen Screenshot von einem bestimmten Teil des Bildschirms zu machen, drücke ⇧Umschalten+⌘ Befehl+4 und dann klicken und ziehen Sie die Maus, um den gewünschten Teil des Bildschirms auszuwählen.

2. Doppelklicken Sie auf die neue Datei auf Ihrem Desktop. Dies ist die neue Bilddatei mit dem Datum und der Uhrzeit, zu der Sie den Screenshot gemacht haben.
Wenn Ihre Bilder mit einer anderen App geöffnet werden, drücken Sie ⌘ Befehl beim Klicken auf die Datei und wählen Sie Öffnen mit und wähle Beispiel.

3. Bild drehen. Sie können auf die Schaltfläche zum Drehen klicken (das Rechteck mit einem gebogenen Pfeil in der oberen Vorschau), um das Bild um 90 Grad zu drehen.

4. Bildgröße ändern. Klicken Sie auf das Menü Zusätzlich oben auf dem Bildschirm und wählen Sie dann Größe anpassen. Ermöglicht es Ihnen, die Höhe, Breite und Auflösung nach Bedarf zu ändern.

5. Screenshot zuschneiden. Um nur einen Teil des Screenshots zu speichern, klicken Sie auf das Auswahlwerkzeug (das gepunktete Feld in der oberen linken Ecke) und ziehen Sie es dann in den Bereich, den Sie behalten möchten. Dann klick auf das Menü Werkzeug oben auf dem Bildschirm, und drücken Sie dann Ernte um alles außer dem ausgewählten Bereich zu trimmen.

6. Passen Sie die Farben und Helligkeit an. Um kreativ zu werden, klicke auf das Menü Extras und wähle Farbe anpassen. Mit den Schiebereglern können Sie Belichtung, Kontrast, Lichter, Schatten, Sättigung, Temperatur, Farbton und Schärfe anpassen.

7. Text, Formen und Zeichnungen hinzufügen.

8. Klick es anDatei Menü, wenn du fertig bist. Es befindet sich in der oberen linken Ecke des Bildschirms.

9. klicke aufSpeichern.

10. Geben Sie einen Dateinamen ein und klicken Sie aufSpeichern. Ihr bearbeiteter Screenshot ist jetzt gespeichert.
Оцените, пожалуйста статью