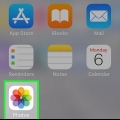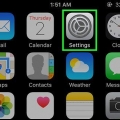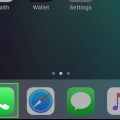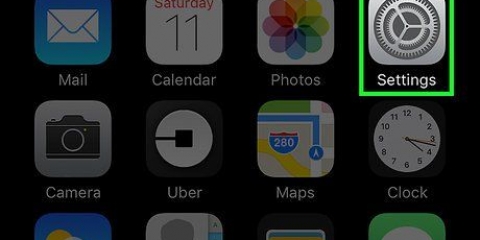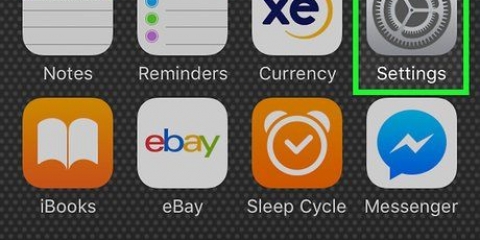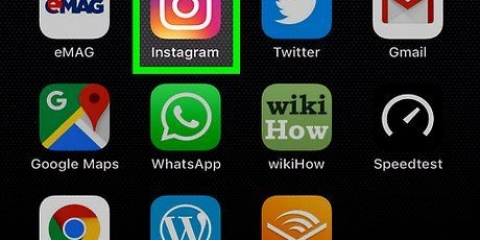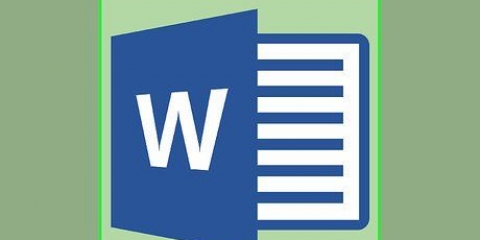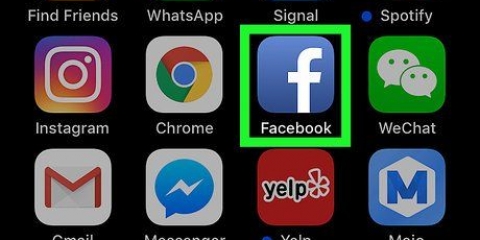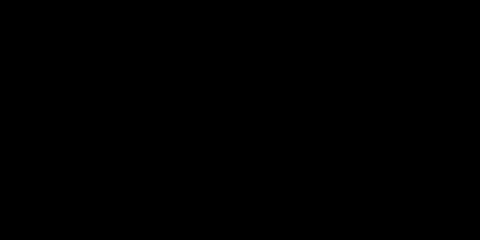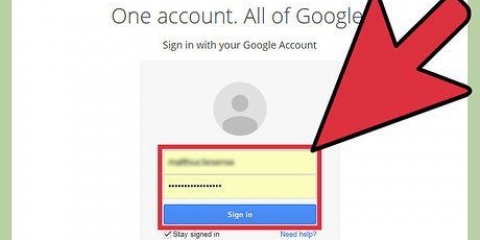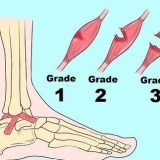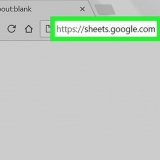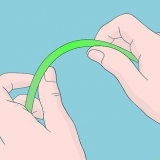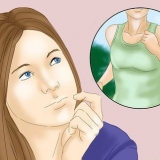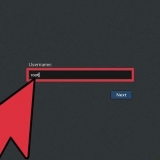Diese Nummer wird nicht automatisch Ihre primäre Telefonnummer, aber sie ist jetzt mit Ihrer Apple-ID verknüpft. Du kannst jetzt auch deine neue Nummer mit meiner Messaging- und Messenger-App verknüpfen.
Fügen sie ihrer appeid (iphone) eine neue telefonnummer hinzu
In dieser Anleitung erfahren Sie, wie Sie der Apple ID Ihres iPhones eine zusätzliche Telefonnummer hinzufügen. Sie können diese neue Nummer dann für Messenger und andere Messaging-Apps verwenden.
Schritte

1. Öffne die Einstellungen-App deines iPhones. Das Symbol dieser App ist ein graues Zahnrad. Es befindet sich normalerweise auf einem der Startbildschirme Ihres iPhones.
- Wenn Sie diese App nicht sofort finden, befindet sie sich wahrscheinlich in Ihrem Kontodienste-Ordner.

2. Tippen Sie auf iCloud. Diese Schaltfläche befindet sich oben im vierten Abschnitt, zusammen mit "iTunes Store und App Store" und "Wallet und Apple Pay"
Wenn du auf deinem Telefon noch nicht bei iCloud angemeldet bist, musst du zuerst deine Apple-ID und dein Passwort eingeben, wenn du dazu aufgefordert wirst.

3. Tippen Sie auf Ihre Apple-ID. Dies ist die erste Schaltfläche. Diese sollte Ihren Namen und Ihre Haupt-E-Mail-Adresse enthalten.
Geben Sie Ihr Passwort ein, wenn Sie dazu aufgefordert werden.

4. Tippen Sie auf Kontaktinformationen. Dies ist die erste Wahl des zweiten Teils.

5. Tippen Sie auf E-Mail oder Telefonnummer hinzufügen. Dies ist die letzte Option des ersten Teils.

6. Tippen Sie auf Telefonnummer.
Stellen Sie sicher, dass Sie das Kontrollkästchen neben "Telefonnummer" aktivieren, nicht das neben "E-Mail-Adresse".

7. Tippen Sie auf Weiter. Diesen Button findest du oben rechts.

8. Geben Sie die Telefonnummer ein, die Sie zu Ihrem Konto hinzufügen möchten.

9. Tippen Sie auf Weiter.Es ist oben rechts auf dem Bildschirm.

10. Behalten Sie Ihr Telefon im Auge, um den Bestätigungscode zu erhalten.
Der Bestätigungscode wird an die neue Nummer gesendet.

11. Gib den Bestätigungscode ein. Diese Telefonnummer wird Ihrem Konto jetzt als "bestätigte Nummer" hinzugefügt.
"Fügen sie ihrer appeid (iphone) eine neue telefonnummer hinzu"
Оцените, пожалуйста статью