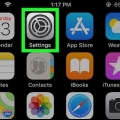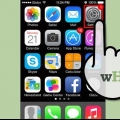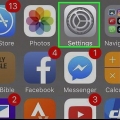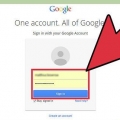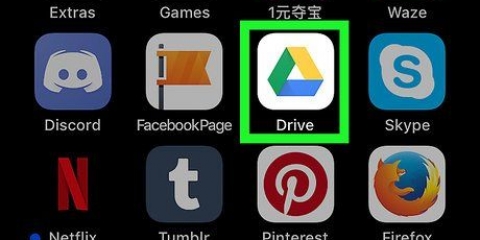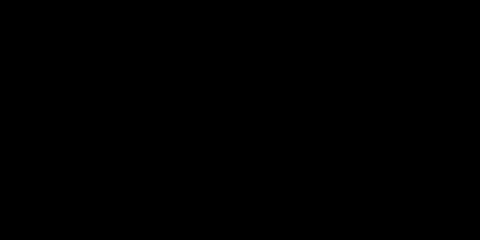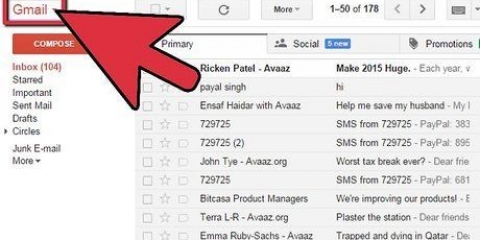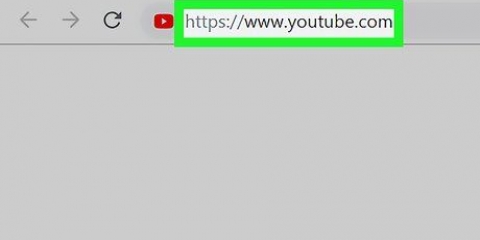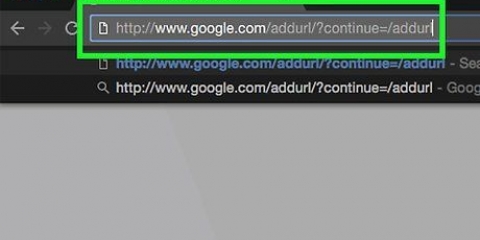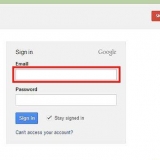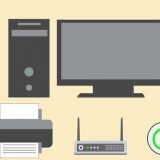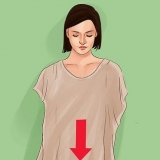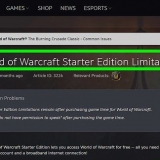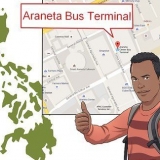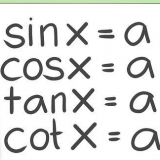2. Scrolle nach unten und tippe aufKonten und Passwörter. Diese Option befindet sich ungefähr ein Drittel des Weges vom oberen Rand der Einstellungsseite. 

iCloud - Apple Mail-E-Mail-Konten. Austausch - E-Mail-Konten von Microsoft Exchange. Google - Gmail- oder Google-E-Mail-Konten. YAHOO! - Yahoo E-Mail-Konten. Aol. - AOL-E-Mail-Konten. Ausblick.com - Outlook-, Hotmail- und Live-E-Mail-Konten. Wenn Ihr E-Mail-Anbieter nicht aufgeführt ist, tippen Sie auf Unterschiedlich Ende der Liste.
Dieser Schritt hängt vom verwendeten E-Mail-Anbieter ab. Wenn Sie die Option `Andere` gewählt haben, müssen Sie die E-Mail-Einstellungen manuell eingeben. Einzelheiten zum Server finden Sie auf der Hilfeseite Ihres E-Mail-Anbieters. 
Du kannst auch in der Notizen-App ein Konto mit deiner E-Mail-Adresse erstellen, indem du auf den weißen Schieberegler neben der Überschrift "Notizen" tippst. Ein grüner Schieberegler bedeutet, dass die Daten für dieses ausgewählte Element synchronisiert werden.
Fügen sie ihrem iphone ein e-mail-konto hinzu
In diesem wikiHow-Artikel lernst du, wie du der Mail-App deines iPhones ein E-Mail-Konto hinzufügst.
Schritte

1. Offen
Einstellungen auf Ihrem iPhone. Tippen Sie auf das Einstellungssymbol, das wie ein Zahnradpaar in einem grauen Kästchen aussieht. 
3. Tippen Sie aufNeues Konto. Es steht ganz unten in der Liste der Girokonten.
Wenn Sie viele E-Mail-Konten auf Ihrem iPhone haben, müssen Sie nach unten scrollen, um diese Option zu sehen.

4. Wählen Sie einen E-Mail-Anbieter. Klicken Sie je nach verwendetem E-Mail-Anbieter auf eine der folgenden Optionen:

5. Geben Sie Ihre Kontodaten ein. Sie müssen die E-Mail-Adresse und das Passwort des Kontos eingeben, das Sie hinzufügen möchten.
6. Tippen Sie auf den weißen Schieberegler . Es wird dann grün . Jetzt wurde der Posteingang Ihres E-Mail-Kontos zur Mail-App Ihres iPhones hinzugefügt.

7. Entscheiden Sie, ob Sie andere Kontoinformationen synchronisieren möchten. Sie können Ihre E-Mail- und Kalenderkontakte mit den Apps Kontakte und Kalender synchronisieren, indem Sie auf die weißen Schieberegler beider Optionen tippen.
Tipps
- Alle Posteingänge, die der Mail-App auf Ihrem iPhone hinzugefügt wurden, sind auch auf anderen Apple-Produkten verfügbar, bei denen Sie mit Ihrer Apple-ID angemeldet sind.
Warnungen
- Durch das Hinzufügen eines Kontos zu Ihrer Mail-App wird keine E-Mail-Anbieter-App installiert (wenn Sie beispielsweise ein Gmail-Konto hinzufügen, wird die Gmail-App nicht installiert).
"Fügen sie ihrem iphone ein e-mail-konto hinzu"
Оцените, пожалуйста статью