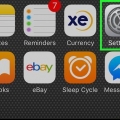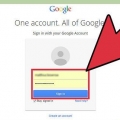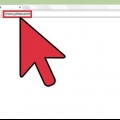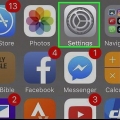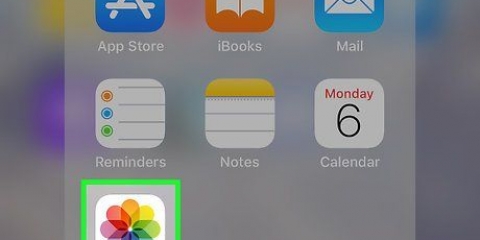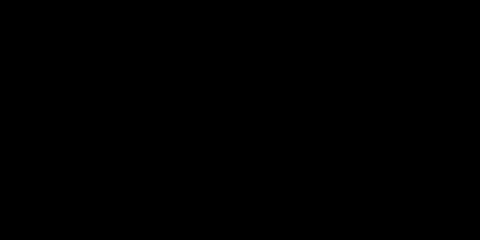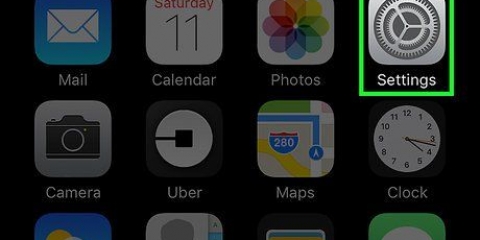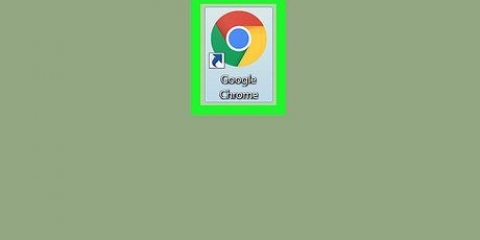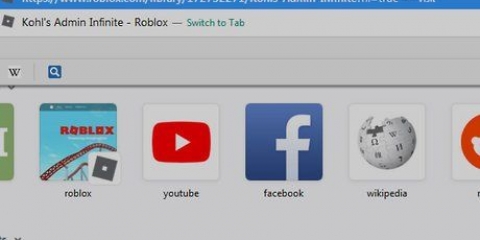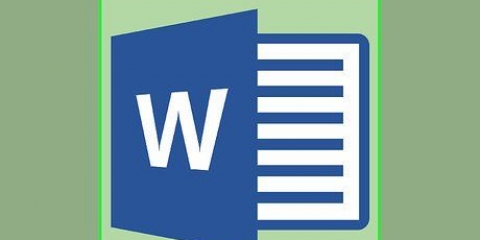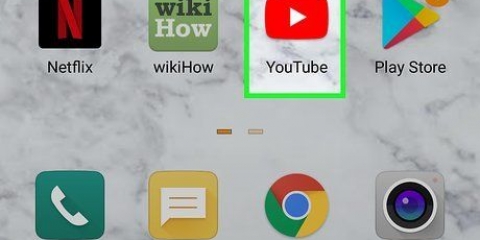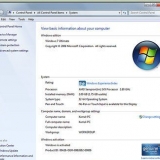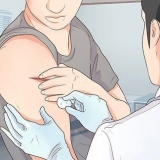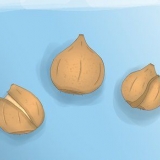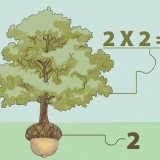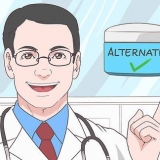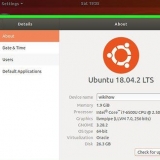Stellen Sie sicher, dass auf Ihrem Computer eine Datei gespeichert ist, damit Sie sie hochladen können. Wenn Sie bereits Fotos in Ihr Google-Konto hochgeladen haben, können Sie auch im Fenster "Foto auswählen" auf eines dieser Fotos klicken.

Wenn Sie nicht automatisch angemeldet sind, müssen Sie oben rechts auf das Symbol klicken, das einem Menschen ähnelt, und das mit Ihrem YouTube-Konto verknüpfte Google-Konto auswählen. Wenn dieses Konto nicht aufgeführt ist, drücke auf "Konto hinzufügen" und melde dich mit der E-Mail-Adresse und dem Passwort an, die mit deinem YouTube-Konto verknüpft sind. 


















Fügen sie ihrem youtube-profil ein profilbild hinzu
In diesem Artikel erfahren Sie, wie Sie ein Profilbild für Ihr YouTube-Konto einrichten. Da YouTube im Besitz von Google ist, ist das Profilbild, das Sie für Ihr Google-Konto verwenden, dasselbe wie für Ihr YouTube-Konto.
Schritte
Methode 1 von 3: Mit einem Computer

1. Gehe zuhttps://www.Youtube.com in einem Browser. Sie können jeden Browser auf PC oder Mac verwenden.

2. Melden Sie sich bei Ihrem YouTube-Konto an. Wenn Sie nicht automatisch in Ihrem YouTube-Konto eingeloggt sind, müssen Sie oben rechts auf der YouTube-Webseite auf den blauen `Anmelden`-Button klicken. Wählen Sie dann das mit Ihrem YouTube-Konto verknüpfte Google-Konto aus.
Wenn keines der aufgeführten Konten mit Ihrem YouTube-Konto verknüpft ist, müssen Sie auf "Anderes Konto verwenden" klicken und sich mit der E-Mail-Adresse und dem Passwort Ihres YouTube-Kontos anmelden.

3. Klicken Sie auf das Symbol in der oberen rechten Ecke. Dein Profilbild wird hier normalerweise angezeigt. Wenn Sie kein Profilbild festgelegt haben, wird hier in der Mitte ein farbiger Kreis mit Ihrer Initiale angezeigt. Hier wird auch Ihr Kontomenü angezeigt.

4. klicke auf
Einstellungen unten in Ihrem Kontomenü. Es befindet sich neben einem Symbol, das wie ein Zahnrad aussieht.
5. klicke aufBei Google bearbeiten. Dies ist der blaue Text neben deinem Namen und Profilbild oben im Einstellungsmenü. Dadurch wird die Seite "Über mich" Ihres Google-Kontos geöffnet.

6. Klicken Sie auf das Symbol von a
im kreisförmigen Symbol. Das runde Symbol in der Mitte der Seite zeigt dein aktuelles Profilbild oder einen farbigen Kreis mit deiner Initiale. Klicken Sie auf das weiße Kamerasymbol in der Mitte, um das Fenster „Foto auswählen“ anzuzeigen.
7. klicke aufFoto hochladen. Dies ist das erste Quadrat in der oberen linken Ecke des Fensters "Foto auswählen". Dadurch wird ein Dateibrowser geöffnet, mit dem Sie ein Foto auswählen können.

8. Wählen Sie ein Foto aus und klicken Sie aufOffen. Verwenden Sie den Dateibrowser, um eine Fotodatei auf Ihrem Computer zu finden. Mehrere Ordner werden auf der linken Seite des Dateibrowsers in der Seitenleiste angezeigt. Klicken Sie auf eine Fotodatei, um sie auszuwählen, und klicken Sie dann auf „Öffnen“ in der unteren rechten Ecke des Dateibrowsers.

9. klicke aufFertig in der oberen rechten Ecke des Fensters "Foto auswählen". Dies bestätigt die Änderungen, die Sie an Ihrem Konto vorgenommen haben. Das von Ihnen ausgewählte Foto wird für alle Ihre Google-Konten verwendet, einschließlich Ihres YouTube-Kontos.
Methode 2 von 3: Mit iPhone und iPad

1. Öffne die YouTube-App. Die YouTube-App hat ein Symbol, das einem roten Fernsehbildschirm mit einem weißen "Play"-Dreieck in der Mitte ähnelt. Tippen Sie auf das Symbol auf Ihrem Startbildschirm, um die App zu öffnen.

2. Tippen Sie auf das Symbol in der oberen rechten Ecke. Dein Profilbild wird hier normalerweise angezeigt. Wenn Sie kein Profilbild festgelegt haben, wird hier in der Mitte ein farbiger Kreis mit Ihrer Initiale angezeigt.

3. Drücken Sie Ihren Namen. Dies befindet sich unter Ihrem Profilsymbol oben im Menü "Konto". Dadurch wird eine Liste mit Konten angezeigt, bei denen Sie sich anmelden können.

4. Drücken Sie
. Das Zahnradsymbol befindet sich in der oberen rechten Ecke des Menüs "Konten". Dadurch wird das Menü "Konten verwalten" angezeigt.
5. Tippen Sie auf das Konto, für das Sie ein neues Foto erstellen möchten. Dadurch wird das Menü für dieses Google-Konto angezeigt.

6. Drücken SieFoto aktualisieren. Dies ist der blaue Text unter Ihrem Namen und Ihrer E-Mail-Adresse oben im Google-Kontomenü.

7. Drücken SieProfilfoto einstellen. Dies ist der blaue Text in der unteren rechten Ecke des Popups.

8. Drücken SieFoto machen von Wählen Sie aus Fotos. Wenn Sie mit Ihrer Kamera ein Bild aufnehmen möchten, drücken Sie auf "Foto aufnehmen". Wenn Sie ein Foto auswählen möchten, klicken Sie auf "Aus Fotos auswählen".
Drücke auf "Zulassen", wenn du dazu aufgefordert wirst, YouTube den Zugriff auf deine Fotos zu erlauben.

9. Drücken Sie oder machen Sie ein Foto. Wenn Sie ein neues Foto aufnehmen, tippen Sie auf das runde Symbol unten auf dem Bildschirm, um das Foto aufzunehmen, und tippen Sie dann auf "Foto verwenden". Tippen Sie andernfalls auf "Kamerarolle" und dann auf ein Foto, das Sie als YouTube-Foto verwenden möchten. Dadurch wird das Foto als dein YouTube-Foto festgelegt.
Methode 3 von 3: Mit Android

1. Öffne die Google-App. Das Google App-Symbol ist weiß mit einem roten, gelben, grünen und blauen "G". Tippen Sie auf dieses Symbol auf Ihrem Startbildschirm, in Ihrer Google-Karte oder im Apps-Menü, um die Google-App zu öffnen.

2. Drücken Sie die RegisterkarteMehr… in der unteren rechten Ecke der App.Dies ist das Symbol mit drei horizontalen Punkten.

3. Tippen Sie oben links im Menü "Mehr" auf Ihren Namen und Ihre E-Mail-Adresse.

4. Tippen Sie auf das mit Ihrem YouTube-Konto verknüpfte Google-Konto. Wenn sich Ihr angemeldetes Google-Konto von dem mit Ihrem YouTube-Konto verknüpften Konto unterscheidet, tippen Sie im Menü auf das mit Ihrem YouTube-Konto verknüpfte Konto.
Wenn keines der aufgelisteten Konten mit Ihrem YouTube-Konto verknüpft ist, klicken Sie auf "Weiteres Konto hinzufügen" und melden Sie sich mit der E-Mail-Adresse und dem Passwort an, die mit Ihrem YouTube-Konto verknüpft sind.

5. Drücken SieVerwalten Sie Ihr Google-Konto. Dies ist die Schaltfläche unter Ihrem Namen und Ihrer E-Mail-Adresse oben auf dem Bildschirm. Dadurch wird das Menü Ihres Google-Kontos angezeigt.

6. Drücken Sie die RegisterkartePersönliche Informationen. Dies ist die zweite Registerkarte oben auf dem Bildschirm. Hier können Sie Ihre persönlichen Daten bearbeiten.

7. Drücken SieFoto. Dies ist die erste Option oben im Menü Persönliche Informationen.

8. Drücken Sie auf das Symbol Ihres Profils. Dies ist das kreisförmige Bild über Ihrem Namen. Dies zeigt entweder dein aktuelles Profilbild oder einen farbigen Kreis mit deiner Initiale. Dadurch wird das Menü "Foto auswählen" angezeigt.

9. Drücken SieFoto hochladen. Dies ist das erste Quadrat in der oberen linken Ecke des Menüs "Foto auswählen". Dadurch werden bestimmte Apps angezeigt, mit denen Sie ein Foto auswählen können.
Wenn Sie bereits ein Foto hochgeladen haben, das Sie bei Google verwenden möchten, können Sie dieses Foto auch im Menü "Foto auswählen" antippen, um es als Ihr Profilbild festzulegen.

10. Drücken SieBild aufnehmen oder Dateien. Wenn Sie mit Ihrer Kamera ein Bild aufnehmen möchten, drücken Sie auf „Bild aufnehmen“ und dann auf „Kamera“. Verwenden Sie die weiße Schaltfläche am unteren Bildschirmrand, um ein Foto aufzunehmen. Wenn Sie ein Foto aus Ihrer Galerie auswählen möchten, tippen Sie auf „Dateien“ und dann auf die Datei, die Sie als Profilbild verwenden möchten.
Drücke auf "Zulassen", wenn du dazu aufgefordert wirst, Google den Zugriff auf deine Kamera oder deine Fotos zu erlauben.

11. Drücken SieFertig in der oberen rechten Ecke des Bildschirms mit Ihrem Profilbild. Dadurch wird das Bild bestätigt und für Ihr Google- und YouTube-Konto eingerichtet.
"Fügen sie ihrem youtube-profil ein profilbild hinzu"
Оцените, пожалуйста статью