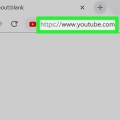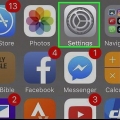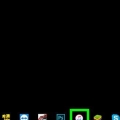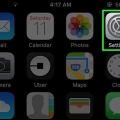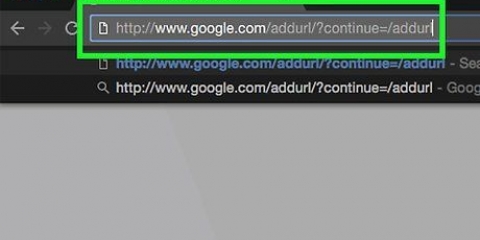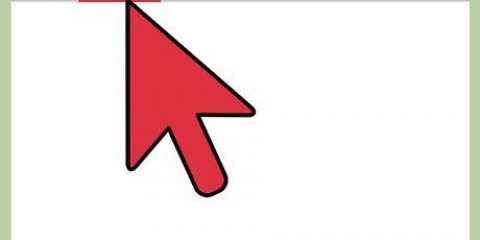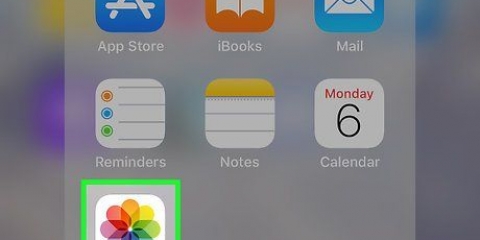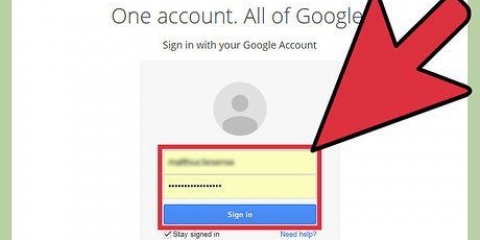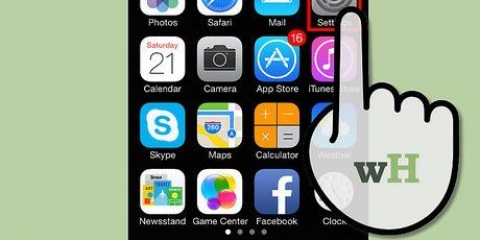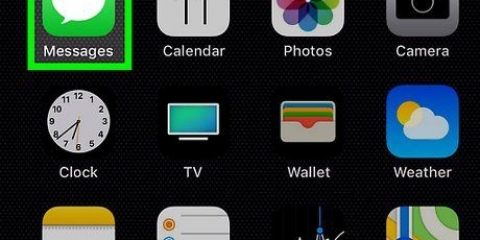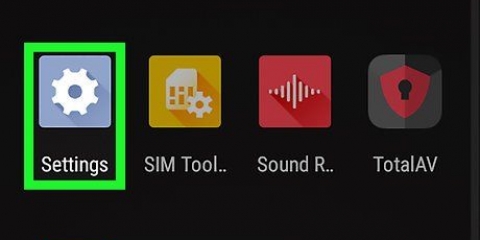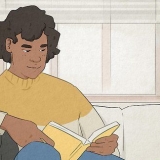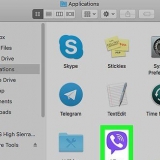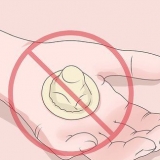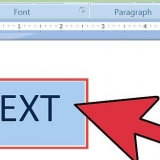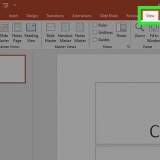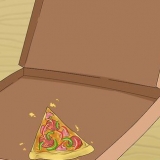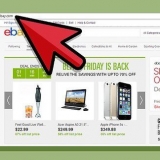Exchange ist einer der am häufigsten verwendeten E-Mail-Server, daher wird er wahrscheinlich auch von Ihrem Unternehmen verwendet. Sie können anhand Ihrer E-Mail-Adresse nicht erkennen, ob Sie Exchange verwenden.
Sie können auch eine Beschreibung eingeben, um den Posteingang des Kontos in Mail . zu kennzeichnen. Notieren Sie sich die angezeigte `Exchange Device ID`, falls der E-Mail-Administrator Ihres Arbeitgebers sie benötigt.




















Fügen sie ihrem iphone ihre geschäftliche e-mail-adresse hinzu
In diesem Tutorial erfahren Sie, wie Sie Ihr iPhone einrichten, damit Sie Ihre geschäftlichen E-Mails mit der Apple Mail-App anzeigen können.
Schritte
Methode 1 von 2: Verwenden von Microsoft Exchange

1. Einstellungen öffnen`. Dies ist eine graue App mit einem Zahnrad (⚙️) normalerweise auf Ihrem Startbildschirm.

2. Scrolle nach unten und tippe auf Mail. Dies ist neben einem blauen Symbol mit dem Bild eines weißen, versiegelten Umschlags.

3. Tippen Sie auf Konten. Das steht ganz oben im Menü.

4. Tippen Sie auf Konto hinzufügen. Dies ist am Ende des ersten Abschnitts.

5. Tippen Sie auf Austausch. Dies steht ganz oben in den Kontooptionen.

6. Geben sie ihre E-Mailadresse ein. Geben Sie die E-Mail-Adresse des Kontos ein, das Sie zu Ihrem iPhone hinzufügen möchten.

7. Tippen Sie auf Weiter. Es befindet sich in der oberen rechten Ecke des Bildschirms.

8. Geben Sie Ihr Passwort ein. Geben Sie das mit der E-Mail-Adresse verknüpfte Passwort ein.

9. Tippen Sie auf Weiter. Es befindet sich in der oberen rechten Ecke des Bildschirms.

10. Folgen Sie den Anweisungen auf dem Bildschirm. Je nach Kontotyp werden Sie möglicherweise aufgefordert, die Sicherheitseinstellungen zu aktualisieren oder der Mail-App den Zugriff auf Ihr Konto zu erlauben. Tippen Sie in diesem Fall auf Erlauben.

11. Schieben Sie `Mail` auf die `An`-Position. Es steht ganz oben im Menü und wird grün.
Schieben Sie andere Datentypen wie „Kalender“ und „Kontakte“ auf die Position „Ein“, um sie auch auf Ihrem iPhone einzufügen.

12. Tippen Sie auf Speichern. Es befindet sich in der oberen rechten Ecke des Bildschirms. Sie können jetzt E-Mails von Ihrem Konto mit der Mail-App Ihres iPhones senden.
Sie finden den Posteingang für dieses Konto auf dem Bildschirm `Postfächer`.
Methode 2 von 2: Andere E-Mail-Dienste verwenden

1. Einstellungen öffnen`. Dies ist eine graue App mit einem Zahnrad (⚙️) normalerweise auf Ihrem Startbildschirm.

2. Scrolle nach unten und tippe auf Mail. Dies ist neben einem blauen Symbol mit dem Bild eines weißen, versiegelten Umschlags.

3. Tippen Sie auf Konten. Das steht ganz oben im Menü.

4. Tippen Sie auf Konto hinzufügen. Dies ist am Ende des ersten Abschnitts.

5. Tippen Sie auf Andere. Es steht ganz unten in den Kontooptionen.
Mit dieser Option können Sie die Einstellungen eines benutzerdefinierten Mailservers wie POP, SMTP oder IMAP eingeben.

6. Tippen Sie auf E-Mail-Konto hinzufügen. Dies ist oben auf dem Bildschirm unter "MAIL".

7. Gib deinen Namen ein. Geben Sie Ihren Namen so ein, wie er in ausgehenden Nachrichten erscheinen soll.

8. Geben sie ihre E-Mailadresse ein. Geben Sie die E-Mail-Adresse des Kontos ein, das Sie zu Ihrem iPhone hinzufügen möchten.

9. Geben Sie Ihr Passwort ein. Geben Sie das mit Ihrer E-Mail-Adresse verknüpfte Passwort ein.
Sie können auch eine Beschreibung eingeben, die verwendet wird, um den Posteingang des Kontos in Mail . zu kennzeichnen.

10. Tippen Sie auf Weiter. Es befindet sich in der oberen rechten Ecke des Bildschirms.

11. Wählen Sie den Typ des Mailservers. Tippen Sie dazu oben auf dem Bildschirm auf die Registerkarte IMAP oder POP.
Wenn Sie die zum Ausfüllen der Felder erforderlichen Informationen nicht kennen, sollten Sie diese von Ihrem E-Mail-Administrator Ihres Arbeitgebers erhalten.

12. Geben Sie einen Hostnamen ein. Tragen Sie es in das beschriftete Feld im Abschnitt "SERVER FÜR EINGEHENDE MAILS" ein.

13. Gebe einen Benutzernamen ein. Dies ist normalerweise der Teil der E-Mail-Adresse, der vor dem at-Zeichen ("@") steht.

14. Geben Sie einen Hostnamen ein. Tragen Sie es in das beschriftete Feld im Abschnitt `OUTGOING MAIL SERVER` ein.
Falls von Ihrem E-Mail-Administrator verlangt, geben Sie in diesem Abschnitt auch Ihren Benutzernamen und Ihr Passwort ein.

fünfzehn. Tippen Sie auf Speichern. Es befindet sich in der oberen rechten Ecke des Bildschirms. Sie können jetzt mit der Mail-App auf Ihrem iPhone E-Mails von Ihrem Konto aus senden.
Sie finden den Posteingang für dieses Konto auf dem Bildschirm `Postfächer`.
"Fügen sie ihrem iphone ihre geschäftliche e-mail-adresse hinzu"
Оцените, пожалуйста статью