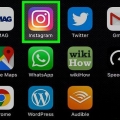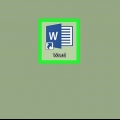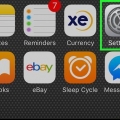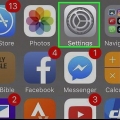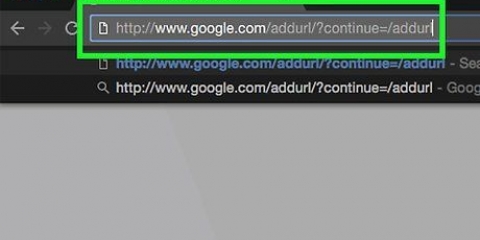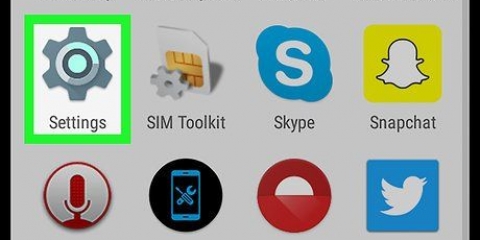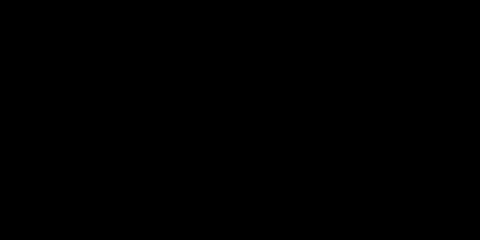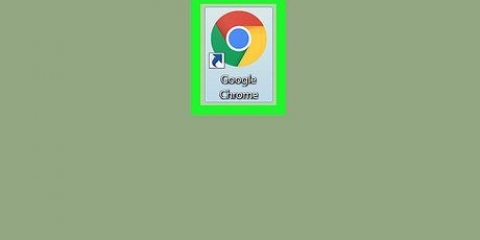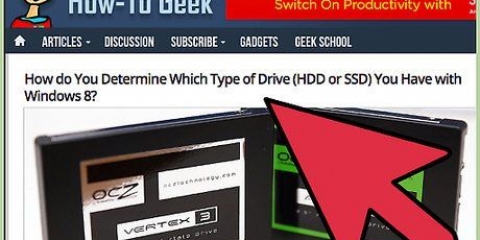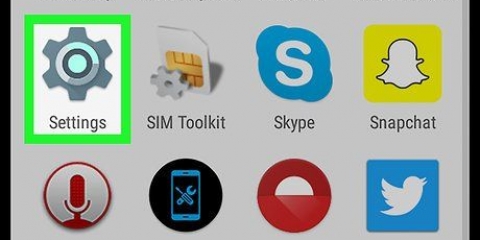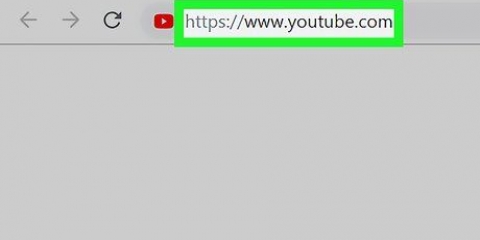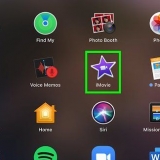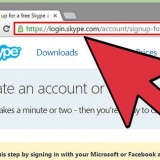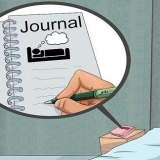Fügen sie benutzerdefinierte textverknüpfungen zu android hinzu
In diesem Tutorial erfahren Sie, wie Sie auf Android eine Textverknüpfung mit zwei oder drei Buchstaben für einen ganzen Satz erstellen.
Schritte
Methode 1 von 2: Verwenden von Android Oreo

1. Öffne die Einstellungen-App
. Es ist das blau-graue Zahnradsymbol in deiner App-Schublade. Wischen Sie vom unteren Bildschirmrand nach oben, um die App-Schublade zu öffnen. - Sie können auch vom oberen Bildschirmrand nach unten wischen und auf das Zahnradsymbol tippen.

2. Scrollen Sie zur dritten Gruppe von Optionen und tippen Sie auf Sprache & Eingang.Dies ist das Menü Sprache & Eingabe.
Bei einigen Telefonen müssen Sie möglicherweise drücken System der Sprache beitreten & Eingabemenü zu kommen.

3. Wählen Sie Persönliches Wörterbuch. Dies ist die dritte Option im Abschnitt Sprache & Eingabe.

4. Wählen +.Es befindet sich in der oberen rechten Ecke des Bildschirms.

5. Geben Sie ein Wort oder einen Satz ein. Tippen Sie auf die oberste Zeile und geben Sie ein Wort oder einen Satz ein, für den Sie eine Verknüpfung erstellen möchten. Sie können beispielsweise "Ich liebe dich" eingeben.

6. Geben Sie eine Verknüpfung ein. Tippe auf die Zeile neben dem Label "Optional Shortcut" und tippe den Shortcut ein, den du für den eingegebenen Satz verwenden möchtest. Wenn Ihr Satz beispielsweise "Ich liebe dich" lautet, können Sie "hvj" eingeben. Dadurch wird die Verknüpfung zur Tastatur hinzugefügt.
Methode 2 von 2: Mit Samsung Galaxy

1. Öffne die Einstellungen-App
. Es ist das blau-graue Zahnradsymbol in deiner App-Schublade. Wischen Sie vom unteren Bildschirmrand nach oben, um die App-Schublade zu öffnen. - Sie können auch vom oberen Bildschirmrand nach unten wischen und auf das Zahnradsymbol tippen.

2. Scrolle nach unten und tippe aufAllgemeine Geschäftsführung.Es befindet sich unten im Einstellungsmenü. Es befindet sich neben einem Symbol, das wie Bildlaufleisten aussieht.

3. Tippen Sie aufSprache und Eingabe.Dies ist die erste Option oben im Menü Allgemeine Verwaltung.

4. Tippen Sie aufBildschirmtastatur. Dies ist die erste Option unter der Überschrift "Tastaturen".

5. Tippen Sie aufSamsung-Tastatur. Samsung-Tastatur ist die Standardtastatur für Samsung Galaxy-Geräte. Wenn Sie diese Tastatur verwenden, wird sie oben auf der Tastatur angezeigt.
Wenn Sie eine andere Tastatur als die Standardtastatur verwenden, werden hier mehrere Menüoptionen angezeigt.

6. Tippen Sie aufintelligentes Tippen. Dies ist die zweite Option im Samsung-Tastaturmenü.

7. Tippen Sie aufTextverknüpfungen. Dies ist die dritte Option im Smart Typing-Menü.
Wenn dieser Text grau ist, tippen Sie auf den Schalter neben "prädiktiver Text` um Textvorhersage zu aktivieren.

8. Tippen Sie aufHinzufügen. Es befindet sich in der oberen rechten Ecke des Menüs Textverknüpfungen. Dadurch wird ein Popup angezeigt, in dem Sie eine Textverknüpfung hinzufügen können.

9. Geben Sie eine Verknüpfung ein. Tippen Sie auf die Zeile mit dem Test "Verknüpfung" und geben Sie eine Verknüpfung ein, die Sie für ein Wort oder einen Satz verwenden möchten. Sie können beispielsweise "hvj" vor dem Satz "Ich liebe dich" eingeben.

10. Gib einen Satz ein. Tippen Sie auf die Zeile mit der Aufschrift "Erweiterter Satz" und geben Sie das vollständige Wort oder den vollständigen Satz ein, den Sie für Ihre Verknüpfung verwenden möchten.

11. Tippen Sie aufHinzufügen. Es befindet sich in der unteren rechten Ecke des Popup-Fensters Verknüpfung hinzufügen.
Tipps
Textverknüpfungen sind sehr nützlich für E-Mail-Adressen, Telefonnummern usw.
Warnungen
- Wenn Sie eine andere Tastatur als die Standardtastatur verwenden, unterstützt diese möglicherweise keine Textverknüpfungen oder die Einstellungen können anders sein.
"Fügen sie benutzerdefinierte textverknüpfungen zu android hinzu"
Оцените, пожалуйста статью