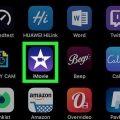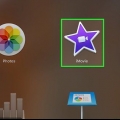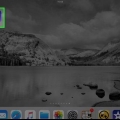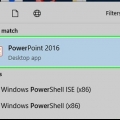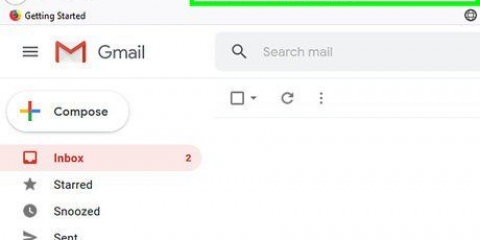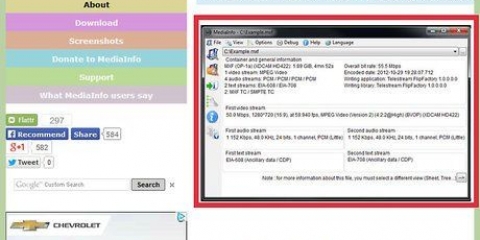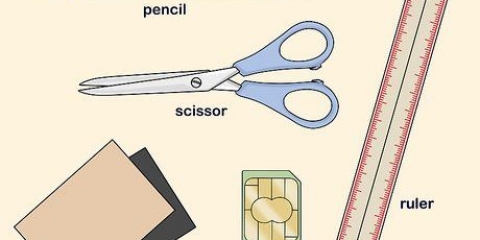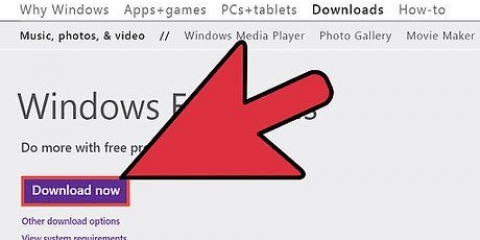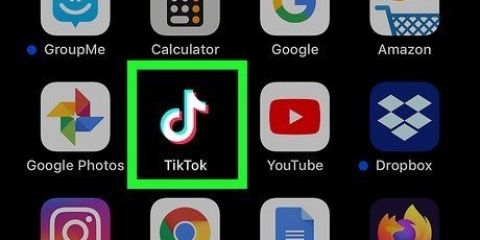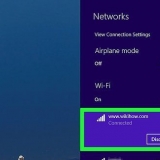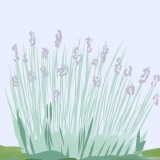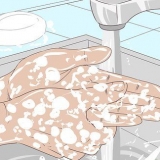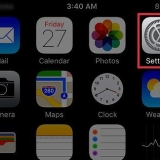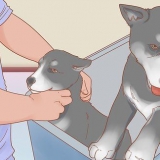In der unteren Hälfte des Bildschirms finden Sie eine Bearbeitungsrolle des gesamten Videos. Sie können jederzeit mit der linken Maustaste auf die Videorolle klicken, um hierher zu springen. Der weiße vertikale Wiedergabebalken sollte sich genau an der Stelle befinden, an der Sie schneiden möchten. Du kannst de Leertaste Drücken Sie Ihre Tastatur, um das Video abzuspielen und anzuhalten. Verwenden Sie die Pfeiltasten nach rechts und links, um die Abspielposition um ein Bild vor- oder zurückzubewegen. Eine vollständige Liste aller Tastaturkürzel für iMovie finden Sie hier auf der offiziellen Hilfeseite von Apple: https://support.Apfel.com/kb/PH22830?locale=en_US.









In der unteren Hälfte des Bildschirms sehen Sie eine Bearbeitungsrolle des gesamten Videos. Stellen Sie sicher, dass Sie die weiße vertikale Abspielposition genau dann positionieren, wenn Sie den Clip teilen möchten.


Schneiden sie ein video in imovie
In diesem Tutorial erfahren Sie, wie Sie einen Videoclip an einer ausgewählten Stelle in iMovie mit einem Mac, iPhone oder iPad teilen und zuschneiden. iMovie ist Apples offizielle Videobearbeitungssuite für alle Desktop- und mobilen macOS- und iOS-Plattformen. Sie können das `Split Clip`-Tool von iMovie verwenden, um Videoclips zu teilen und Ausschnitte an einer beliebigen Stelle in einem Video zu erstellen.
Schritte
Methode 1 von 2: Auf einem Mac

1. Öffnen Sie die iMovie-App auf Ihrem Computer. Das iMovie-Symbol sieht aus wie eine violette Videokamera in einem weißen Stern auf violettem Hintergrund. Sie finden es im Dock oder in Ihrem "Programme"-Ordner.

2. Wählen Sie das Videoprojekt aus, das Sie bearbeiten möchten. Doppelklicken Sie auf Ihrer Seite "Projekte" auf einen Film oder ein Videoprojekt, um die Bearbeitungswerkzeuge zu öffnen.
Der Video-Editor befindet sich in der unteren Hälfte des App-Fensters.

3. Finden Sie den genauen Moment, in dem Sie Ihr Video schneiden möchten. Spielen Sie den Videoclip im Editor in der unteren Bildschirmhälfte ab und halten Sie ihn genau in dem Moment an, in dem Sie ihn schneiden möchten.

4. Drücken Sie⌘ Befehl+B auf deiner Tastatur. Diese Tastaturkombination teilt den Clip automatisch in zwei Teile, genau in dem Moment, in dem sich die weiße vertikale Videolinie befindet.
Nach dem Aufteilen können Sie einen der beiden Teile auswählen und mit . löschen löschen drücke deine tastatur.

5. Klicken Sie mit der rechten Maustaste auf den Moment im Video, den Sie schneiden möchten (optional). Alternativ zum Tastaturkürzel können Sie auch im Editor unten mit der Maus über den Videoclip fahren und mit der rechten Maustaste genau auf den Moment klicken, den Sie schneiden möchten.

6. WählenClip teilen im Rechtsklick-Menü. Wie die Tastaturkombination schneidet diese Ihr Video genau in dem Moment, in dem Sie sie ausgewählt haben.

7. Mit Links in dem Moment verriegeln, in dem Sie das Video schneiden möchten (optional). Als letzte Lösung können Sie das Video durchsuchen und mit einem einfachen Linksklick den Moment auswählen, in dem Sie schneiden möchten.
Dadurch wird die weiße vertikale Linie automatisch genau in diesem Moment im Videoclip platziert.

8. Klicken Sie auf das MenüÄndern oder `Bearbeiten` in der Menüleiste. Diese Schaltfläche befindet sich in der Menüleiste Ihres Mac oben auf dem Bildschirm. Ein Dropdown-Menü wird geöffnet.

9. klicke aufClip teilen im Menü `Bearbeiten`. Dadurch wird das Video genau in dem Moment geschnitten, in dem Sie mit der linken Maustaste ausgewählt haben.
Methode 2 von 2: Auf einem iPhone oder iPad

1. Öffnen Sie die iMovie-App auf Ihrem iPhone oder iPad. Das iMovie-Symbol sieht aus wie ein Lila in einem weißen Stern auf einem lila Hintergrund. Sie finden es auf Ihrem Startbildschirm oder in einem App-Ordner.

2. Tippen Sie auf das Projekt, das Sie bearbeiten möchten. Wählen Sie auf der Seite "Projekte" das Video- oder Filmprojekt aus, das Sie bearbeiten möchten, um die Details zu öffnen.

3. Tippen Sie auf die SchaltflächeHerstellen. Du findest diesen Button unter dem Thumbnail und dem Titel des Videos. Das ausgewählte Video wird im Editor geöffnet.

4. Halten Sie die Videorolle unten gedrückt und ziehen Sie sie. Sie können die Videorolle am unteren Bildschirmrand gedrückt halten und genau an den Moment ziehen, an dem Sie das Video teilen möchten.

5. Tippe unten im Editor auf die Videorolle. Dadurch wird die Videorolle im Editor gelb hervorgehoben und Ihre Bearbeitungswerkzeuge am unteren Bildschirmrand angezeigt.

6. WählenAktionen in der unteren Symbolleiste. Diese Schaltfläche sieht aus wie ein Scherensymbol. Ihre Videoaktionen werden angezeigt.

7. Tippen Sie aufTeilen über der Symbolleiste unten. Dadurch wird das Video dort geschnitten, wo die weiße vertikale Linie ist.
"Schneiden sie ein video in imovie"
Оцените, пожалуйста статью