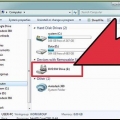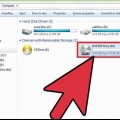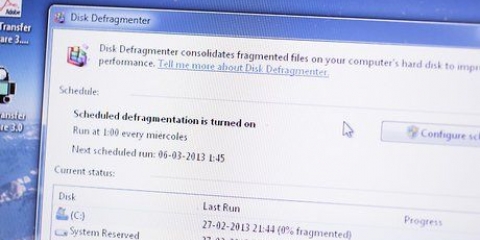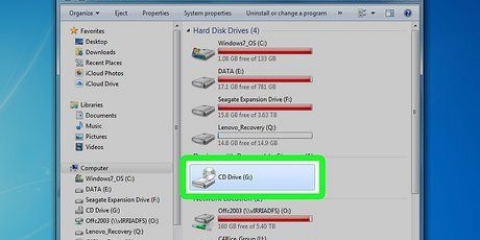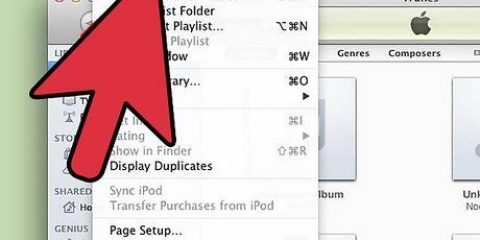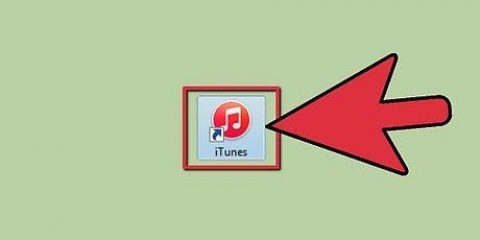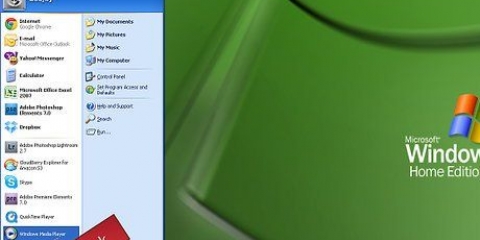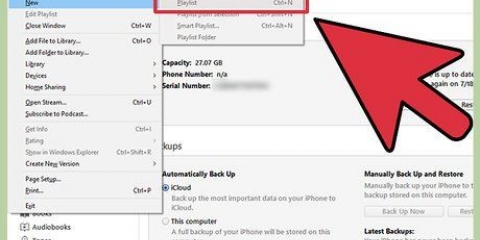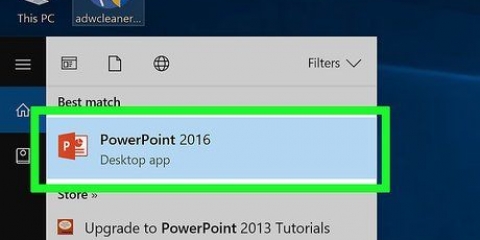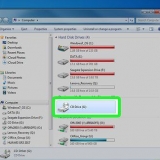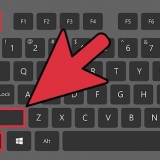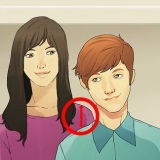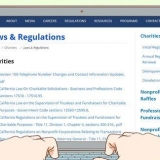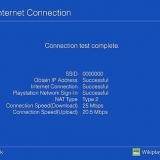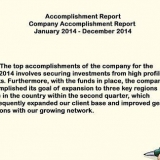Sie sehen den grünen Download-Button auf der rechten Seite der Seite. Nachdem Burn heruntergeladen wurde, doppelklicken Sie auf die heruntergeladene Datei, um den Installationsvorgang abzuschließen, einschließlich des Ziehens der heruntergeladenen Datei in Ihren Ordner "Programme". Möglicherweise müssen Sie das Herunterladen der App von überall aus zulassen, was Sie in verwalten können Systemeinstellungen > Sicherheit und Privatsphäre > Allgemein. 







Wählen Sie im nächsten Fenster die richtige Kopiergeschwindigkeit zum Brennen der DVD. Klicken Sie auf die Dropdown-Liste „Geschwindigkeit“ und wählen Sie „4x“ aus. Dadurch wird sichergestellt, dass das Video mit mittlerer Geschwindigkeit auf die DVD kopiert wird, ohne die Qualität zu beeinträchtigen. Im Allgemeinen gilt: Je langsamer die Geschwindigkeit, desto besser die Brennqualität. 4k ist nicht die schnellste verfügbare Geschwindigkeit, wird aber am häufigsten verwendet. Klicke nochmal auf den Button Brennen um den Prozess zu starten. Wenn der Vorgang abgeschlossen ist, wird eine DVD-Verknüpfung auf Ihrem Desktop erstellt.
Verwenden Sie diese Methode, wenn Sie die Videodatei auf einer DVD speichern möchten, den Film jedoch nicht auf einem DVD-Player ansehen möchten. Sie können den Film auch auf Computern mit DVD-ROM-Laufwerken ansehen, indem Sie die fertige DVD einlegen und auf die Videodatei doppelklicken. Sie können zwischen zwei Laufwerksgrößen wählen: 4 GB oder 8 GB. Eine 4-GB-Diskette reicht ungefähr für anderthalb Stunden Filmlänge. Für einen längeren Film müssen Sie die 8 GB verwenden. 

Wenn das Fenster nicht angezeigt wird, können Sie im Datei-Explorer zu Ihrer Videodatei gehen, mit der rechten Maustaste darauf klicken und auf klicken Senden Klicken Sie auf und wählen Sie Ihr DVD-Laufwerk (z. D:). Die meisten Windows-Computer verfügen über eine integrierte Software zum Brennen von CDs/DVDs. Sie können auch den Windows Media Player verwenden, wenn Sie nicht über Windows 10 verfügen. 



















Ein video auf eine dvd brennen
- Schritte
- Methode 1 von 5: Erstellen Sie eine Video-DVD mit Ashampoo für Windows
- Methode 2 von 5: Erstellen Sie eine Video-DVD mit Burn for Mac
- Methode 3 von 5: Erstellen einer Daten-DVD mit Windows 10
- Methode 4 von 5: Erstellen einer Daten-DVD mit Windows Media Player
- Methode 5 von 5: Erstellen einer Daten-DVD mit einem Mac
- Warnungen
Haben Sie ein Familienurlaubsvideo, das zu groß ist, um es per E-Mail zu teilen?? Oder möchten Sie einfach nur eine Kopie eines digitalen Videos, das Sie auf jedem DVD-Player ansehen können? Dieses Tutorial zeigt Ihnen, wie Sie mit Burn für macOS und Ashampoos Burning Studio für Windows ein Video auf eine DVD brennen. Außerdem erfahren Sie, wie Sie mit der integrierten Software Ihres Computers Daten-DVDs erstellen, die Sie nur auf einem Computer ansehen können.
Schritte
Methode 1 von 5: Erstellen Sie eine Video-DVD mit Ashampoo für Windows

1. Nehmen Sie eine leere DVD. Zuerst benötigen Sie einen leeren Datenträger, auf den Sie Ihr Video brennen können. Sie können einen DVD-Rohling bei jedem Audio- oder Elektronikhändler für weniger als einen Dollar pro Disc oder 10 US-Dollar pro 10er-Pack kaufen.
- Sie können zwischen zwei Laufwerksgrößen wählen: 4 GB oder 8 GB. Eine 4-GB-Diskette reicht ungefähr für anderthalb Stunden Filmlänge. Für einen längeren Film müssen Sie die 8 GB verwenden.
- Verwenden Sie diese Methode, wenn Sie Ihren DVD-Film auf einem DVD-Player mit Windows 7, 8 oder 10 ansehen möchten.

2. Legen Sie die leere DVD in das CD/DVD-Laufwerk Ihres Computers ein. Diese Station befindet sich je nach Marke und Modell auf einem Desktop vorne oder an der Seite eines Laptops. Drücken Sie die Taste am Laufwerk, um es zu öffnen und legen Sie die Disc in das Laufwerk ein.
Wenn Ihr Computer kein CD/DVD-Laufwerk hat, wie z. B. Netbooks, können Sie stattdessen ein externes CD/DVD-Laufwerk verwenden, das Sie in jedem Computer- oder Elektronikgeschäft für etwa 60 US-Dollar kaufen können. Sie müssen es nicht installieren – schließen Sie das Gerät einfach an einen USB-Anschluss Ihres Computers an und schon kann es losgehen.

3. Laden Sie Burning Studio herunter vonhttps://www.ashampoo.com/de/usd/pin/7110/burning-software/burning-studio-free? Wenn du auf dem blauen bist Herunterladen-Schaltfläche auf der rechten Seite der Seite, Sie werden auf eine andere Seite weitergeleitet, wenn das Programm heruntergeladen wird. Starten Sie das heruntergeladene .exe, um Burning Studio von Ashampoo zu installieren.

4. Brennstudio öffnen. Wenn das Programm nach der Installation nicht sofort geöffnet wird, können Sie das Programm über das Windows-Startmenü öffnen.

5. Bewegen Sie den Mauszeiger über Daten. Diese finden Sie in einem Menü auf der linken Seite des Programmfensters. Rechts öffnet sich ein weiteres Menü.

6. klicke aufNeues Laufwerk. Dies ist normalerweise der erste Eintrag in diesem Menü und ein neues Fenster wird geöffnet.

7. Klicken Sie auf das Pluszeichen (+). Es befindet sich auf der rechten Seite des Programmfensters und Ihr Dateibrowser wird angezeigt.

8. Doppelklicken Sie auf die Datei, die Sie hinzufügen möchten. Sie können mehrere Dateien auswählen, indem Sie {{keypress|Ctrl} gedrückt halten, wenn Sie auf eine Datei klicken.

9. klicke aufHinzufügen. Sie sehen dies unten rechts im Dateibrowser-Fenster.

10. Klicken Sie hier, um einen Disc-Recorder-Speicherort unter "Einstellungen" auszuwählen. Wählen Sie den Speicherort Ihres DVD-Rohlings.

11. klicke aufDVD brennen. Dadurch wird der Brennvorgang gestartet. Oben auf dem Bildschirm wird ein Fortschrittsbalken angezeigt, der den Brennvorgang anzeigt, sowie Systembenachrichtigungen, wenn Fehler auftreten, z. B. wenn eine Datei nicht gebrannt werden kann.
Wenn der Brennvorgang abgeschlossen ist, wird ein Fenster angezeigt, in dem Sie auf klicken können OK und Ausfahrt Klicken Sie hier, um das Programm zu schließen.
Methode 2 von 5: Erstellen Sie eine Video-DVD mit Burn for Mac

1. Nehmen Sie eine leere DVD. Zuerst benötigen Sie einen leeren Datenträger, auf den Sie Ihr Video brennen können. Sie können einen DVD-Rohling bei jedem Audio- oder Elektronikhändler für weniger als einen Dollar pro Disc oder 10 US-Dollar pro 10er-Pack kaufen.
- Sie können zwischen zwei Laufwerksgrößen wählen: 4 GB oder 8 GB. Eine 4-GB-Diskette reicht ungefähr für anderthalb Stunden Filmlänge. Für einen längeren Film müssen Sie die 8 GB verwenden.
- Verwenden Sie diese Methode, wenn Sie Ihren DVD-Film auf einem DVD-Player mit macOS ansehen möchten.

2. Legen Sie die leere DVD in das CD/DVD-Laufwerk Ihres Computers ein. Diese Station befindet sich je nach Marke und Modell auf einem Desktop vorne oder an der Seite eines Laptops. Schieben Sie die Disc in das Laufwerk und der Computer sollte sie einziehen.
Wenn Ihr Computer kein CD/DVD-Laufwerk hat, wie Netbooks und einige Modelle von Mac-Computern, können Sie stattdessen ein externes CD/DVD-Laufwerk verwenden, das Sie in jedem Computer- oder Elektronikgeschäft für etwa 60 US-Dollar kaufen können. Sie müssen es nicht installieren – schließen Sie es einfach an einen USB-Anschluss Ihres Computers an und Sie können das externe Laufwerk verwenden.

3. Brennen herunterladen vonhttps://burn-osx.Quellenschmiede.io/Pages/Deutsch/home.html. Ermöglicht das Kopieren von Dateien und Dokumenten auf Ihrem Mac auf leere DVDs.

4. Brennen starten. Sie finden dieses gelb-schwarze App-Symbol im Anwendungsordner des Finders.

5. Klicken Sie auf Video. Sie finden dies oben im Anwendungsfenster neben "Sound".
Geben Sie einen Namen für Ihre DVD in das Textfeld ein. Sie können bei der Benennung Ihres Laufwerks alphanumerische Zeichen verwenden.

6. Klicken Sie auf die Schaltfläche, die neben dem Textfeld "Festplattenname" angezeigt wird. Sie können auswählen, welche Art von CD Sie brennen möchten.

7. klicke aufDVD-Video um es auszuwählen. Die DVD wird so formatiert, dass sie als normale DVD abgespielt werden kann.

8. Klicken Sie auf das MenüBrennen und wählen Sie Einstellungen. Das Menü `Brennen` befindet sich oben links auf dem Bildschirm.

9. klicke aufVideo. Sie sehen diese Registerkarte oben im Fenster mit "Allgemein", "Brennen", "Daten", "Audio" und "Erweitert".
Klicken Sie auf das Menü `Region` und wählen Sie `NTSC` aus der Liste. Dadurch wird das Dateiformat der zu erstellenden DVD festgelegt, damit DVD-Player Ihre Disc lesen können. Drücken Sie die rote Taste oben links im Fenster „Optionen“, um es zu schließen.

10. Gehen Sie im Finder zu Ihrer Videodatei und ziehen Sie sie nach Burn. Sie müssen eine Weile warten, während Burn die Videodatei geladen hat.
Wenn beim Verschieben des Videos in das Brennfenster die Meldung "Inkompatible Datei" angezeigt wird, klicken Sie auf Umwandeln nach der Benachrichtigung, und dies ändert die Videodatei in ein Format, das das Programm erkennt.

11. klicke aufBrennen. Sie sehen diese Schaltfläche unten rechts auf dem Bildschirm.
Methode 3 von 5: Erstellen einer Daten-DVD mit Windows 10

1. Nehmen Sie eine leere DVD. Zuerst benötigen Sie einen leeren Datenträger, auf den Sie Ihr Video brennen können. Sie können einen DVD-Rohling bei jedem Audio- oder Elektronikhändler für weniger als einen Dollar pro Disc oder 10 US-Dollar pro 10er-Pack kaufen.

2. Legen Sie die leere DVD in das CD/DVD-Laufwerk Ihres Computers ein. Diese Station befindet sich je nach Marke und Modell auf einem Desktop vorne oder an der Seite eines Laptops. Drücken Sie die Taste am Laufwerk, um es zu öffnen und legen Sie die Disc in das Laufwerk ein.
Wenn Ihr Computer kein CD/DVD-Laufwerk hat, wie z. B. Netbooks, können Sie stattdessen ein externes CD/DVD-Laufwerk verwenden, das Sie in jedem Computer- oder Elektronikgeschäft für etwa 60 US-Dollar kaufen können. Sie müssen es nicht installieren – schließen Sie das Gerät einfach an einen USB-Anschluss Ihres Computers an und schon kann es losgehen.

3. klicke aufBrennen. Nach dem Einlegen der DVD in das Laufwerk erscheint auf dem Desktop ein kleines Autoplay-Fenster, in dem Sie gefragt werden, was Sie mit der DVD tun möchten. nachdem du geklickt hast Brennen angeklickt, öffnet sich ein Fenster `Disc brennen`.

4. Geben Sie einen Namen für die DVD in das dafür vorgesehene Textfeld ein. Du tippst in das kleine Kästchen `Disc brennen`. Stellen Sie sicher, dass Sie die Option "Mit einem CD/DVD-Player" auswählen. Dadurch wird Ihre Disc auf DVD-Playern und Computern lesbar.
klicke auf Nächster weitergehen. Dadurch wird Ihr DVD-Laufwerk in einem neuen Fenster geöffnet, da die zuvor ausgewählten Dateien auf das CD/DVD-Brennerlaufwerk kopiert werden.

5. Navigieren Sie zu dem Ordner, in dem sich das Video befindet, das Sie brennen möchten. Sie möchten es öffnen und die Videodatei auswählen. Nachdem Sie die Videodatei ausgewählt haben, ziehen Sie sie in das Fenster des DVD-Laufwerks. Dadurch werden die ausgewählten Videodateien auf Ihre DVD kopiert, die zum Brennen bereit sind.

6. Klicken Sie auf die Registerkarte Drive Utilities. Sie finden es oben im Pop-up-Fenster.

7. klicke auf Beenden Sie das Speichern auf der Festplatte. Dies ist normalerweise die zweite Option in der Liste unter "Auswerfen".
Das Brennen Ihres Videos auf eine DVD kann je nach Länge Ihres Videos einige Minuten dauern. Die Disc sollte automatisch aus dem Laufwerk ausgeworfen werden, sobald dies erledigt ist.
Methode 4 von 5: Erstellen einer Daten-DVD mit Windows Media Player

1. Nehmen Sie eine leere DVD. Zuerst benötigen Sie einen leeren Datenträger, auf den Sie Ihr Video brennen können. Sie können einen DVD-Rohling bei jedem Audio- oder Elektronikhändler für weniger als einen Dollar pro Disc oder 10 US-Dollar pro 10er-Pack kaufen.
- Verwenden Sie diese Methode, wenn Sie die Videodatei auf einer DVD speichern, aber nicht auf einem DVD-Player abspielen möchten. Sie können den Film weiterhin auf einem Computer mit CD/DVD-Laufwerk ansehen, indem Sie die fertige DVD in das CD-Laufwerk einlegen und auf die Videodatei doppelklicken.
- Sie können zwischen zwei Laufwerksgrößen wählen: 4 GB oder 8 GB. Eine 4-GB-Diskette reicht ungefähr für anderthalb Stunden Filmlänge. Für einen längeren Film müssen Sie die 8 GB verwenden.

2. Legen Sie die leere DVD in das CD/DVD-Laufwerk Ihres Computers ein. Diese Station befindet sich je nach Marke und Modell auf einem Desktop vorne oder an der Seite eines Laptops. Drücken Sie die Taste am Laufwerk, um es zu öffnen und legen Sie die Disc in das Laufwerk ein.
Wenn Ihr Computer kein CD/DVD-Laufwerk hat, wie z. B. Netbooks, können Sie stattdessen ein externes CD/DVD-Laufwerk verwenden, das Sie in jedem Computer- oder Elektronikgeschäft für etwa 60 US-Dollar kaufen können. Sie müssen es nicht installieren – schließen Sie das Gerät einfach an einen USB-Anschluss Ihres Computers an und schon kann es losgehen.

3. Öffnen Sie den Windows Media Player. Sie finden dieses Programm im Startmenü oder geben `wmp` in die Windows-Suchleiste ein.

4. Klicken Sie auf Brennen. Sie sehen diese Option in der oberen rechten Ecke des Fensters zwischen "Play" und "Sync".

5. Klicken Sie auf das Häkchen auf dem Papiersymbol. Es öffnet sich ein Menü.

6. Klicke umDaten-CD oder DVD wählen. Dies zeigt an, dass Sie ein Video brennen möchten, nicht nur Ton.

7. Drücken Sie⊞ gewinnen+E um den Windows Explorer zu öffnen.

8. Ziehen Sie die Videodatei in die Liste der zu brennenden Dateien in WMP. Sie sollten diese Liste sehen, wenn Sie zuvor auf der Registerkarte waren Brennen angeklickt.
Wenn Sie Ihre Videodatei hinzufügen, sehen Sie, wie viel Platz Sie auf der DVD unter dem DVD-Namen haben. Sie können Dateien auch ziehen und ablegen, um sie vor dem Brennen neu anzuordnen.

9. klicke auf Beginnen Sie mit dem Brennen. Diese finden Sie über dem DVD-Namen.
Das Brennen Ihres Videos auf eine DVD kann je nach Länge Ihres Videos mehrere Minuten dauern. Die Disc sollte nach Abschluss des Brennvorgangs automatisch aus dem Laufwerk ausgeworfen werden.
Methode 5 von 5: Erstellen einer Daten-DVD mit einem Mac

1. Nehmen Sie eine leere DVD. Zuerst benötigen Sie einen leeren Datenträger, auf den Sie Ihr Video brennen können. Sie können einen DVD-Rohling bei jedem Audio- oder Elektronikhändler für weniger als einen Dollar pro Disc oder 10 US-Dollar pro 10er-Pack kaufen.
- Sie können zwischen zwei Festplattengrößen wählen: 4 Gigabyte oder 8 Gigabyte. Ein 4-GB-Laufwerk reicht ungefähr für eineinhalb Stunden Video – wenn Ihr Video länger ist, sollten Sie die 8 GB verwenden.
- Verwenden Sie diese Methode, wenn Sie die Videodatei auf einer DVD speichern, aber nicht auf einem DVD-Player abspielen möchten. Sie können den Film weiterhin auf einem Computer mit CD/DVD-Laufwerk ansehen, indem Sie die fertige DVD in das CD-Laufwerk einlegen und auf die Videodatei doppelklicken.

2. Legen Sie die leere DVD in das CD/DVD-Laufwerk Ihres Computers ein. Diese Station befindet sich je nach Marke und Modell auf einem Desktop vorne oder an der Seite eines Laptops. Schieben Sie die Disc in das Laufwerk und der Computer sollte sie einziehen.
Wenn Ihr Computer kein CD/DVD-Laufwerk hat, wie Netbooks und einige Modelle von Mac-Computern, können Sie stattdessen ein externes CD/DVD-Laufwerk verwenden, das Sie in jedem Computer- oder Elektronikgeschäft für etwa 60 US-Dollar kaufen können. Sie müssen es nicht installieren – stecken Sie es einfach in einen USB-Anschluss Ihres Computers und Sie sind einsatzbereit.

3. Finder öffnen
. Wenn Sie den Rohling einlegen, wird möglicherweise ein Popup-Fenster angezeigt, in dem Sie gefragt werden, was Sie mit dem Rohling tun möchten. Sie können den Finder hier öffnen oder stattdessen auf das Dock klicken.
4. Doppelklicken Sie auf das Disc-Image auf Ihrem Desktop. Stellen Sie sicher, dass der Finder sowie ein Fenster für Ihr leeres Laufwerk geöffnet sind.

5. Ziehen Sie die Videodatei in das leere Disc-Fenster. Die Originaldatei wird nicht auf den leeren Datenträger verschoben, sondern ist ein Alias oder eine Verknüpfung.
Sie können die Elemente im Disc-Fenster auch umbenennen und neu anordnen. Beim Brennen bleiben diese Dateien in dieser Reihenfolge und mit denselben Dateinamen, die sie jetzt haben.

6. Klicken Sie auf das MenüDatei. Es ist oben links auf dem Bildschirm.

7. klicke aufBrennen. Sie erhalten ein paar weitere Anweisungen auf dem Bildschirm, denen Sie folgen müssen. Sie werden auch angewiesen, die Disc nicht auszuwerfen, bis der Brennvorgang abgeschlossen ist.
Das Brennen Ihres Videos auf eine DVD kann je nach Länge Ihres Videos einige Minuten dauern. Die Disc sollte automatisch aus dem Laufwerk ausgeworfen werden, sobald dies erledigt ist.
Warnungen
- Beachten Sie, dass beim Brennen einer DVD mit Windows 10 oder Windows Media Player nur bestimmte DVD-Player, z. B. Ihr Computer, das Format lesen können, in dem sie gebrannt wurde.
"Ein video auf eine dvd brennen"
Оцените, пожалуйста статью