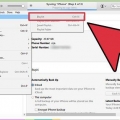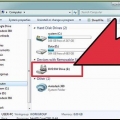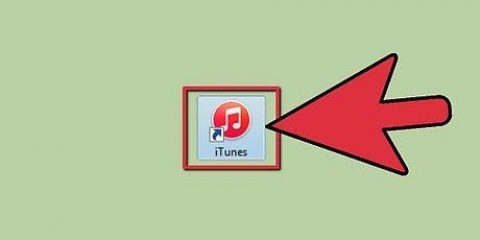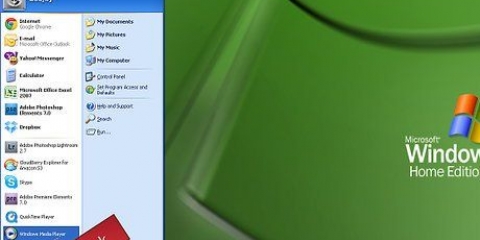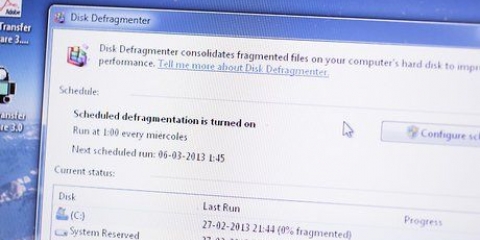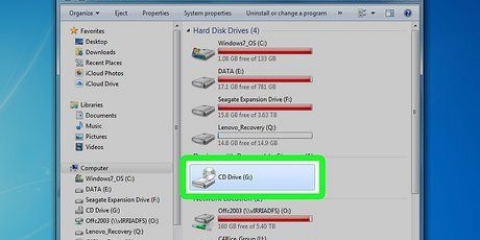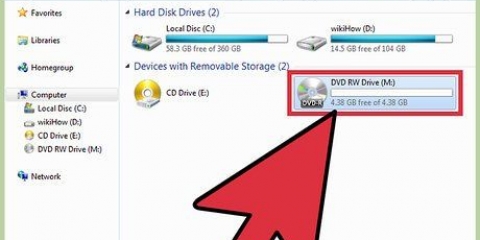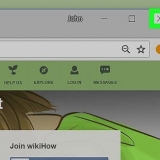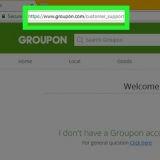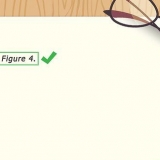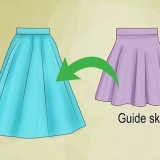Iso-dateien auf eine dvd brennen
Ein ISO-Image ist eine Disk-Image-Datei (oder eine Archivdatei) einer optischen Disk mit der Dateierweiterung ISO. Linux wird beispielsweise als ISO-Image vertrieben. Benutzer können das ISO-Image herunterladen, auf eine DVD brennen und dann als physische Disc verwenden. Dieser Artikel führt Sie durch den Prozess des Brennens von ISO-Dateien auf eine DVD.
Schritte
Methode1 von 3:Windows 7 und 8

1. Legen Sie eine leere CD, DVD oder Blu-ray-Disc in Ihren Brenner ein. Stellen Sie sicher, dass Sie ein mit Ihrem Brenner kompatibles Medium verwenden.

2. Suchen Sie die ISO-Datei. Suchen Sie im Windows Explorer die Disk-Image-Datei und klicken Sie mit der rechten Maustaste darauf, um "Disk-Image-Datei brennen" auszuwählen.

3. Wählen Sie Ihren Disc-Brenner. Wenn Sie mehr als einen Disc-Brenner haben, klicken Sie in die Liste CD/DVD-Brenner in Windows Disk Burner auf dem Brenner, den Sie verwenden möchten.

4. Überprüfen Sie den Brennvorgang (optional). Wenn Sie überprüfen möchten, ob die Disk-Image-Datei korrekt auf die Disk gebrannt wurde, aktivieren Sie das Kontrollkästchen Disc nach dem Brennen prüfen beim.
Wenn es sich um eine wichtige Disk-Image-Datei handelt (die Disk-Image-Datei enthält beispielsweise ein Firmware-Update), aktivieren Sie dieses Kontrollkästchen.

5. klicke aufBrennen um die Disc zu brennen.
Methode2 von 3:Mac OS X
1. Kaufen Sie eine leere Single-Layer- oder Dual-Layer-DVD. Stellen Sie sicher, dass auf der DVD genügend Speicherplatz für das ISO-Image vorhanden ist. Hinweis: Eine Dual-Layer-DVD kann normalerweise 8 GB Daten aufnehmen.

2. Legen Sie die DVD in Ihren Computer ein. Öffnen Sie den DVD-Player und legen Sie die Disc in den DVD-Brenner ein.
Überprüfen Sie, ob Ihr Computer über ein DVD-Laufwerk verfügt, mit dem Sie DVDs brennen können, indem Sie oben links auf dem Bildschirm auf das Apple-Logo klicken und . auswählen Über diesen Mac. klicke auf Mehr Info... und dann weiter Lager. Das Laufwerk und alle Formate, auf die es schreiben kann, sind unten aufgeführt.


3. Öffnen Sie das Festplattendienstprogramm überFinder > Programme > Dienstprogramme > Festplattendienstprogramm (oder drücke einfach Command(⌘)-U im Finder, um die Dienstprogramme zu öffnen).

4. klicke aufDatei im Menü des Festplatten-Dienstprogramms. Wählen Disk-Image öffnen

5. Suchen und wählen Sie das ISO-Image, das Sie brennen möchten. Klicken Sie auf Offen-Schaltfläche, um es im Festplattendienstprogramm zu öffnen.

6. Wählen Sie das ISO-Image im linken Fenster des Festplatten-Dienstprogramms aus und klicken Sie auf die SchaltflächeBrennen um deine DVD zu brennen.
Methode 3 von 3: Frühere Versionen von Windows
1. Kaufen Sie eine leere Single-Layer- oder Dual-Layer-DVD. Stellen Sie sicher, dass auf der DVD genügend Speicherplatz für das ISO-Image vorhanden ist. Hinweis: Eine Dual-Layer-DVD kann normalerweise 8 GB Daten aufnehmen.

2. Gehe zu ImgBurn.com. Wählen Sie einen der Download-Speicherorte aus, um die ImgBurn-Software kostenlos herunterzuladen. Hinweis: Es gibt mehrere andere Anwendungen, die denselben Dienst anbieten.
Doppelklicken Sie auf die Datei `Setup_FreeBurner.exe“, die Sie gerade heruntergeladen haben, und folgen Sie den Anweisungen auf dem Bildschirm, um die Software zu installieren.

3. Legen Sie Ihre DVD in den DVD-Brenner ein. Hinweis: Wenn Ihr DVD-Laufwerk ein Brenner ist, sollte es auf der Vorderseite des Laufwerks mit "DVD-RW" gekennzeichnet sein. Sie können dies auch überprüfen, indem Sie mit der rechten Maustaste klicken Mein Computer>Eigenschaften und dann im darunter liegenden Menü >Hardware, Tab > Gerätemanager.
ImgBurn starten.

4. Klicken Sie auf `Image-Datei auf Disc schreiben`.

5. Wählen Sie Ihr Bild aus. Klicken Sie auf die Lupe im Abschnitt "Quelle", um das ISO-Image auf Ihrem Computer auszuwählen.

6. Brennen Sie Ihre DVD. Klicken Sie auf das große Bild einer Disc unten links im Fenster, um mit dem Brennen Ihrer DVD zu beginnen.
Tipps
Es gibt viele Anwendungen, die ein ISO-Image mounten können, sodass Sie es öffnen können, als ob es eine echte physische Festplatte wäre. Auf diese Weise umgehen Sie im Wesentlichen die Notwendigkeit, die ISO-Datei auf eine DVD zu brennen.
Warnungen
- Brennen Sie die ISO-Datei nicht, indem Sie die Datei einfach auf eine DVD ziehen und dann brennen. Dadurch erhalten Sie keine funktionierende Festplatte.
- Die tatsächlichen Namen der Optionen hängen von der verwendeten Software ab. Lesen Sie die Dokumentation zu Ihrer DVD-Software (die Hilfedatei) für weitere Informationen.
Notwendigkeiten
- Brennsoftware für CDs, DVDs oder Blu-Rays
- Brenner für CDs, DVDs oder Blu-Rays
- ISO-Datei
- Beschreibbare oder wiederbeschreibbare CD, DVD Blu-Ray Disc
- Computer mit einem optischen Disc-Brenner
"Iso-dateien auf eine dvd brennen"
Оцените, пожалуйста статью