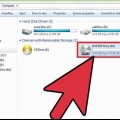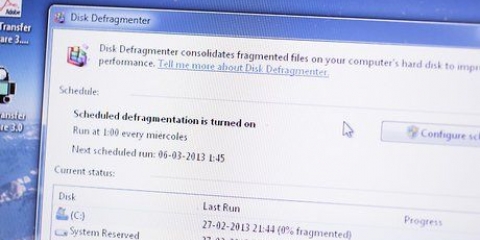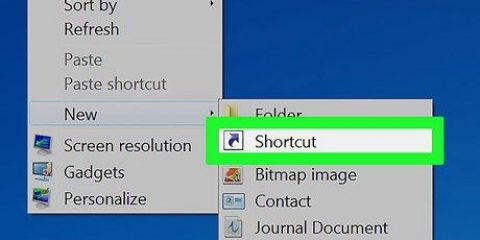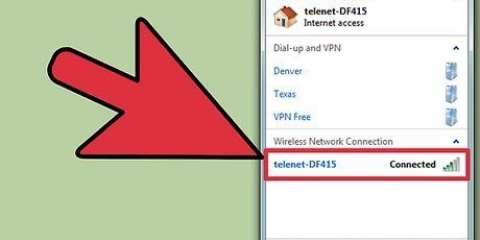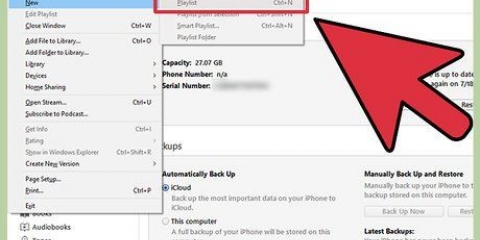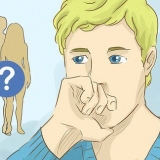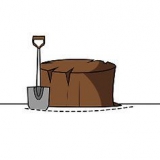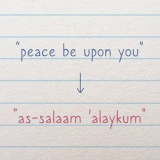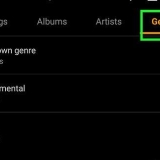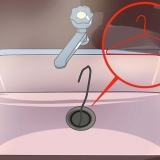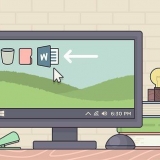Das Live-Dateisystem bietet die Möglichkeit, Dateien auf dem Laufwerk hinzuzufügen, zu bearbeiten und zu löschen, solange Sie es mit anderen Windows-Computern verwenden. Wenn Sie diese Option auswählen, wird das Laufwerk formatiert, bevor Sie Dateien darauf ablegen können. Diese Formatierung kann einige Minuten dauern. Mastered vervollständigt die Disc, wenn Sie mit dem Hinzufügen von Dateien fertig sind. Danach kann die Disc nicht mehr geändert werden, aber die Disc kann in jedem Computer oder Gerät verwendet werden, das Daten-DVDs unterstützt.
Klicken Sie auf Dateien und ziehen Sie sie in das leere DVD-Fenster. Klicken Sie mit der rechten Maustaste auf eine Datei oder einen Ordner und wählen Sie „Senden an“ und dann Ihr Laufwerk.

Live-Dateisystem – Klicken Sie oben im DVD-Fenster auf Sitzung schließen. Dadurch wird die Disc finalisiert, wonach Sie sie als eine Art wiederbeschreibbaren Speicher in anderen Windows-Computern verwenden können. Gemastert – Klicken Sie oben im DVD-Fenster auf Auf Disc brennen. Sie haben wieder die Möglichkeit, die Disc zu benennen und die Aufnahmegeschwindigkeit festzulegen. Der Brennvorgang kann einige Minuten dauern. Am Ende des Brennvorgangs haben Sie die Möglichkeit, dieselben Daten auf einen weiteren Rohling zu brennen, wenn Sie mehrere Kopien benötigen.
Live-Dateisystem – Jedes Mal, wenn Sie eine neue Sitzung auf einer Festplatte öffnen, verlieren Sie etwa 20 MB verfügbaren Speicherplatz. Gemastert – Dateien, die zu einer bereits gebrannten Disc hinzugefügt wurden, können nicht gelöscht werden.

Chrome weist möglicherweise darauf hin, dass es sich bei der DVD Styler-Installationsdatei um Malware handelt. Wenn Sie diese Warnung erhalten, verwenden Sie bitte einen anderen Browser, um das Installationsprogramm herunterzuladen. Passen Sie bei der Installation der Software auf. Zum Zeitpunkt des Schreibens (06.06.2015) war das Windows 64-Bit-Installationsprogramm noch nicht mit Adware gebündelt, aber dies kann sich in Zukunft ändern. Lesen Sie jeden Installationsbildschirm sorgfältig durch. 
Disc-Label – Dies ist der Name, der angezeigt wird, wenn die Disc in einen Computer eingelegt wird. Disc-Kapazität – Die meisten DVDs sind DVD-5 (4.7GB). Wenn Sie eine Dual Layer (DL) DVD haben, wählen Sie DVD-9 (8.5GB). Video-/Audio-Bitrate – Hier geht es um die Qualität von Video und Audio. Für die meisten Benutzer reichen die Standardeinstellungen aus. Videoformat – Wählen Sie PAL, wenn Sie in einer PAL-Region (Europa, Asien, Brasilien) leben, oder NTSC für NTSC-Regionen (Amerika, Japan, Korea). Sie haben die Möglichkeit, dies zu ändern, wenn Sie Medien in einem anderen Format hinzufügen. Seitenverhältnis – Wählen Sie 4:3, wenn Sie die DVD auf einem Standardfernseher abspielen möchten. Wählen Sie 16:9, wenn Sie die DVD auf einem HD-Fernseher wiedergeben möchten. Dies hat keinen Einfluss auf das Seitenverhältnis der eigentlichen Videodatei. Audioformat – Sie können zwischen AC3 oder MP2 wählen. Die meisten Benutzer können dies auf AC3 belassen.

Die Leiste am unteren Rand des Fensters zeigt an, wie viele Minuten Video Sie verwendet haben und wie viele freie Minuten Sie noch haben. Je nach Art des hinzugefügten Videos können Sie möglicherweise mehrere Dateien hinzufügen. Zum Beispiel können Sie normalerweise 4-6 Folgen einer Fernsehserie auf einer einzigen DVD oder einen Spielfilm und einige Extras unterbringen.

`temp directory` – Sie können den Ordner angeben, in dem DVD Styler während des Brennvorgangs temporäre Dateien speichern darf. Diese werden gelöscht, wenn das Brennen abgeschlossen ist. Sie benötigen ausreichend freien Speicherplatz bis etwa zur doppelten Größe des Laufwerks. `Vorschau` – Aktivieren Sie dieses Kontrollkästchen, wenn Sie die Disc in Ihrem Mediaplayer in der Vorschau anzeigen möchten, bevor Sie sie brennen. `einfach generieren` – Speichert das Projekt auf der Festplatte im DVD-Ordnerformat, das später gebrannt werden kann. `ISO-Image erstellen` – Speichern Sie eine Image-Datei der Disc im ISO-Format auf Ihrer Festplatte. Sie können diese ISO-Datei dann brennen oder teilen. `burn` – Brennt das Projekt auf eine leere DVD. Sie können diese DVD dann in jedem DVD-Player verwenden, der DVD-R/RW-Discs unterstützt.
Windows 7 verfügt über integrierte ISO-Brennfunktionen. 



Brennen sie eine dvd unter windows 7
Das Brennen von DVDs erforderte früher eine ganze Menge Spezialsoftware, aber Windows 7 bietet alle Tools zum einfachen Brennen von Daten-DVDs. Mit Windows 7 ist es auch möglich, ISO-Dateien ohne weitere Programme zu brennen. Wenn Sie eine Video-DVD für einen DVD-Player brennen möchten, benötigen Sie ein DVD-Bearbeitungsprogramm, beispielsweise das Open-Source-Programm DVD Styler.
Schritte
Methode 1 von 3: Daten-DVD

1. Legen Sie eine leere DVD in Ihren Computer ein. Stellen Sie sicher, dass Ihr Computer tatsächlich DVDs brennen kann, da ältere Computer diese Funktion möglicherweise nicht haben.

2. Wählen Sie „Dateien auf Disc brennen“ aus dem AutoPlay-Fenster. Wenn das AutoPlay-Fenster nicht angezeigt wird, klicken Sie auf das Startmenü und wählen Sie Computer. Klicken Sie mit der rechten Maustaste auf das DVD-Laufwerk und wählen Sie `Öffnen`.

3. Benennen Sie das Laufwerk. Dies hilft später beim Erkennen, was sich auf der Disc befindet. Das Einfügen des Datums in den Namen kann Ihnen bei der Organisation Ihrer Laufwerke helfen.

4. Wähle dein Layout. Beim Brennen einer Daten-Disc gibt es zwei Möglichkeiten: Live File System oder Mastered.

5. Dateien auf Festplatte kopieren. Sobald Sie Ihr Disc-Format ausgewählt haben, können Sie mit dem Kopieren von Dateien auf die Disc beginnen. Single-Layer-DVDs können 4 . abspielen.Halten Sie 7 GB Daten bereit. Es gibt verschiedene Möglichkeiten, einem leeren Laufwerk Dateien hinzuzufügen:

6. Warten Sie, bis die Dateien gebrannt sind (Live File System). Wenn Sie das Live File System-Format verwenden, werden die Dateien sofort auf Disc gebrannt, sobald Sie sie darauf kopieren. Dies kann bei größeren Dateien etwas länger dauern.

7. Schließe die Fahrt ab. Wenn Sie mit dem Hinzufügen von Dateien zu Ihrer DVD fertig sind, können Sie den Vorgang abschließen, indem Sie die Sitzung schließen (Live File System) oder die Disc brennen (Mastered).

8. Weitere Dateien auf fertige Discs kopieren. Sie können weiterhin Dateien auf gebrannte DVDs brennen, solange noch freier Speicherplatz vorhanden ist. Sie können dies unabhängig vom Disc-Format tun. Befolgen Sie die obigen Verfahren, um weitere Dateien hinzuzufügen.

9. Löschen einer DVD-RW. DVD-RWs sind wiederbeschreibbar und können gelöscht werden, selbst wenn Sie das Master-Format wählen. Um eine Disc zu löschen, legen Sie sie in den Player ein und öffnen Sie den Windows Explorer. Wähle deine DVD-RW aus deiner Geräteliste, aber öffne sie noch nicht. Klicken Sie oben im Fenster auf die Schaltfläche Dateien auf diesem Laufwerk löschen.
Methode2 von 3:Video-DVD

1. Downloaden und installieren Sie DVD Styler. Wenn Sie einen Film so brennen möchten, dass er in jedem DVD-Player verwendet werden kann, benötigen Sie eine spezielle `DVD-Authoring`-Software. Dafür gibt es jede Menge Programme, aber DVD Styler ist kostenlos und Open Source. Sie können es herunterladen von DVD-Styler.org/de/downloads.

2. Starten Sie ein neues Projekt mit DVD Styler. Wenn Sie DVD Styler zum ersten Mal starten, öffnet sich ein Fenster Neues Projekt. Es gibt einige Einstellungen, die Sie dort anpassen können, bevor Sie die Videodateien hinzufügen:

3. Wählen Sie eine Menüvorlage (Vorlage). DVD Styler bietet mehrere Menüvorlagen zur Auswahl. Sie können auch "Keine Vorlage" auswählen, wodurch das Video sofort abgespielt wird, sobald die Disc eingelegt ist.

4. Ziehen Sie Ihre Videodatei in den unteren Bereich. Dadurch wird das Video zu Ihrem Projekt hinzugefügt. DVD Styler unterstützt die meisten Videoformate, Sie müssen also nichts konvertieren, bevor Sie es hinzufügen.

5. Bearbeiten Sie Ihre Menüs. Nachdem Sie die Videodateien hinzugefügt haben, können Sie die Menüs nach Belieben anpassen. Doppelklicken Sie auf eines der Elemente, um es zu bearbeiten, und klicken und ziehen Sie Objekte, um sie innerhalb des Menüs zu verschieben.
Durch Doppelklick auf Schaltflächenobjekte im Menüeditor können Sie die Navigationsbefehle ändern.

6. Brennen Sie Ihre DVD, wenn Sie damit zufrieden sind. Nachdem Sie alle Optionen eingestellt haben, können Sie mit dem Brennen der DVD beginnen. Legen Sie eine leere DVD ein und klicken Sie oben im Fenster auf die Schaltfläche "Brennen". Es werden mehrere Optionen angezeigt. Klicken Sie auf Start, wenn Sie fertig sind:
Methode 3 von 3: ISO-DVD

1. Legen Sie eine leere DVD ein. ISO-Dateien sind Disk-Image-Dateien. Dies sind im Grunde exakte Kopien einer Disc, und das Brennen auf eine DVD bewirkt, dass sich die DVD so verhält, als wäre sie die Quelle der ISO. ISO-Dateien können nicht als Datendateien gebrannt werden, wenn die Disc eine Kopie sein soll.

2. Klicken Sie mit der rechten Maustaste auf eine ISO-Datei und wählen Sie `Disc-Image-Datei brennen`. Dies öffnet das gleichnamige Fenster.

3. Wählen Sie das Laufwerk mit dem Rohling aus. Wenn Sie mehrere Laufwerke haben, stellen Sie sicher, dass Sie das richtige im Menü „CD/DVD-Brenner“ ausgewählt haben.

4. klicke auf .Brennen um die ISO zu brennen. Sie können die Disc nach dem Brennen überprüfen, dies wird jedoch zusätzliche Zeit in Anspruch nehmen und Sie können nichts mit einer Disc tun, die nicht richtig funktioniert. Der Brennvorgang dauert je nach ISO-Größe und Brennergeschwindigkeit einige Minuten.

5. Verwenden Sie die gebrannte Disc. Sobald die ISO gebrannt ist, verhält sich die Disc wie eine exakte Kopie der ISO-Quelle. Wenn die ISO-Datei beispielsweise von einem Linux-Installationsdatenträger erstellt wurde, ist Ihr gebrannter Datenträger auch bootfähig und kann zum Installieren von Linux verwendet werden, oder Sie können die Installation manuell von dem Datenträger ausführen.
"Brennen sie eine dvd unter windows 7"
Оцените, пожалуйста статью