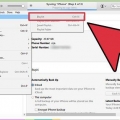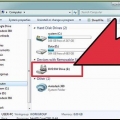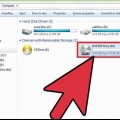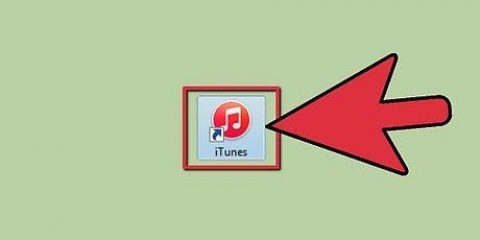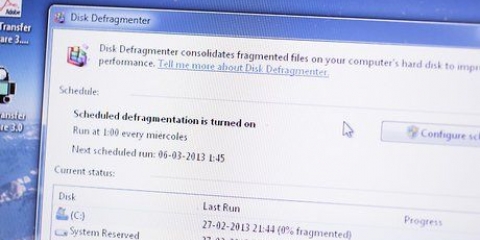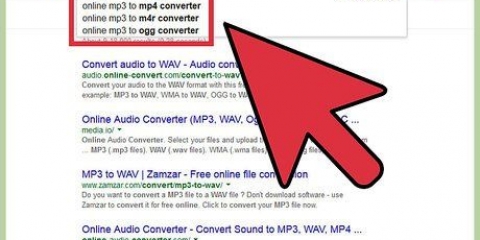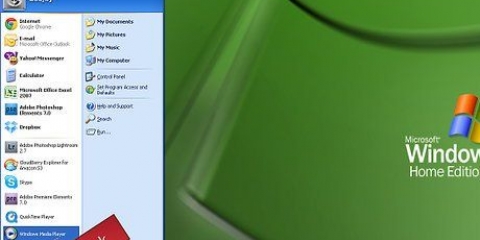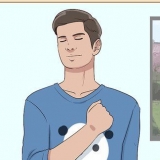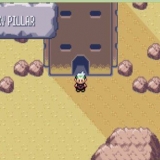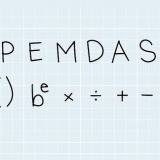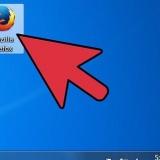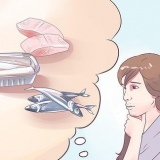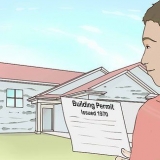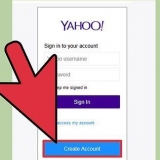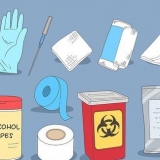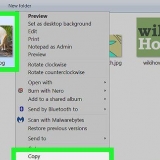Wenn Sie nicht wissen, wie Sie das CD-Fach öffnen: Klicken Sie auf Controls > Datenträger entfernen. Das CD-Fach öffnet sich jetzt, egal ob etwas drin ist oder nicht. Normalerweise benötigen Sie eine CD, um eine Audio-CD zu brennen. Es gibt DVD-Player, die Audio abspielen können, aber sie sind selten.
Passen Sie die Brenngeschwindigkeit an. Höher ist schneller, aber die Qualität ist geringer, ein Risiko beim Abspielen auf älteren CD-Playern oder bei der Verwendung billiger CDs. Wählen Sie aus, ob zwischen den Songs eine Pause eingefügt werden soll. Wählen Sie das Format aus. Audio-CD ist die gebräuchlichste, sie funktioniert in allen CD-Playern. MP3-CD funktioniert nur in einigen CD-Playern. Tun Sie dies nur, wenn das Format Ihrer Songs mp3 ist und nicht beispielsweise AAC.











Diese Schritte funktionieren auch mit DVD-R, DVD+R, DVD-RW, DVD+RW oder DVD-RAM. DVDs enthalten mehr Daten als CDs. Wählen Sie nicht die Option MP3-CD, wenn Sie mehrere Arten von Audiodateien haben. In diesem Fall müssen Sie zuerst alles in mp-3 konvertieren.
Brennen sie eine cd unter mac osx
Auf einem Mac können Sie ohne zusätzliche Software CDs brennen. Sie können Daten-CDs erstellen, um Ihre Dateien zu sichern, Sie können Musik auf eine CD brennen, um sie in einem CD-Player abzuspielen, oder Sie können Kopien von CDs erstellen (Disk-Image). Lesen Sie diesen Artikel, um zu erfahren, wie es geht.
Schritte
Methode 1 von 3: Eine Audio-CD brennen

1. iTunes öffnen. Erstellen Sie eine neue Playlist, indem Sie auf Archiv klicken > Neu > Wiedergabeliste.
- Sie können die Playlist im umbenennen "Quellenverzeichnis", das ist die Spalte links. Der Name der Playlist wird zum Namen der CD.

2. Lieder zur Playlist hinzufügen. Klicken und ziehen Sie die gewünschten Songs in die Playlist. Sie können auch ein ganzes Album auf einmal hinzufügen, indem Sie auf das Cover klicken und es in die Playlist ziehen.
80 Minuten Musik passen auf eine normale Audio-CD. iTunes zeigt dies am unteren Bildschirmrand mit 1,2 oder 1,3 Stunden an. Diese Methode ist nicht sehr genau, manchmal zeigt iTunes 1,3 Stunden an und dann scheint es, dass Sie zu viel Musik ausgewählt haben.

3. Ordne die Playlist in der gewünschten Reihenfolge an. Sie können die Liste auf verschiedene Arten sortieren oder Sie können sie selbst manuell sortieren.

4. Legen Sie einen CD-Rohling in das CD-Fach ein. Klicken Sie auf Archiv > Playlist auf Disc brennen. Wenn die Liste zu lang ist, können Sie zuerst mehrere CDs brennen oder die Playlist kürzen.

5. Wählen Sie Ihre bevorzugten Brenneinstellungen. In iTunes 10 oder früher beginnt das Brennen sofort. In iTunes 11 erscheint zunächst ein Fenster, in dem Sie die Einstellungen anpassen können, bevor der Brennvorgang beginnt.

6. Klicken Sie auf die Schaltfläche Marke. iTunes zeigt den Brennfortschritt an. Es ertönt ein Ton, wenn die CD fertig ist.
Methode 2 von 3: Eine Daten-CD brennen

1. Legen Sie einen CD-Rohling in das CD-Fach ein. Eine CD-R kann einmal beschrieben, Daten auf einer CD-RW hinzugefügt oder gelöscht werden.
- Die folgenden Schritte funktionieren auch mit DVDs, wenn Ihr Computer DVDs unterstützt.

2. Wähle die Option "Finder öffnen". Wenn Sie eine leere CD in das Fach einlegen, werden Sie nach wenigen Augenblicken gefragt, was Sie mit der CD machen möchten. Wählen "Finder öffnen" So können Sie Dateien einfach per Drag & Drop auf die CD ziehen.

3. Suchen Sie in der linken Spalte des Finder-Menüs nach der leeren Diskette. Es sagt: "unbenannte CD". Klicken Sie hier, um das Fenster für beschreibbare CDs zu öffnen.

4. Ziehen Sie die gewünschten Ordner oder Dateien per Drag & Drop in das Fenster. Benennen Sie Ordner und Dateien um, bevor Sie mit dem Brennen beginnen. Sie können die Namen nach dem Brennen nicht ändern.

5. Beginnen Sie mit dem Brennen. Klicken Sie auf Archiv > Unbenannte CD brennen. Jetzt können Sie die CD benennen. Dieser Name wird angezeigt, wenn Sie die gebrannte CD in den Computer einlegen.

6. Klicken Sie auf Marke. Die Dateien werden auf die CD geschrieben. Dieser Vorgang kann je nach Größe der Dateien einige Minuten bis zu einer Stunde dauern.
Um eine CD-RW wieder zu verwenden, löschen Sie zuerst die Daten auf der CD und wiederholen Sie die obigen Schritte.
Methode 3 von 3: Ein Disk-Image brennen

1. Öffnen Sie das Festplatten-Dienstprogramm im Utilities-Ordner (/Applications/Utilities). Ein Disk-Image ist eine identische Kopie einer CD oder DVD auf einer anderen CD oder DVD. Die neue CD wird sich genauso verhalten wie das Original.

2. Legen Sie eine leere CD oder DVD in das optische Laufwerk des Computers ein. Auf einer CD können in der Regel maximal 700 MB gespeichert werden, auf eine DVD passen normalerweise 4,7 GB.

3. Fügen Sie die Disk-Image-Datei hinzu. Suchen Sie auf Ihrem Computer nach der Disk-Image-Datei. Die Datei muss die Erweiterung haben .habe iso. Ziehen Sie die ISO-Datei in die Seitenleiste des Festplatten-Dienstprogramms.

4. Brennen Sie die Disc. Klicken Sie auf das Disk-Image in der Seitenleiste und klicken Sie auf "Feuer" oben auf dem Bildschirm.

5. Passen Sie die Einstellungen an. wenn du dabei bist "Feuer" Sie können auf die Pfeilschaltfläche klicken, um die Brenneinstellungen anzupassen. Stellen Sie sicher, dass die Option "Gebrannte Daten überprüfen" hinkte. Nochmal klicken "Feuer". Warten Sie, bis der Vorgang abgeschlossen ist.
Tipps
Warnungen
- Verwenden Sie zum Brennen nur saubere und unbeschädigte CDs.
- PCs erkennen möglicherweise die Daten auf der CD nicht. Das hängt vom Dateityp ab.
"Brennen sie eine cd unter mac osx"
Оцените, пожалуйста статью