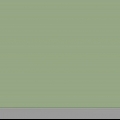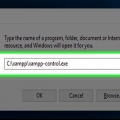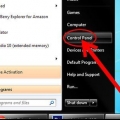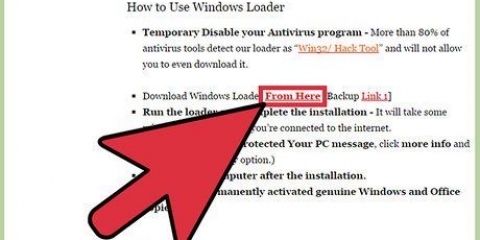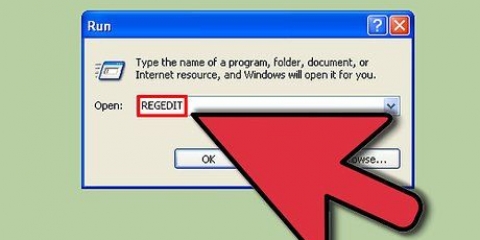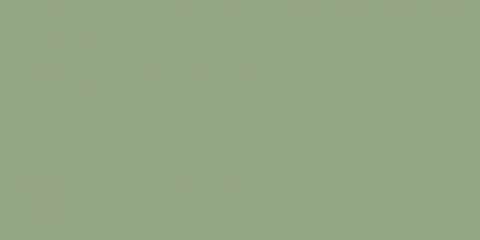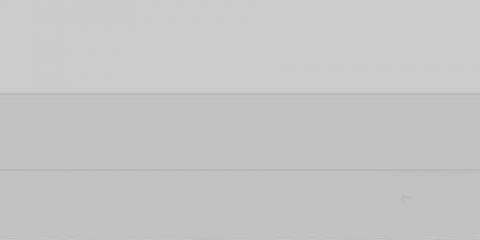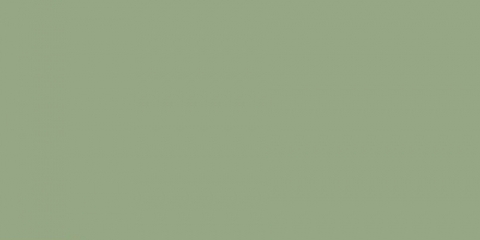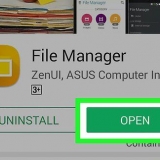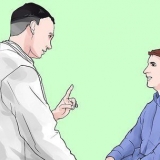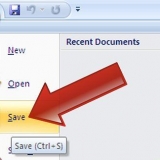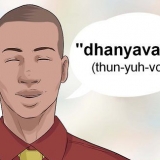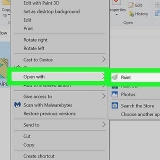Klicken Sie mit der rechten Maustaste auf Windows Explorer und wählen Sie `Aufgabe beenden`. Dadurch wird der Windows Explorer sofort geschlossen. Klicken Sie auf „Datei“ und wählen Sie „Neue Aufgabe ausführen“. Dies öffnet das Ausführen-Fenster. Typ erkunden und drücke ↵ Enter. Dadurch wird Windows Explorer neu gestartet.
Laden sie den windows explorer neu, ohne den pc neu zu starten
Windows Explorer, auch als „Shell“ bekannt, ist die Benutzeroberfläche, die Sie zum Verwalten von Windows verwenden. Windows Explorer zeigt Ihren Desktop, die Symbole, die Taskleiste und das Startmenü an. Manchmal kann es vorkommen, dass der Windows Explorer nicht mehr (richtig) reagiert oder einfriert oder dass Sie ihn nach der Installation eines Programms neu starten müssen. von dir starte deinen Computer neu Explorer wird ebenfalls neu gestartet, aber es gibt eine schnellere und effizientere Methode, bei der der Prozess neu gestartet wird.
Schritte
Methode 1 von 2: Windows 7, Vista und XP

1. Drücken Sie .Strg+⇧Umschalten+Esc. Dies öffnet den Task-Manager.

2. Klick es an .Prozesse-Tab. Dadurch wird eine Liste aller aktuellen Prozesse angezeigt, die auf Ihrem Computer ausgeführt werden.

3. Klicken Sie auf die Überschrift `Bildname` der Spalte, um die Prozesse alphabetisch zu sortieren. Das macht sie einfacher zu Forscher.exe finden.

4. Wählen .Forscher.exevon der Liste. Diese ist am einfachsten zu finden, wenn die Liste alphabetisch sortiert ist.

5. Drücken Sie den Knopf .Prozess beenden. Bestätigen Sie, dass Sie den Vorgang beenden möchten. Der Windows Explorer wird geschlossen und der Desktop verschwindet, und alle geöffneten Explorer-Fenster werden geschlossen.

6. Klicken Sie auf `Datei` und wählen Sie `Neue Aufgabe (Ausführen)...)`. Dies öffnet das Ausführen-Fenster.

7. Typ .Forscherund drücke↵ Enter. Die Windows Explorer-Oberfläche wird neu gestartet. Ihre Taskleiste wird zusammen mit dem Desktop und den Symbolen wieder angezeigt. Alle zuvor geöffneten Explorer-Fenster werden wieder geöffnet.
Methode2 von 2:Windows 8 und 10

1. Task-Manager öffnen. Drücken Sie .Strg+⇧Umschalten+Esc. Dies öffnet den Task-Manager.

2. Klicken Sie unten im Fenster auf "Weitere Details". Dadurch ändert sich die Ansicht, sodass Sie alle laufenden Prozesse sehen können.

3. Scrollen Sie nach unten zum Abschnitt "Windows-Prozesse". Diesen Abschnitt finden Sie am Ende der Liste.

4. Suchen und wählen Sie den Eintrag "Windows Explorer". Das Symbol ist das des Windows Explorers.

5. Führen Sie einen schnellen Neustart von Windows Explorer durch, indem Sie drücken .Neustart klicken. Wenn Sie Windows Explorer auswählen, ändert sich die Schaltfläche Aufgabe beenden in die Schaltfläche Neu starten. Wenn Sie darauf klicken, wird Windows Explorer in einem Schritt geschlossen und neu gestartet.

6. Schließen Sie den Windows Explorer und starten Sie ihn manuell neu. Wenn Sie den Windows-Explorer lieber selbst neu starten möchten, können Sie dies weiterhin wie in älteren Windows-Versionen tun:
Tipps
- Unter Windows 8 und 10 können Sie Strg+⇧ Halten Sie die Umschalttaste gedrückt und klicken Sie mit der rechten Maustaste auf die Taskleiste für die Option `Explorer beenden`. Dadurch wird der Datei-Explorer schnell geschlossen, ohne den Task-Manager zu öffnen.
- Wenn der Windows Explorer geschlossen ist, können Sie keine Tastenkombinationen mit dem ⊞ Win-Schlüssel.
"Laden sie den windows explorer neu, ohne den pc neu zu starten"
Оцените, пожалуйста статью