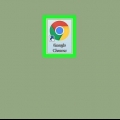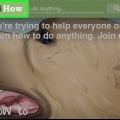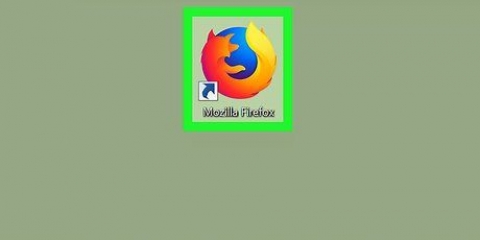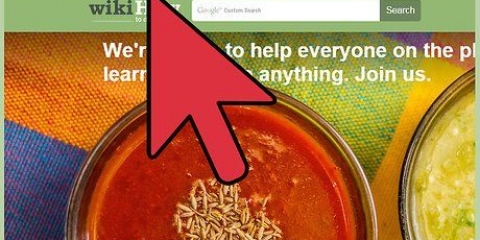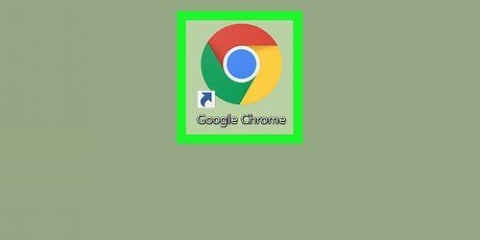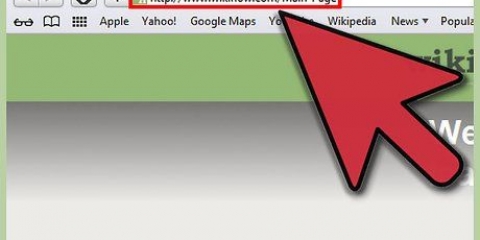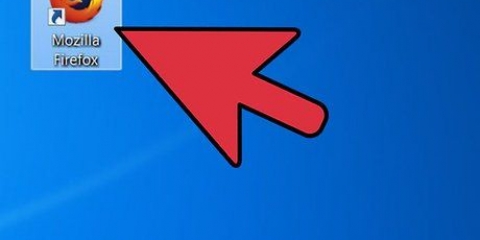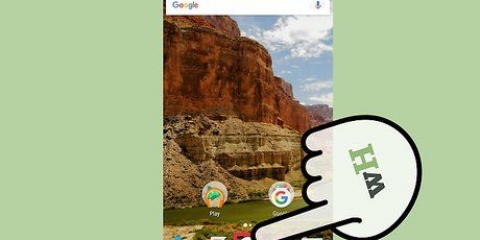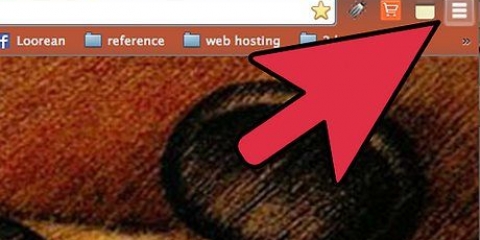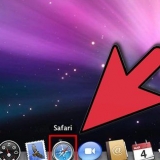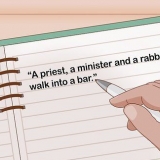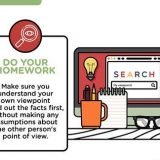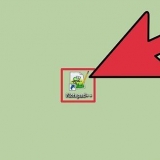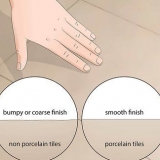Wählen Sie in Chrome das Menüsymbol und dann Einstellungen. Auf Mobilgeräten müssen Sie den Kontonamen berühren und dann in den Synchronisierungseinstellungen auf "Synchronisierung ist aktiviert" tippen. Wenn Sie nur bestimmte Daten synchronisieren möchten, wechseln Sie zu "Alle synchronisieren AUS" und aktivieren Sie die Kontrollkästchen neben den Daten, die Sie zwischen Geräten teilen möchten. Auf einem Computer musst du stattdessen im Einstellungsmenü auf "Erweiterte Synchronisierungseinstellungen" klicken. Wiederholen Sie dies für jedes Gerät, das Sie synchronisieren möchten.
Rufen Sie chrome://flags/#enable-new-ntp in Ihrem mobilen Chrome-Browser auf. Ändern Sie `Standard` in `Aktiviert`. Scrollen Sie zum unteren Bildschirmrand und drücken Sie `Neustart`, um Ihren Browser neu zu starten und die Änderung wird wirksam. Hinweis: Alle Optionen auf dieser Seite sind experimentell. Optionen erscheinen und verschwinden regelmäßig. Wenn es in Ihrer Chrome-Version keine Option "Neues ntp wechseln" gibt, ist dieser Schritt nicht möglich.
Lesezeichen in chrome anzeigen
Die Lesezeichenleiste von Google Chrome ist immer nur eine Tastenkombination entfernt. Das Chrome-Menü bietet auch Zugriff auf den Lesezeichen-Manager, um schnell eine große Sammlung von Lesezeichen zu durchsuchen.
Schritte
Methode 1 von 3: Verwenden der Lesezeichenleiste

1. Zeigen Sie die Lesezeichenleiste an. Drücken Sie Strg + ⇧Umschalten + B oder drücke kommando + ⇧Umschalten + B auf einem Mac. Unter Ihrer Adressleiste sollte eine horizontale Lesezeichenleiste erscheinen.
- Sie können auch die Menütaste drücken und „Lesezeichen“ und dann „Lesezeichenleiste anzeigen“ auswählen.

2. Sehen Sie sich Ihre Lesezeichen an. Ihre ersten Lesezeichen erscheinen als Schaltflächen in der Leiste. Klicken Sie ganz rechts in der Leiste auf », um Ihre anderen Lesezeichen in einem Dropdown-Menü anzuzeigen.

3. Klicken Sie mit der rechten Maustaste auf ein Lesezeichen, um weitere Optionen zu erhalten. Das Dropdown-Menü, das erscheint, wenn Sie mit der rechten Maustaste klicken, enthält "Neuen Tab öffnen", "Bearbeiten", um den Namen oder die URL zu ändern, "Löschen" und andere Optionen. Sie können auch mit der linken Maustaste auf das Lesezeichen klicken und es ziehen, um seine Position auf der Leiste zu ändern.
Zu Rechtsklick auf einem Mac Bei einer Ein-Tasten-Maus müssen Sie beim Klicken die Kontrolle behalten. Einige Laptop-Trackpads interpretieren das Drücken mit zwei Fingern als Rechtsklick.

4. Ordner hinzufügen. Wählen Sie die Option Ordner hinzufügen aus dem gleichen Dropdown-Menü. Der neue Ordner wird in Ihrer Lesezeichenleiste angezeigt. Klicken und ziehen Sie den Ordner auf die Lesezeichen, um ihn im Ordner zu platzieren.
Wenn Sie eine Seite mit einem Lesezeichen versehen, können Sie diesen Ordner über das Feld Ordner im Dropdown auswählen, um ihn direkt dort zu platzieren.

5. Einen ganzen Ordner öffnen. Klicken Sie mit der rechten Maustaste auf einen Ordner und wählen Sie „Alle Lesezeichen öffnen“, um alle Lesezeichen in diesem Ordner anzuzeigen. Sie können dies auch an einer leeren Stelle in der Lesezeichenleiste auswählen. Dadurch werden alle Lesezeichen geöffnet, die sich in einem Ordner nicht befinden, zusammen mit allen Lesezeichen im Ordner „Andere Lesezeichen“.
Methode2 von 3:Alle Lesezeichen verwalten

1. Google Chrome aktualisieren (empfohlen). Zwischen Ende 2014 und Juni 2015 experimentierte Chrome mit einem visuelleren, kachelbasierten Lesezeichen-Manager. Wenn Sie Chrome seitdem nicht aktualisiert haben, stimmen die folgenden Anweisungen möglicherweise nicht mit Ihrem Browser überein.
- Wenn Sie zu der Minderheit der Nutzer gehören, die das visuelle System bevorzugen, installieren Sie die Lesezeichen-Manager-Erweiterung aus dem Chrome Web Store.
- Abgesehen von dieser vorübergehenden Änderung ist der Lesezeichen-Manager seit der Aktualisierung 2010 (Version 5) und den Fehlerbehebungen im Jahr 2011 (Version 15) weitgehend gleich geblieben.

2. Lesezeichen-Manager öffnen. Drücken Sie Strg + ⌥Option + B unter Windows, oder drücken Sie ⌘ Befehl + ⌥Option + B auf dem Mac. Dadurch wird der Lesezeichen-Manager in einem neuen Tab geöffnet.
Sie können auch die Option Lesezeichen im oberen Menü oder die Menüschaltfläche verwenden oder mit der rechten Maustaste auf die Lesezeichenleiste klicken und sie aus dem Dropdown-Menü auswählen.

3. Ordne deine Lesezeichen an. Klicken Sie im linken Bereich auf den Ordner Lesezeichenleiste. Ziehen Sie die einzelnen Lesezeichen in der gewünschten Reihenfolge in das rechte Feld. Ziehen Sie Lesezeichen, die Sie nicht verwenden, in den Ordner Andere Lesezeichen. Dieser Ordner existiert sowieso, wird aber nicht in der Leiste angezeigt, es sei denn, er enthält etwas.

4. Neue Ordner erstellen. Klicken Sie oben im linken Bereich auf das Wort Ordner und dann auf Ordner hinzufügen. Dadurch wird ein Ordner in dem von Ihnen ausgewählten Ordner erstellt. Ziehen Sie Lesezeichen per Drag & Drop in Ordner, wie Sie sie organisieren möchten.
Alle Lesezeichen und Ordner werden in der `Lesezeichenleiste` oder `Andere Lesezeichen` angezeigt. Sie können diese Stammordner nicht löschen oder umbenennen.

5. Ordne einen Ordner alphabetisch an. Wählen Sie einen Ordner im linken Bereich. Klicken Sie über dem rechten Bereich auf das Wort Organisieren. Wählen Sie „Nach Titel neu ordnen“, um alle Lesezeichen in diesem Ordner alphabetisch anzuordnen.
Methode 3 von 3: Für Lesezeichen auf Mobilgeräten

1. Suchen Sie die Menüoption Lesezeichen. Der mobile Browser von Chrome enthält keine Browserleiste. Um Ihre Lesezeichen anzuzeigen, berühren Sie die Menütaste und wählen Sie dann Lesezeichen.

2. Lesezeichen in Ordnern platzieren. Berühren und halten Sie das Lesezeichen, das Sie verschieben möchten. Nach dem Markieren können Sie auch andere Lesezeichen zum Verschieben auswählen. Tippen Sie auf das Symbol mit einem Kartenbild und einem Pfeil in der oberen rechten Ecke. Wählen Sie den Ordner aus, in den Sie die ausgewählten Lesezeichen verschieben möchten.

3. Synchronisiere deine Lesezeichen mit anderen Geräten. Solange Sie auf jedem Gerät dasselbe Google-Konto für die Chrome-App verwenden, können Sie die Lesezeichen automatisch zwischen ihnen synchronisieren. Hier ist eine kurze Anleitung dazu:

4. Lesezeichen stattdessen als Liste anzeigen. Wenn Sie eine Listenansicht anstelle der Standarddarstellung mit Symbolen bevorzugen, können Sie Folgendes versuchen:
Tipps
- Wenn Sie die Lesezeichen lieber als Spalte auf der linken Seite sehen möchten, wie sie in einigen anderen Browsern angezeigt werden, öffnen Sie ein neues Fenster und gehen Sie zum Lesezeichen-Manager. Reduzieren Sie diese auf eine kleine Spalte und verschieben Sie sie auf die linke Seite Ihres Bildschirms. Machen Sie Ihr normales Browserfenster dünner, damit es rechts davon passt.
- Auf der Seite "Neuer Tab" wird immer Ihre Lesezeichenleiste angezeigt, auch wenn sie ausgeblendet ist.
Warnungen
- Durch das Löschen eines Lesezeichenordners werden alle darin enthaltenen Lesezeichen dauerhaft gelöscht.
Оцените, пожалуйста статью